Personalizar os relatórios da análise de utilização do Microsoft 365
A análise de utilização do Microsoft 365 fornece um dashboard no Power BI que oferece informações sobre como os utilizadores adotam e utilizam o Microsoft 365. O dashboard é apenas um ponto de partida para interagir com os dados de utilização. Pode ajustar os relatórios para obter informações mais personalizadas.
Também pode utilizar o Power BI Desktop para personalizar ainda mais os seus relatórios ao ligá-los a outras origens de dados para obter informações mais detalhadas sobre a sua empresa.
Personalizar relatórios no browser
Os dois exemplos que se seguem mostram como pode modificar um visual já existente e criar um visual novo.
Modificar um visual existente
Este exemplo mostra como modificar o separador Ativação no relatório Ativação/Licenciamento .
No relatório Ativação/Licenciamento , selecione o separador Ativação .
Introduza o modo de edição ao selecionar o botão Editar na parte superior através do

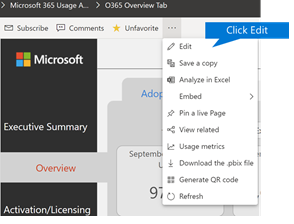
No canto superior direito, selecione Duplicar esta página.
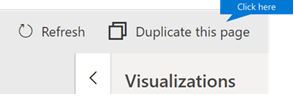
No canto inferior direito, selecione um dos gráficos de barras que mostra a contagem de utilizadores que ativam com base no SO, como Android, iOS, Mac, etc.
Na área Visualizações à direita, para remover a Contagem de Macs do elemento visual, selecione o X junto ao mesmo.
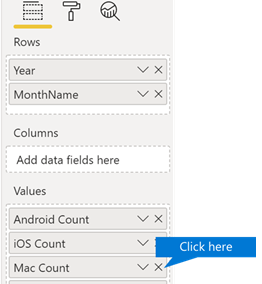
Criar um visual novo
O exemplo seguinte mostra como criar um novo elemento visual para controlar os novos Viva Engage utilizadores mensalmente.
Aceda ao relatório Utilização do Produto com a navegação esquerda e selecione o separador Viva Engage.
Mude para o modo de edição ao selecionar
 e Editar.
e Editar.Na parte inferior da página, selecione o
 para criar uma nova página.
para criar uma nova página.Na área Visualizações à direita, selecione o Gráfico de barras empilhadas (primeira linha, primeiro a contar da esquerda).
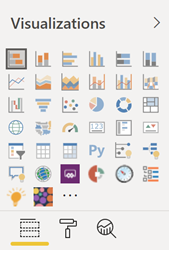
Selecione o canto inferior direito dessa visualização e arraste para a aumentar.
Na área Campos à direita, expanda a tabela Calendário .
Arraste NomeDoMês para a área dos campos, imediatamente abaixo do cabeçalho Eixo, na área Visualizações.
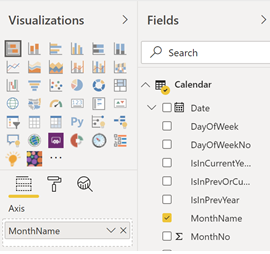
Na área Campos situada à direita, expanda a tabela UtilizaçãoDoProdutoDoInquilino.
Arraste UtilizadoresPelaPrimeiraVez para a área dos campos, imediatamente abaixo do cabeçalho Valor.
Arraste Produto para a área Filtros, imediatamente abaixo do cabeçalho Filtros de nível visual.
Na área Tipo de Filtro apresentada, selecione a caixa de verificação Viva Engage.
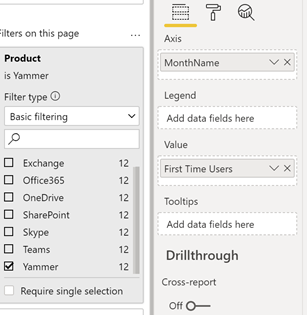
Logo abaixo da lista de visualizações, selecione o
 .
.Expanda Título e altere o valor Texto do Título para Utilizadores Viva Engage Pela Primeira Vez por Mês.
Altere o valor do Tamanho do Texto para 12.
Altere o título da nova página ao editar o nome da página no canto inferior direito.
Guarde o relatório clicando na Vista de Leitura na parte superior e, em seguida, em Guardar.
Personalizar os relatórios no Power BI Desktop
Para a maioria dos clientes que modificam os relatórios e os elementos visuais do gráfico na Web do Power BI, será suficiente. No entanto, para alguns, poderá ser necessário associar estes dados a outras origens de dados para obter informações mais ricas contextualmente para o seu próprio negócio, caso em que podem personalizar e criar relatórios adicionais com Power BI Desktop. Pode transferir Power BI Desktop gratuitamente.
Utilizar as APIs de relatórios
Pode começar por ligar diretamente às APIs de relatórios ODATA do Microsoft 365 que alimentam estes relatórios.
Aceda a obter dados>Outro> Feed >ODATAConnect.
Na janela do URL, introduza
https://reports.office.com/pbi/v1.0/<tenantid>.NOTA: As APIs de relatórios estão em pré-visualização e estão sujeitas a alterações até entrarem em produção.
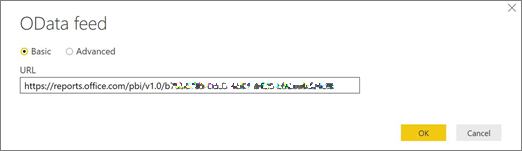
Introduza as suas credenciais de administrador do Microsoft 365 (organização ou escola) para autenticar no Microsoft 365 quando lhe for pedido.
Consulte as FAQ para obter mais informações sobre quem tem permissão para aceder aos relatórios da aplicação de modelo de Adoção do Microsoft 365.
Quando a ligação for autorizada, verá a janela Navegador que mostra os conjuntos de dados aos quais se pode ligar.
Selecione tudo e selecione Carregar.
Isto irá transferir os dados para o seu Power BI Desktop. Guarde este ficheiro e, em seguida, pode começar a criar os relatórios de que precisa.
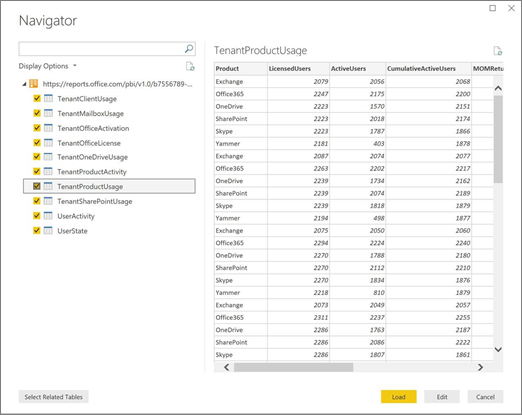
Utilizar o modelo de análise de utilização do Microsoft 365
Também pode utilizar o ficheiro de modelo do Power BI que corresponde aos relatórios da análise de utilização do Microsoft 365 como ponto de partida para se ligar aos dados. A vantagem de se utilizar este ficheiro pbit é que este já tem a cadeia de ligação estabelecida. Também pode tirar partido de todas as medidas personalizadas que são criadas, além dos dados devolvidos pelo esquema base, e desenvolvê-las ainda mais.
Pode transferir o ficheiro de modelo do Power BI a partir do Centro de Transferências da Microsoft. Depois de transferir o ficheiro de modelo do Power BI, siga estes passos para começar:
Abra o ficheiro pbit.
Introduza o valor do seu ID de inquilino na caixa de diálogo.
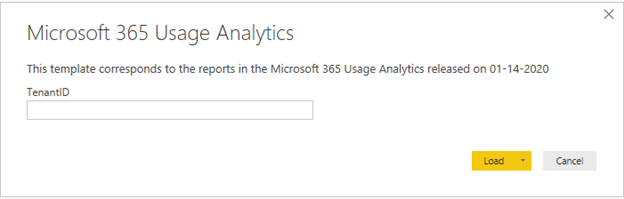
Introduza as suas credenciais de administrador para autenticar no Microsoft 365 quando lhe for pedido.
para obter mais informações sobre quem tem permissão para aceder aos relatórios de análise de utilização do Microsoft 365.
Uma vez autorizado, os dados serão atualizados no ficheiro do Power BI.
O carregamento dos dados pode demorar algum tempo. Quando este processo estiver concluído, pode guardar o ficheiro no formato .pbix e continuar a personalizar os relatórios ou adicionar mais uma origem de dados a este relatório.
Consulte a documentação Introdução ao Power BI para saber como pode criar relatórios, publicá-los no serviço do Power BI e partilhá-los com a sua organização. Poderão ser necessárias mais licenças do Power BI se seguir este procedimento para personalizar e partilhar. Para obter mais informações, consulte a documentação de orientação de licenciamento do Power BI.