Gerir suplementos no centro de administração do Microsoft 365
Nota
As Aplicações Integradas são a forma recomendada e mais rica em funcionalidades para a maioria dos clientes implementar centralmente suplementos do Office em utilizadores e grupos na sua organização.
Os Suplementos do Office ajudam-no a personalizar os seus documentos e a simplificar a forma como acede às informações na Web. Consulte Começar a utilizar o seu Suplemento do Office.
Depois de um administrador global ou do Exchange implementar suplementos para utilizadores numa organização, podem desativar ou ativar os suplementos, editar, eliminar e gerir o acesso aos suplementos.
Para obter mais informações sobre como instalar suplementos a partir do centro de administração, veja Implementar suplementos no centro de administração.
Estados do suplemento
Um suplemento pode estar no estado Ativado ou Desativado .
| Estado | Como ocorre o estado | Impacto |
|---|---|---|
|
Ativo |
O administrador carregou o suplemento e atribuiu-o a utilizadores ou grupos. |
Os utilizadores e grupos atribuídos ao suplemento podem vê-lo nos clientes relevantes. |
|
Desativado |
O administrador desativou o suplemento. |
Os utilizadores e grupos atribuídos ao suplemento deixam de ter acesso ao mesmo. Se o estado do suplemento for alterado para Ativo, os utilizadores e grupos voltam a ter acesso ao mesmo. |
|
Eliminado |
O administrador eliminou o suplemento. |
Os utilizadores e grupos aos quais o suplemento foi atribuído deixam de ter acesso ao mesmo. |
Considere eliminar um suplemento se já ninguém o estiver a utilizar. Por exemplo, desativar um suplemento poderá fazer sentido se um suplemento for utilizado apenas durante horas específicas do ano.
Eliminar um suplemento
Também pode eliminar um suplemento que tenha sido implementado.
No centro de administração, aceda à página Definições Aplicações integradas>.
Selecione o suplemento implementado e, em seguida, selecione o separador Configuração .
No painel Configuração , aceda a Suplementos Definições>Avançadas.
Selecione o suplemento na lista novamente.
Selecione Remover Suplemento. Remova o botão Suplemento no canto inferior direito.
Valide as suas seleções e selecione Remover.
Editar acesso de suplemento
Após a implementação, os administradores também podem gerir o acesso dos utilizadores aos suplementos.
No centro de administração, aceda à página Definições Aplicações integradas>.
Selecione o suplemento implementado.
Clique em Editar em Quem tem Acesso.
Guarde as alterações.
Gerir transferências de suplementos ao ativar/desativar a Loja Office em todas as aplicações (exceto o Outlook)
Nota
A instalação de suplementos do Outlook é gerida por um processo diferente.
Enquanto organização, poderá querer gerir a transferência de suplementos do Office a partir da Loja Office. Isto pode ser utilizado para garantir que os utilizadores na sua organização podem obter os benefícios de todos os suplementos do Office ou apenas os suplementos aprovados pela organização podem ser implementados com a Implementação Centralizada.
Para ativar/desativar a aquisição de suplementos
No centro de administração, aceda à página Definições> daorganização.
Selecione Aplicações e serviços pertencentes ao utilizador.
Verifique ou desmarque a opção para permitir ou impedir que os utilizadores acedam à Loja Office.
Opções disponíveis em inquilinos não educativos:
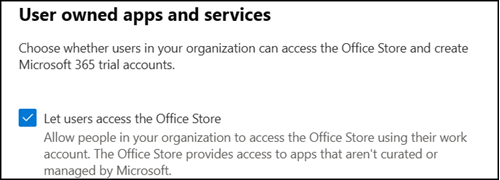
Opções disponíveis em inquilinos educativos:
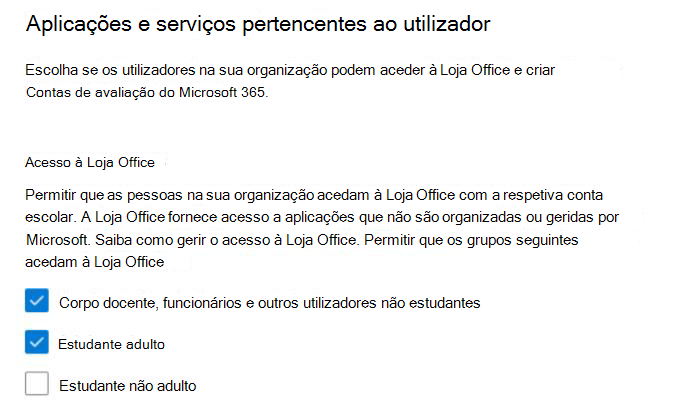
As informações de licença do utilizador são utilizadas para definir se um utilizador é um corpo docente/funcionário ou um estudante, juntamente com a propriedade Grupo Etário, para verificar se o estudante é ou não um adulto. Um utilizador que não tenha uma licença educativa está incluído no grupo de utilizadores corpo docente, pessoal e outros utilizadores não estudantes .
Nota
Para obter mais informações, consulte:
Isto controlará a capacidade de todos os utilizadores adquirirem os seguintes suplementos a partir da loja.
- Suplementos para o Word, Excel e PowerPoint 2016:
- Windows
- Mac
- Office
- Suplementos no Microsoft 365
Quando desativa o acesso à Loja Office, um utilizador que tente aceder à loja verá a seguinte mensagem: Loja Office não disponível. Infelizmente, a sua organização desativou o acesso à Loja Office. Contacte o administrador para obter acesso à loja.
Nota
As aquisições ainda podem ser possíveis no AppSource, mas o utilizador não poderá iniciar ou utilizar o suplemento no cliente. Isto não impede que um administrador utilize a Implementação Centralizada para atribuir um suplemento a partir da Loja Office.
O suporte para ativar/desativar a Loja Office está disponível nas seguintes versões:
Windows: 16.0.9001 – atualmente disponível.
Mac: 16.10.18011401 - atualmente disponível.
iOS: 2.9.18010804 - atualmente disponível.
A Web – atualmente disponível.
Para impedir que um utilizador inicie sessão com uma conta Microsoft, pode restringir o início de sessão para que utilize apenas a conta escolar ou profissional. Para obter mais informações, consulte Identidade, autenticação e autorização no Office 2016.
Nota
Impedir que os utilizadores acedam à loja do Office também os impedirá de Fazer Sideload dos Suplementos do Office para fins de teste a partir de uma partilha de rede.
Mais informações sobre a experiência do utilizador final com suplementos
Depois de implementar um suplemento, os seus utilizadores finais podem começar a utilizá-lo nas respetivas aplicações do Office. O suplemento é apresentado em todas as plataformas suportadas pelo suplemento. Consulte Começar a utilizar o seu Suplemento do Office.
Se o suplemento suportar comandos de suplementos, os comandos serão apresentados no friso. No seguinte exemplo, o comando Procurar Citação é apresentado no suplemento Citações.
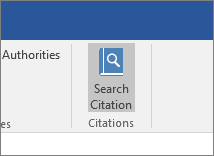
Se o suplemento implementado não suportar os comandos de suplemento ou se quiser ver todos os suplementos implementados, pode fazê-lo através de Os Meus Suplementos.
No Word 2016, Excel 2016 ou PowerPoint 2016
Selecione Inserir > Os Meus Suplementos.
Selecione o separador Geridos pelo Administrador na janela Suplementos do Office.
Faça duplo clique no suplemento que implementou anteriormente (neste exemplo, Citações).
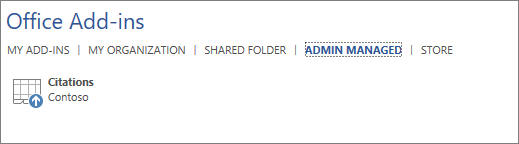
No Outlook
No friso Base , selecione Obter Suplementos.

Selecione Geridos pelo administrador no navegador esquerdo.