Ligar os seus registos DNS na web.com ao Microsoft 365
Caso não encontre o que procura, consulte a FAQ sobre Domínios.
Se web.com for o seu fornecedor de alojamento DNS, siga os passos neste artigo para verificar o seu domínio e configurar registos DNS para e-mail, Skype para Empresas Online, entre outros.
Depois de adicionar estes registos na web.com, o seu domínio será configurado para funcionar com os serviços Microsoft.
Nota
Normalmente, demora cerca de 15 minutos para que as alterações de DNS tenham efeito. No entanto, ocasionalmente, pode levar mais tempo para que uma alteração que fez atualize por todo o sistema DNS da Internet. Caso se depare com problemas com o fluxo de correio ou outros problemas após adicionar os registos DNS, consulte o artigo Resolução de problemas após alterar o nome do domínio ou os registos DNS
Alterar os registos do servidor de nomes do seu domínio
Importante
Tem de efetuar este procedimento na entidade de registo de domínios em que comprou e registou o seu domínio.
Quando se inscreveu no web.com, adicionou um domínio com o processo de Configuração do web.com.
Para verificar e criar registos DNS para o seu domínio na Microsoft, primeiro tem de alterar os servidores de nomes na sua entidade de registo de domínios para que utilizem os servidores de nomes web.com.
Para alterar os servidores de nomes do domínio no site da entidade de registo de domínios, siga estes passos:
Localize a área do Web site da entidade de registo de domínios onde pode editar os servidores de nomes do seu domínio.
Crie dois registos de servidor de nomes com os valores na tabela seguinte ou edite os registos de servidor de nomes existentes para que correspondam a estes valores.
Tipo Valor Primeiro servidor de nomes Utilize o valor do servidor de nomes fornecido por web.com. Segundo servidor de nomes Utilize o valor do servidor de nomes fornecido por web.com. Sugestão
Deve utilizar, pelo menos, dois registos de servidor de nomes. Se existirem outros servidores de nomes listados, deve eliminá-los.
Guarde as suas alterações.
Nota
A atualização do registo do servidor de nomes poderá demorar várias horas a propagar-se pelo sistema DNS da Internet. Em seguida, o seu e-mail da Microsoft e outros serviços estarão prontos para funcionar com o seu domínio.
Adicionar um registo TXT para verificação
Antes de utilizar o seu domínio com a Microsoft, temos de nos certificar de que é o proprietário do mesmo. A sua capacidade de iniciar sessão na sua conta na sua entidade de registo de domínios e criar o registo DNS prova à Microsoft que é o proprietário do domínio.
Nota
Este registo só é utilizado para confirmar que é o proprietário do domínio; não afeta mais nada. Pode eliminá-lo mais tarde, se pretender.
Para começar, aceda à página do seu domínio na web.com através desta ligação. Inicie sessão primeiro.
Na página de destino, selecione Nomes de Domínio.
Em Ações, selecione os três pontos e, em seguida, selecione Gerir na lista pendente.
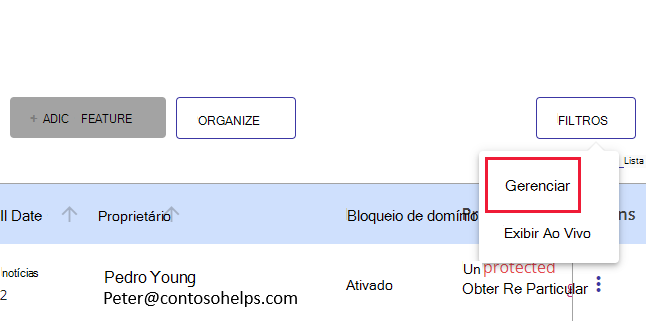
Desloque-se para baixo para selecionar Ferramentas Avançadas e, junto a Registos DNS Avançados, selecione GERIR.
Poderá ter de selecionar Continuar para aceder à página Gerir Registos DNS Avançados.
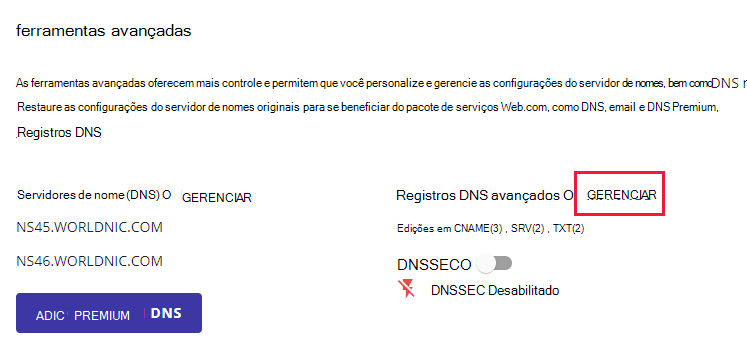
Na página Gerir Registos DNS Avançados, selecione + ADICIONAR REGISTO.
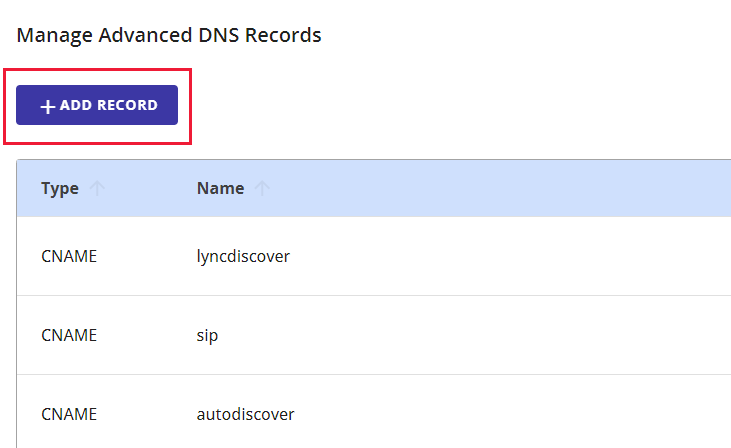
Em Tipo, selecione TXT na lista pendente.
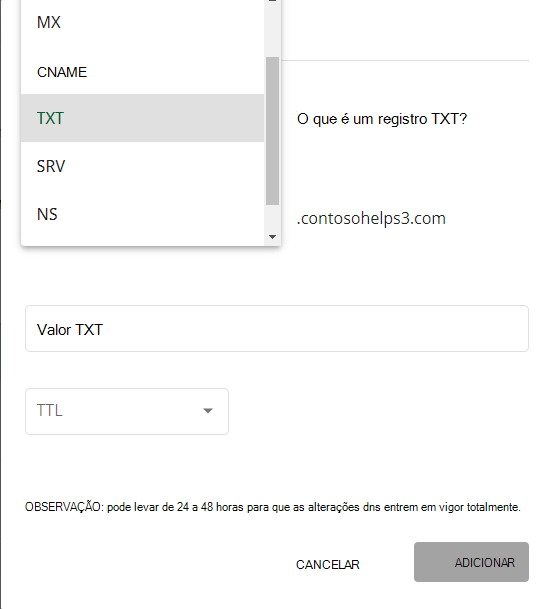
Selecione ou copie e cole os valores da seguinte tabela.
Refere-se a Valor TXT TTL @ MS=msXXXXXXXX
Nota: Este é um exemplo. Utilize o seu valor de Destino ou Aponta para o Endereço específico aqui, a partir da tabela. Como localizo estas informações?1 Hora Selecione ADICIONAR.
Aguarde alguns minutos antes de verificar o novo registo TXT, para que o registo que acabou de criar possa ser atualizado na Internet.
Agora que adicionou o registo no site da sua entidade de registo de domínios, irá voltar à Microsoft e pedir o registo. Quando a Microsoft encontrar o registo TXT correto, o seu domínio será verificado.
Para verificar o registo no Microsoft 365:
No centro de administração, aceda aDomínios de Definições>.
Na página Domínios, selecione o domínio que está a verificar e selecione Iniciar configuração.
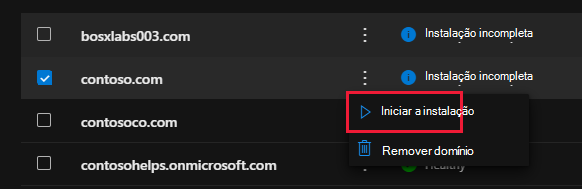
Selecione Continuar.
Na página Verificar domínio , selecione Verificar.
Nota
Normalmente, demora cerca de 15 minutos para que as alterações de DNS tenham efeito. No entanto, ocasionalmente, pode levar mais tempo para que uma alteração que fez atualize por todo o sistema DNS da Internet. Caso se depare com problemas com o fluxo de correio ou outros problemas após adicionar os registos DNS, consulte o artigo Resolução de problemas após alterar o nome do domínio ou os registos DNS
Adicione um registo MX para que o e-mail do seu domínio venha para a Microsoft
Para começar, aceda à página do seu domínio na web.com através desta ligação. Inicie sessão primeiro.
Na página de destino, selecione Nomes de Domínio.
Em Ações, selecione os três pontos e, em seguida, selecione Gerir na lista pendente.
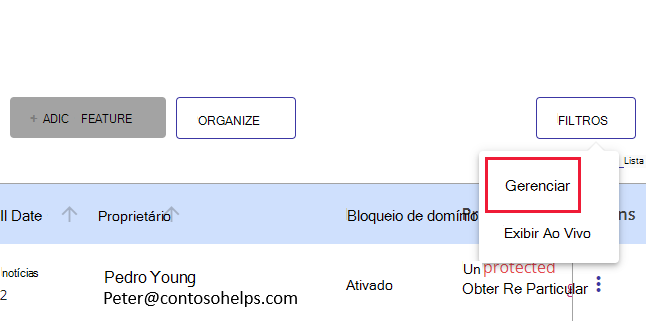
Desloque-se para baixo para selecionar Ferramentas Avançadas e, junto a Registos DNS Avançados, selecione GERIR.
Poderá ter de selecionar Continuar para aceder à página Gerir Registos DNS Avançados.
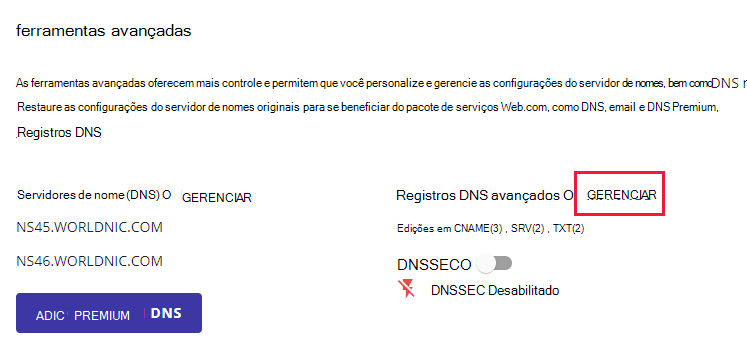
Na página Gerir Registos DNS Avançados, selecione + ADICIONAR REGISTO.
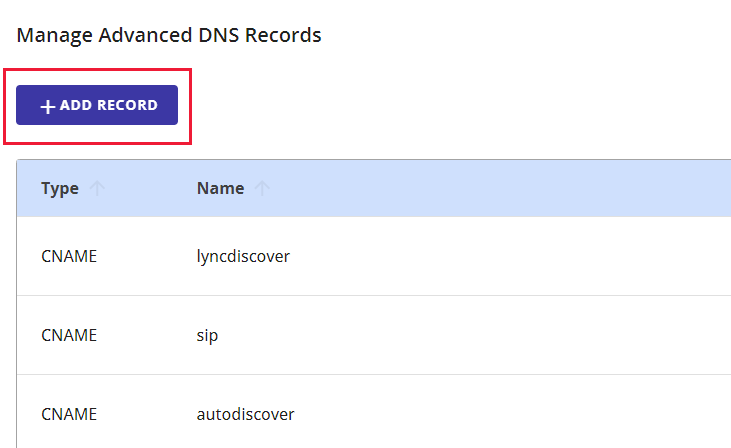
Em Tipo, selecione MX na lista pendente.
Selecione ou copie e cole os valores da seguinte tabela.
Refere-se a Mail server Priority TTL @ <domain-key.mail.protection.outlook.com>
Nota: Obtenha a chave<> de domínio no centro de administração da Microsoft. Como encontro estas informações?Para obter mais informações sobre prioridade, consulte o artigo O que é a prioridade MX?
11 Hora Selecione ADICIONAR.
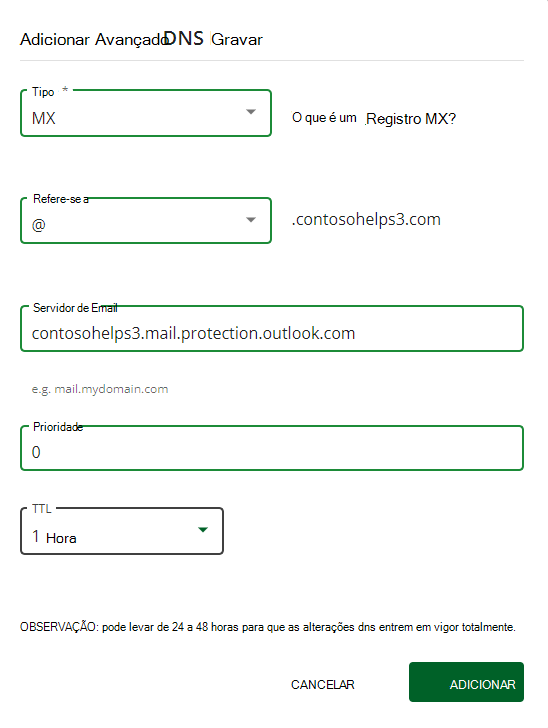
Se existirem outros registos MX, elimine-os todos ao selecionar a ferramenta de edição e, em seguida, eliminar para cada registo.

Adicionar o registo CNAME necessário para a Microsoft
Para começar, aceda à página do seu domínio na web.com através desta ligação. Inicie sessão primeiro.
Na página de destino, selecione Nomes de Domínio.
Em Ações, selecione os três pontos e, em seguida, selecione Gerir na lista pendente.
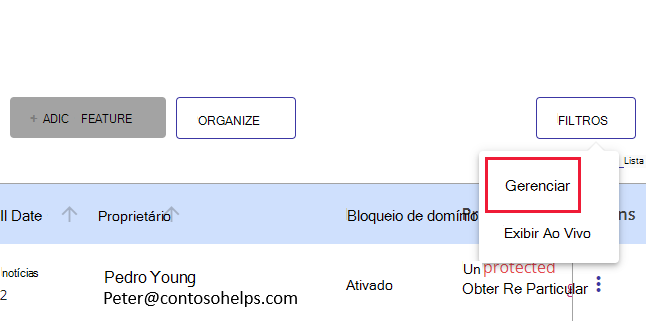
Desloque-se para baixo para selecionar Ferramentas Avançadas e, junto a Registos DNS Avançados, selecione GERIR.
Poderá ter de selecionar Continuar para aceder à página Gerir Registos DNS Avançados.
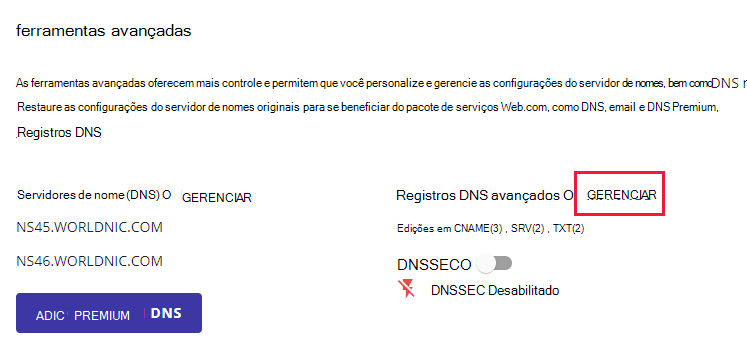
Na página Gerir Registos DNS Avançados, selecione + ADICIONAR REGISTO.
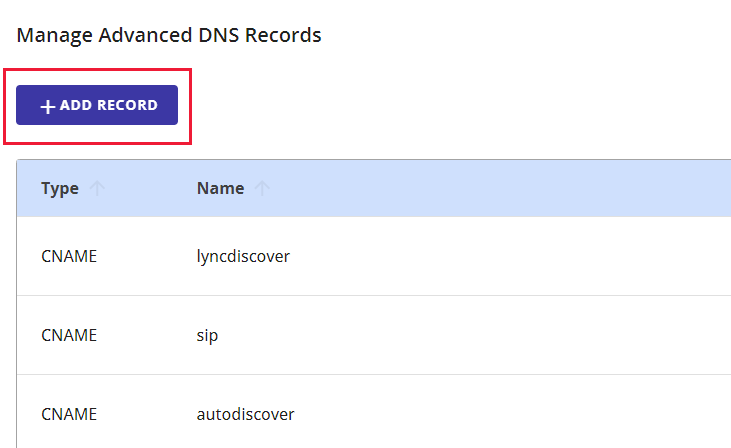
Em Tipo, selecione CNAME na lista pendente.
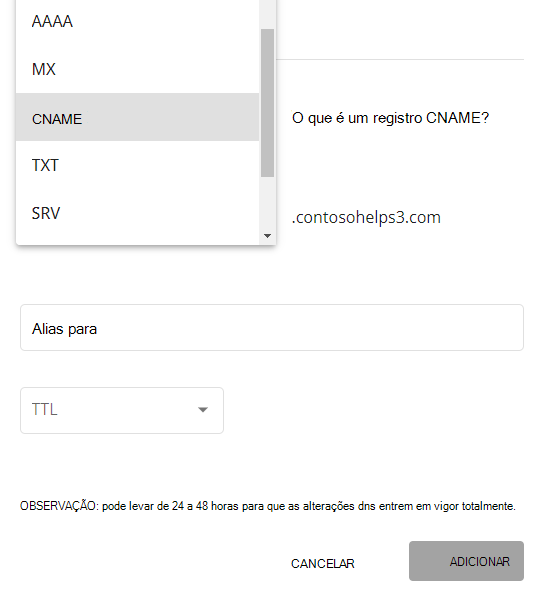
Selecione ou copie e cole os valores da seguinte tabela.
Refere-se a Nome do anfitrião Alias to TTL Outro Anfitrião autodiscover autodiscover.outlook.com 1 Hour 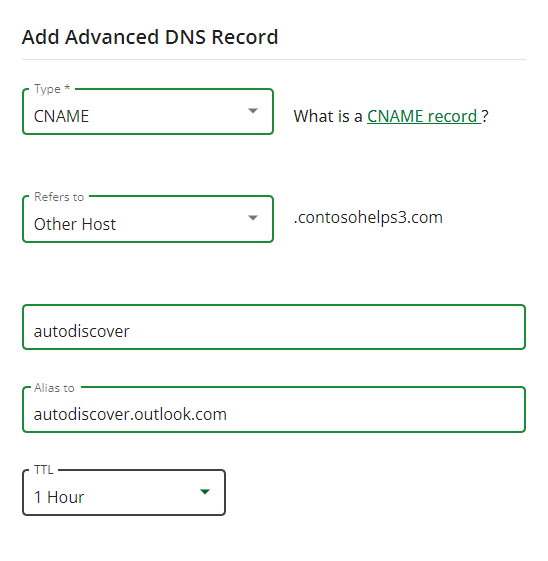
Selecione ADICIONAR.
Adicionar um registo TXT para SPF para ajudar a impedir spam de e-mail
Importante
Não pode ter mais do que um registo TXT para SPF num domínio. Se o seu domínio tiver mais do que um registo SPF, receberá erros no e-mail, bem como problemas na entrega e na classificação de spam. Se já tiver um registo SPF para o seu domínio, não crie um novo para a Microsoft. Em vez disso, adicione os valores necessários da Microsoft ao registo atual para que tenha um único registo SPF que inclua ambos os conjuntos de valores.
Para começar, aceda à página do seu domínio na web.com através desta ligação. Inicie sessão primeiro.
Na página de destino, selecione Nomes de Domínio.
Em Ações, selecione os três pontos e, em seguida, selecione Gerir na lista pendente.
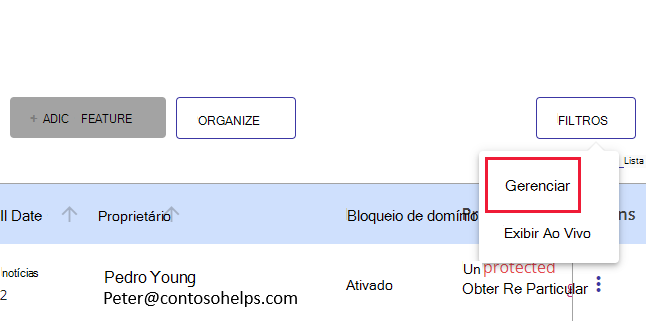
Desloque-se para baixo para selecionar Ferramentas Avançadas e, junto a Registos DNS Avançados, selecione GERIR.
Poderá ter de selecionar Continuar para aceder à página Gerir Registos DNS Avançados.
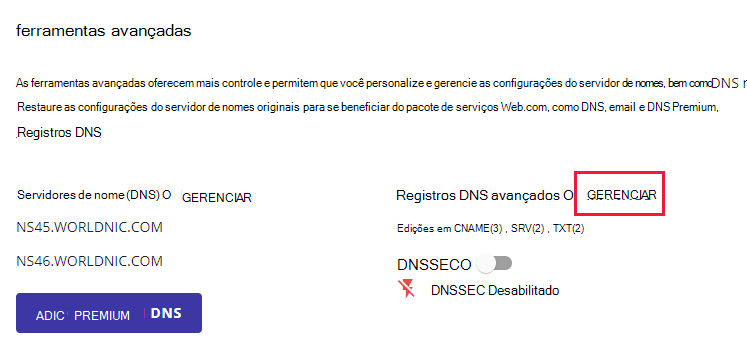
Na página Gerir Registos DNS Avançados, selecione + ADICIONAR REGISTO.
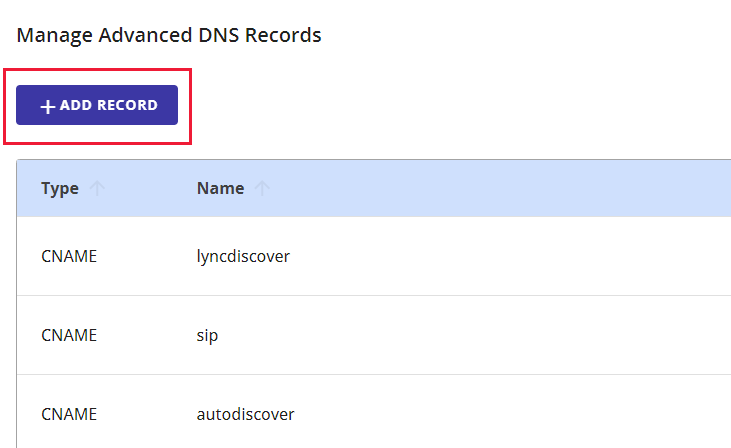
Em Tipo, selecione TXT na lista pendente.
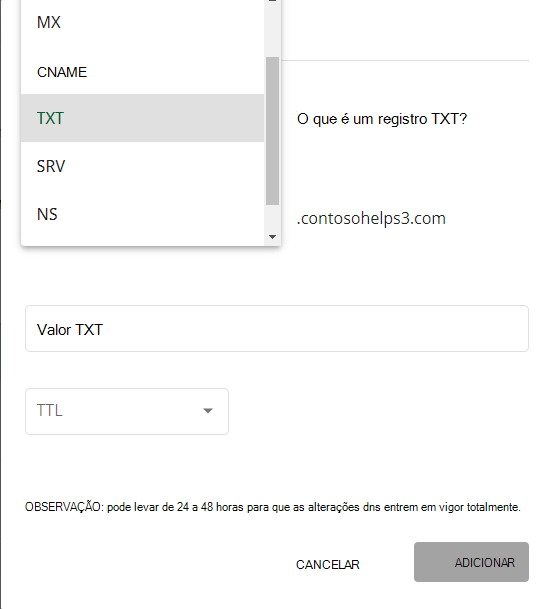
Selecione ou copie e cole os valores da seguinte tabela.
Refere-se a Valor TXT TTL @ v=spf1 include:spf.protection.outlook.com -all
Nota: Recomendamos que copie e cole esta entrada, para que todo o espaçamento permaneça correto.1 Hora Selecione ADICIONAR.
Opção avançada: Skype para Empresas
Selecione esta opção apenas se a sua organização utilizar Skype para Empresas para serviços de comunicação online, como chat, chamadas de conferência e chamadas de vídeo, além do Microsoft Teams. O Skype precisa de 4 registos: 2 registos SRV para comunicação utilizador a utilizador e 2 registos CNAME para iniciar sessão e ligar utilizadores ao serviço.
Adicionar os dois registos SRV necessários
Para começar, aceda à página do seu domínio na web.com através desta ligação. Inicie sessão primeiro.
Na página de destino, selecione Nomes de Domínio.
Em Ações, selecione os três pontos e, em seguida, selecione Gerir na lista pendente.
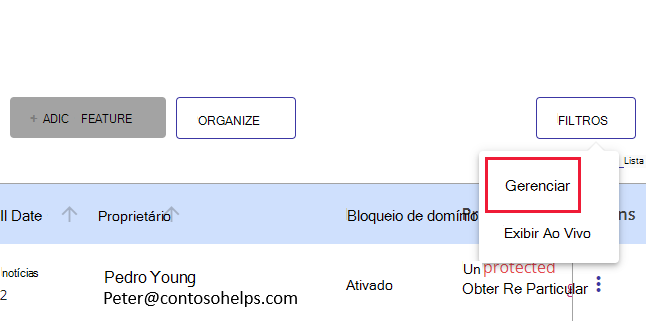
Desloque-se para baixo para selecionar Ferramentas Avançadas e, junto a Registos DNS Avançados, selecione GERIR.
Poderá ter de selecionar Continuar para aceder à página Gerir Registos DNS Avançados.
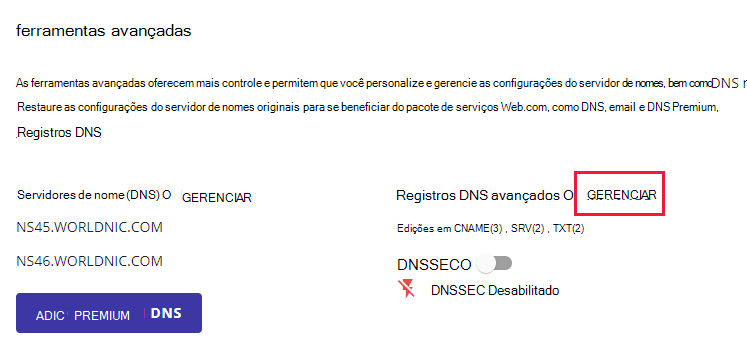
Na página Gerir Registos DNS Avançados, selecione + ADICIONAR REGISTO.
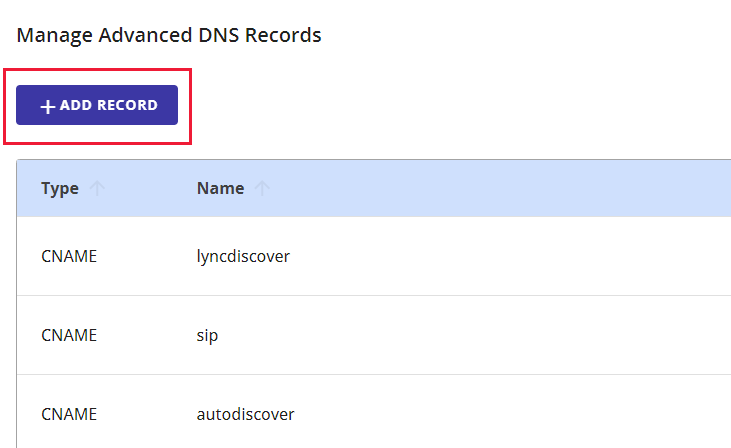
Em Tipo, selecione SRV na lista pendente.
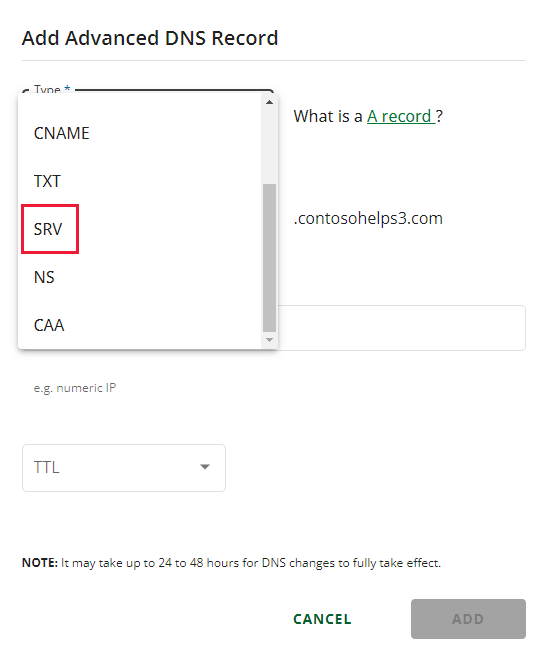
Selecione ou copie e cole os valores da seguinte tabela.
Tipo Serviço Protocol Peso Porta Target Priority TTL SRV _sip TLS 100 443 sipdir.online.lync.com
Este valor NÃO PODE terminar com um ponto final (.)1 1 Hour SRV _sipfederationtls TCP 100 5061 sipfed.online.lync.com
Este valor NÃO PODE terminar com um ponto final (.)1 1 Hora 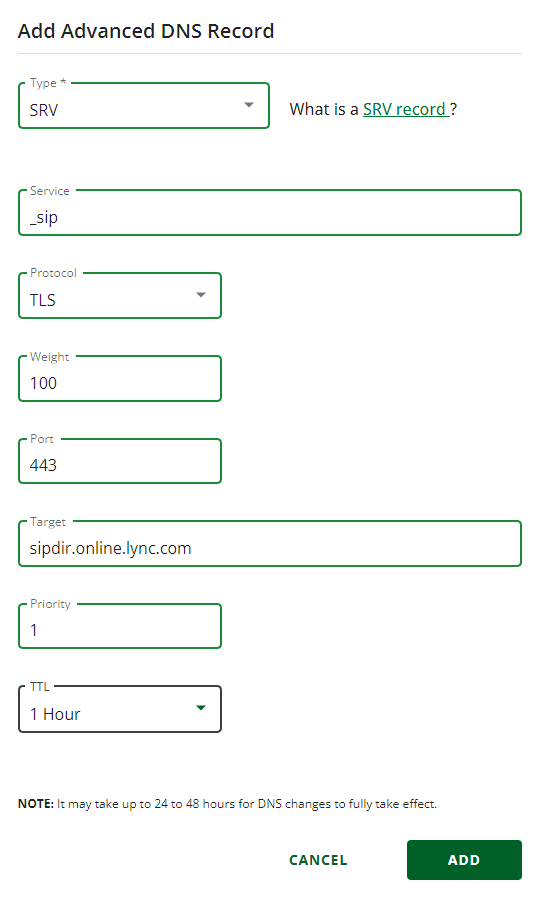
Selecione ADICIONAR.
Adicione o outro registo SRV ao copiar os valores da segunda linha da tabela.
Nota
Normalmente, demora cerca de 15 minutos para que as alterações de DNS tenham efeito. No entanto, ocasionalmente, pode levar mais tempo para que uma alteração que fez atualize por todo o sistema DNS da Internet. Se estiver a ter problemas com o fluxo de correio ou outros problemas depois de adicionar registos DNS, consulte Localizar e corrigir problemas depois de adicionar o seu domínio ou registos DNS.
Adicione os dois registos CNAME necessários para Skype para Empresas
Para começar, aceda à página do seu domínio na web.com através desta ligação. Inicie sessão primeiro.
Na página de destino, selecione Nomes de Domínio.
Em Ações, selecione os três pontos e, em seguida, selecione Gerir na lista pendente.
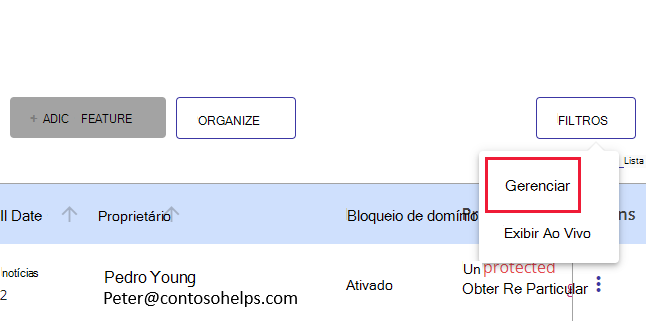
Desloque-se para baixo para selecionar Ferramentas Avançadas e, junto a Registos DNS Avançados, selecione GERIR.
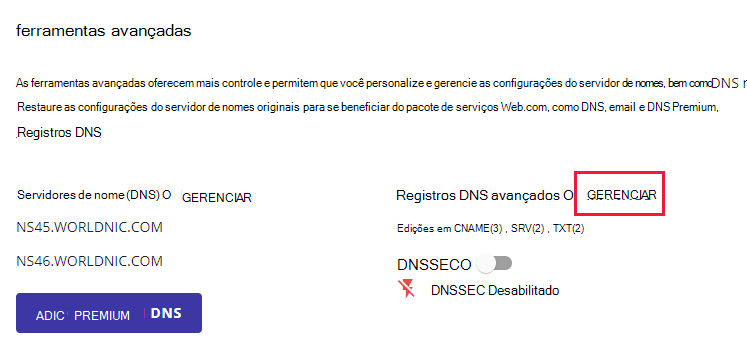
Poderá ter de selecionar Continuar para aceder à página Gerir Registos DNS Avançados.
Na página Gerir Registos DNS Avançados, selecione + ADICIONAR REGISTO.
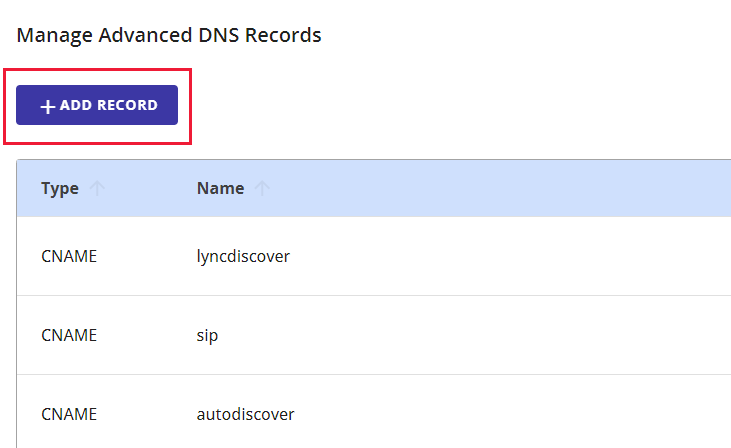
Em Tipo, selecione CNAME na lista pendente.
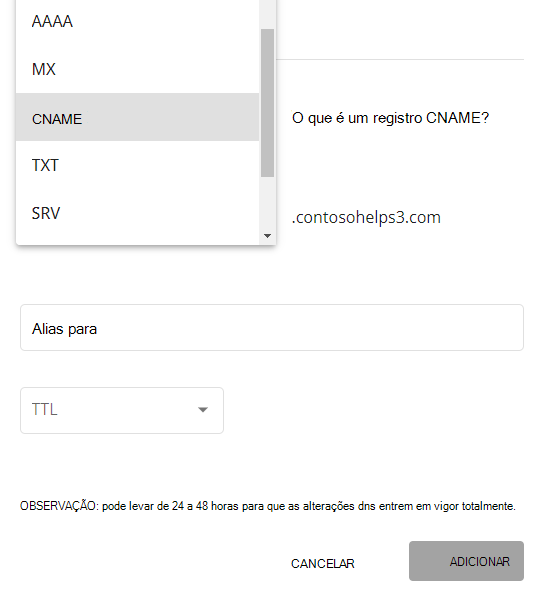
Selecione ou copie e cole os valores da seguinte tabela.
Tipo Refere-se a Nome do Anfitrião Alias to TTL CNAME Outro Anfitrião sip sipdir.online.lync.com
Este valor NÃO PODE terminar com um ponto final (.)1 Hour CNAME Outro Anfitrião lyncdiscover webdir.online.lync.com
Este valor NÃO PODE terminar com um ponto final (.)1 Hora 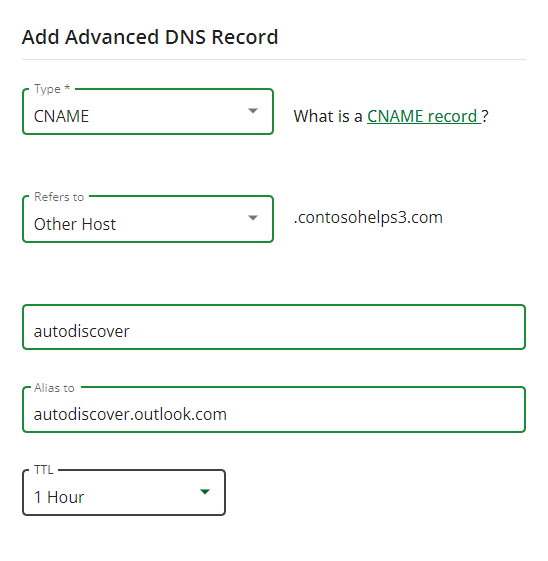
Selecione ADICIONAR.
Adicione o outro registo CNAME ao copiar os valores da segunda linha da tabela.
Nota
Normalmente, demora cerca de 15 minutos para que as alterações de DNS tenham efeito. No entanto, ocasionalmente, pode levar mais tempo para que uma alteração que fez atualize por todo o sistema DNS da Internet. Caso se depare com problemas com o fluxo de correio ou outros problemas após adicionar os registos DNS, consulte o artigo Resolução de problemas após alterar o nome do domínio ou os registos DNS
Opção avançada: Intune e mobile Gestão de Dispositivos para o Microsoft 365
Este serviço ajuda-o a proteger e gerir remotamente dispositivos móveis que se ligam ao seu domínio. A Gestão de Dispositivos móvel precisa de 2 registos CNAME para que os utilizadores possam inscrever dispositivos no serviço.
Adicione os dois registos CNAME necessários para a Gestão de Dispositivos Móvel
Para começar, aceda à página do seu domínio na web.com através desta ligação. Inicie sessão primeiro.
Na página de destino, selecione Nomes de Domínio.
Em Ações, selecione os três pontos e, em seguida, selecione Gerir na lista pendente.
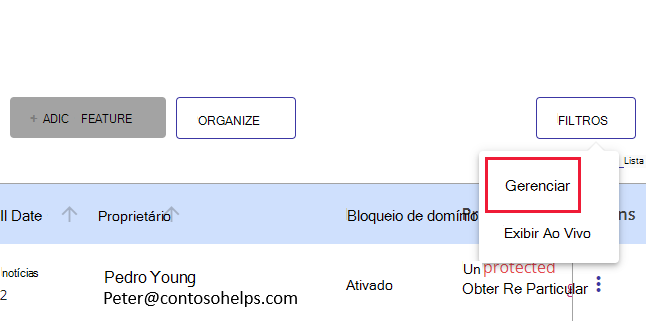
Desloque-se para baixo para selecionar Ferramentas Avançadas e, junto a Registos DNS Avançados, selecione GERIR.
Poderá ter de selecionar Continuar para aceder à página Gerir Registos DNS Avançados.
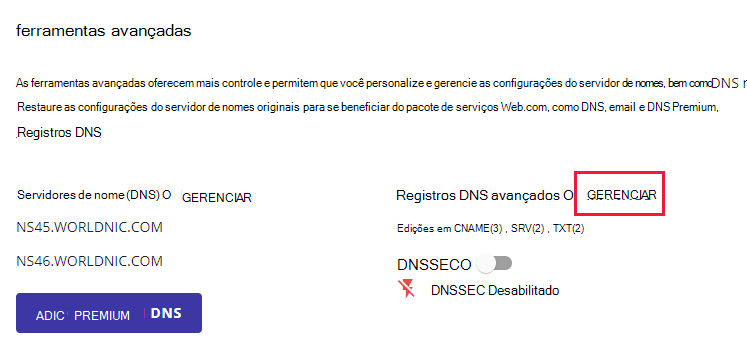
Na página Gerir Registos DNS Avançados, selecione + ADICIONAR REGISTO.
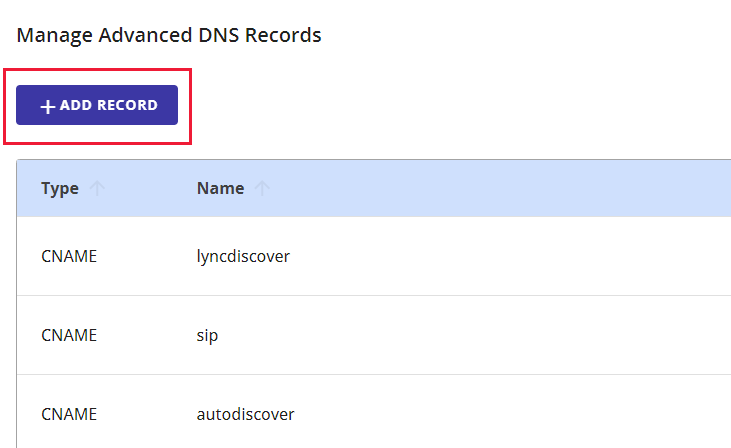
Em Tipo, selecione CNAME na lista pendente.
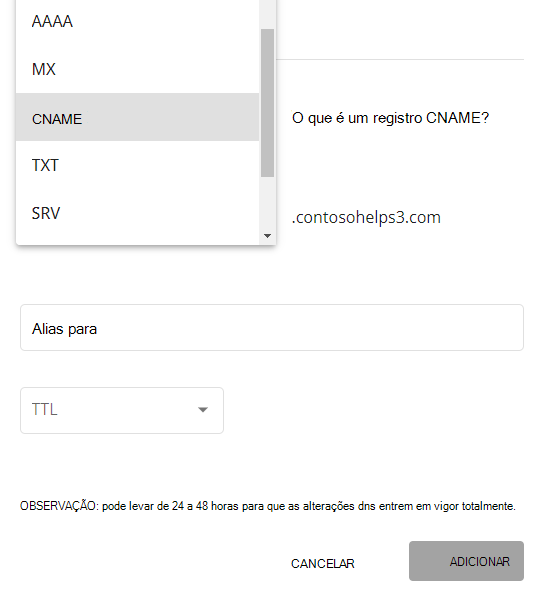
Selecione ou copie e cole os valores da seguinte tabela.
Tipo Refere-se a Nome do Anfitrião Alias to TTL CNAME Outro Anfitrião enterpriseregistration enterpriseregistration.windows.net
Este valor NÃO PODE terminar com um ponto final (.)1 Hour CNAME Outro Anfitrião enterpriseenrollment enterpriseenrollment-s.manage.microsoft.com
Este valor NÃO PODE terminar com um ponto final (.)1 Hora 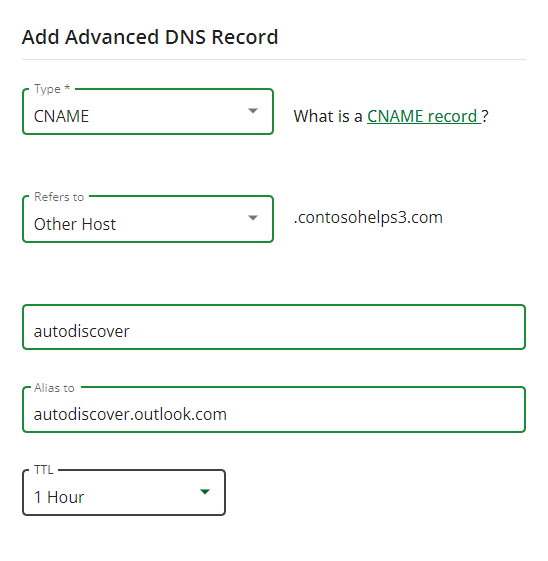
Selecione ADICIONAR.
Adicione o outro registo CNAME ao copiar os valores da segunda linha da tabela.
Nota
Normalmente, demora cerca de 15 minutos para que as alterações de DNS tenham efeito. No entanto, ocasionalmente, pode levar mais tempo para que uma alteração que fez atualize por todo o sistema DNS da Internet. Caso se depare com problemas com o fluxo de correio ou outros problemas após adicionar os registos DNS, consulte o artigo Resolução de problemas após alterar o nome do domínio ou os registos DNS