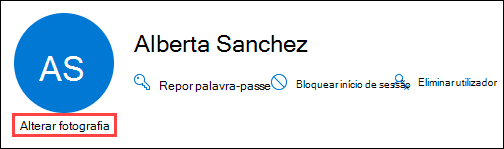Alterar as fotografias e definições do perfil de utilizador
Consulte Ajuda para pequenas empresas do Microsoft 365 no YouTube.
Este artigo explica como gerir as fotografias de perfil e as definições de atualização de fotografias nas contas de utilizador e nos Grupos do Microsoft 365.
Sugestão
Se precisar de ajuda com os passos deste artigo, considere trabalhar com um especialista em pequenas empresas da Microsoft. Com a Assistência Para Empresas, você e os seus funcionários têm acesso 24 horas por dia a especialistas em pequenas empresas à medida que faz crescer o seu negócio, desde a inclusão à utilização diária.
Before you begin
Tem de ser um Administrador Global para concluir estes passos.
Importante
A Microsoft recomenda que utilize funções com o menor número de permissões. A utilização de contas com permissões inferiores ajuda a melhorar a segurança da sua organização. Administrador Global é uma função altamente privilegiada que deve ser limitada a cenários de emergência quando não pode utilizar uma função existente.
Não pode remover fotografias de utilizadores existentes através do centro de administração do Microsoft 365. Só pode utilizar o Windows PowerShell do Microsoft Graph.
Não pode gerir as fotografias de utilizador dos Grupos do Microsoft 365 através do centro de administração do Microsoft 365. Só pode utilizar o Windows PowerShell do Microsoft Graph.
O tamanho máximo suportado de uma fotografia é de 4 MB.
As atualizações de fotografias de perfil de utilizador não afetam outras propriedades da conta de utilizador. A configuração do ambiente onde as novas atualizações podem ser realizadas não afeta as fotografias de perfil de utilizador existentes nos ambientes de cloud ou no local.
Utilize o centro de administração do Microsoft 365 para alterar a fotografia de perfil de um utilizador
No Centro de Administração do Microsoft 365, aceda à página Utilizadores>Utilizadores ativos.
Na página Utilizadores ativos, selecione o utilizador clicando em qualquer lugar da linha que não seja a caixa de seleção. No menu de detalhes que se abre, selecione Alterar fotografia no marcador de posição da fotografia ou na fotografia existente na parte superior do menu.
Na caixa de diálogo Alterar fotografia que se abre, selecione
 Escolher fotografia.
Escolher fotografia.Na caixa de diálogo Carregar ficheiro que se abre, localize e selecione a fotografia e, em seguida, selecione Abrir.
De volta à caixa de diálogo Alterar fotografia, selecione Guardar alterações e, em seguida, selecione
 Voltar para voltar à caixa de diálogo de detalhes ou
Voltar para voltar à caixa de diálogo de detalhes ou  Fechar para voltar à página Utilizadores ativos
Fechar para voltar à página Utilizadores ativos
Sugestão
Na lista de opções de Detalhes do Utilizador ou na lista de opções Alterar fotografia, pode transferir uma fotografia existente ao clicar com o botão direito do rato na fotografia e selecionar Guardar imagem como.
Gerir as fotografias de utilizador no Windows PowerShell do Microsoft Graph
Depois de instalar o SDK do Windows PowerShell do Microsoft Graph, utilize o cmdlet Connect-MgGraph para iniciar sessão com os âmbitos necessários. Tem de iniciar sessão com uma conta de administrador para consentir os âmbitos necessários.
Apenas utilizadores:
Connect-MgGraph -Scopes "User.ReadWrite.All"Apenas grupos do Microsoft 365:
Connect-MgGraph -Scopes "Group.ReadWrite.All"Utilizadores e grupos do Microsoft 365:
Connect-MgGraph -Scopes "User.ReadWrite.All","Group.ReadWrite.All"
Adicionar fotografias de utilizadores no Windows PowerShell do Microsoft Graph
Utilizadores:
Set-MgUserPhotoContent -UserId <UPN> -InFile "<PhotoPathAndFileName>"Por exemplo:
Set-MgUserPhotoContent -UserId albertas@contoso.onmicrosoft.com -InFile "C:\Upload\Alberta Sanchez.png"Para obter informações detalhadas sobre sintaxe e parâmetros, consulte Set-MgUserPhotoContent.
Grupos do Microsoft 365:
Set-MgGroupPhotoContent -GroupId <ID> -InFile "<PhotoPathAndFileName>"Obtém o valor GUID do ID do Grupo do Microsoft 365 a partir da saída de um comando Get-MgGroup.
Por exemplo:
Set-MgGroupPhotoContent -GroupId 173cd812-5563-439c-9da4-bc2715fa2aee -InFile "C:\Upload\Sales Department.png"Para obter informações detalhadas sobre a sintaxe e os parâmetros, consulte Set-MgGroupPhotoContent.
Obter informações sobre fotografias de utilizadores no Windows PowerShell do Microsoft Graph
Os comandos devolvem as seguintes informações sobre a fotografia existente:
- Id: O valor é Default.
- Altura: Em píxeis.
- Largura: Em píxeis.
Se o utilizador não tiver fotografia, os comandos devolvem o erro: Exception of type 'Microsoft.Fast.Profile.Core.Exception.ImageNotFoundException' was thrown..
Utilizadores:
Get-MgUserPhoto -UserId <UPN>Por exemplo:
Get-MgUserPhoto -UserId albertas@contoso.onmicrosoft.comPara obter informações detalhadas sobre a sintaxe e os parâmetros, consulte Get-MgUserPhoto.
Grupos do Microsoft 365:
Get-MgGroupPhoto -GroupId <ID>Obtém o valor GUID do ID do Grupo do Microsoft 365 a partir da saída de um comando Get-MgGroup.
Por exemplo:
Get-MgGroupPhoto -GroupId 173cd812-5563-439c-9da4-bc2715fa2aeePara obter informações detalhadas sobre sintaxe e parâmetros, consulte Get-MgGroupPhoto.
Transferir as fotografias dos utilizadores no Windows PowerShell do Microsoft Graph
Utilizadores:
Get-MgUserPhotoContent -UserId <UPN> -OutFile "<PhotoPathAndFileName>Por exemplo:
Get-MgUserPhotoContent -UserId albertas@contoso.onmicrosoft.com -OutFile "C:\Download\Alberta Sanchez.png"Para obter informações detalhadas sobre sintaxe e parâmetros, consulte Get-MgUserPhotoContent.
Grupos do Microsoft 365:
Get-MgGroupPhotoContent -GroupId <ID> -OutFile "<PhotoPathAndFileName>Obtém o valor GUID do ID do Grupo do Microsoft 365 a partir da saída de um comando Get-MgGroup.
Por exemplo:
Get-MgGroupPhotoContent -GroupId 173cd812-5563-439c-9da4-bc2715fa2aee -OutFile "C:\Download\Sales Department.png"Para obter informações detalhadas sobre sintaxe e parâmetros, consulte Get-MgGroupPhotoContent.
Remover as fotografias dos utilizadores no Windows PowerShell do Microsoft Graph
Utilizadores:
Remove-MgUserPhoto -UserId <UPN>Por exemplo:
Remove-MgUserPhoto -UserId albertas@contoso.onmicrosoft.comPara obter informações detalhadas sobre sintaxe e parâmetros, consulte Remove-MgUserPhoto.
Grupos do Microsoft 365:
Remove-MgGroupPhoto -GroupId <ID>Obtém o valor GUID do ID do Grupo do Microsoft 365 a partir da saída de um comando Get-MgGroup.
Por exemplo:
Remove-MgGroupPhoto -GroupId 173cd812-5563-439c-9da4-bc2715fa2aeePara obter informações detalhadas sobre a sintaxe e os parâmetros, consulte Remove-MgGroupPhoto.
Configurar definições de atualização de fotografias na sua organização do Microsoft 365
As definições de atualização de fotografias na sua organização incluem o controlo do ambiente onde as fotografias do perfil do utilizador podem ser atualizadas e quais as funções necessárias.
Importante
Se altera as definições de atualização de fotografia, poderá ter de aguardar até 24 horas para que as alterações sejam refletidas em todo o Microsoft 365. Por exemplo, se bloquear as atualizações de fotografias de perfil de utilizadores cloud, poderá ter de aguardar até 24 horas até que os utilizadores sejam impedidos de fazer atualizações.
Selecione onde as fotografias de perfil de utilizador podem ser editadas através do Microsoft Graph
Atualmente, pode configurar as definições de atualização de fotografias ao utilizar apenas o Microsoft Graph. Para obter mais informações, consulte Gerir as definições de fotografias de perfil de utilizador no Microsoft 365 através do Microsoft Graph.