Configuring and Managing Message Analyzer Unions
The Message Analyzer Unions feature provides a service that can help you overcome the difficulties of analyzing data that derives from different sources with varying naming conventions, in a common environment. If you have an interlaced session containing trace data from multiple sources — for example, .cap, .matp, and text log files — you might also have fields or properties within the session data that are essentially identical, but Message Analyzer does not recognize them as such because they have different names. However, for ease of analysis, you can manually configure Message Analyzer to correlate such fields with a single new entity that you specify as a Union. A common example of how Message Analyzer automatically performs such a correlation is the manner in which date-time stamps of messages from different supported data sources are treated. Message Analyzer interprets the date-time stamps of such data sources and converts them to a predefined format that displays in a single TimeStamp column in the Analysis Grid viewer. This enables you to perform operations such as sorting and grouping by time, which are powerful data analysis techniques. However, there can also be many other fields, properties, and annotations from disparate data sources that you can configure Message Analyzer to recognize as identical.
Understanding Data Field Correlation
To facilitate this field correlation capability, Message Analyzer provides the Unions feature that enables you to combine one or more message fields, properties, or annotations from different data sources into a single entity that is defined by a Union name that you specify. You can then display the named Union, which correlates and represents its constituent message field components, as a new data column in the Analysis Grid viewer. By configuring a Union that maps similar data fields with different names to a single user-defined Union name, you can easily correlate equivalent trace data in a message set that combines multiple traces.
Note
Message Analyzer also enables Unions to support multiple values as “sets” of values for a particular field in the correlation, as described in Creating Unions. In addition, you can use a Union that configures a set of values in a Chart viewer Layout, for example, a set of IP addresses, as in the default AddressPair Union that you will find in the Field Chooser.
Simplifying Data Analysis with Unions
In the figure that follows, you will see messages that were captured at two different interfaces by two different data sources, a SambaSysLog and a live Wireshark trace. The scenario represented by this illustration involves troubleshooting SMB file access issues. To facilitate analysis, data from both sources is loaded together into Message Analyzer through a Data Retrieval Session and interlaced as if they were one trace, so that the log messages and associated SMB live capture messages can be assessed together.
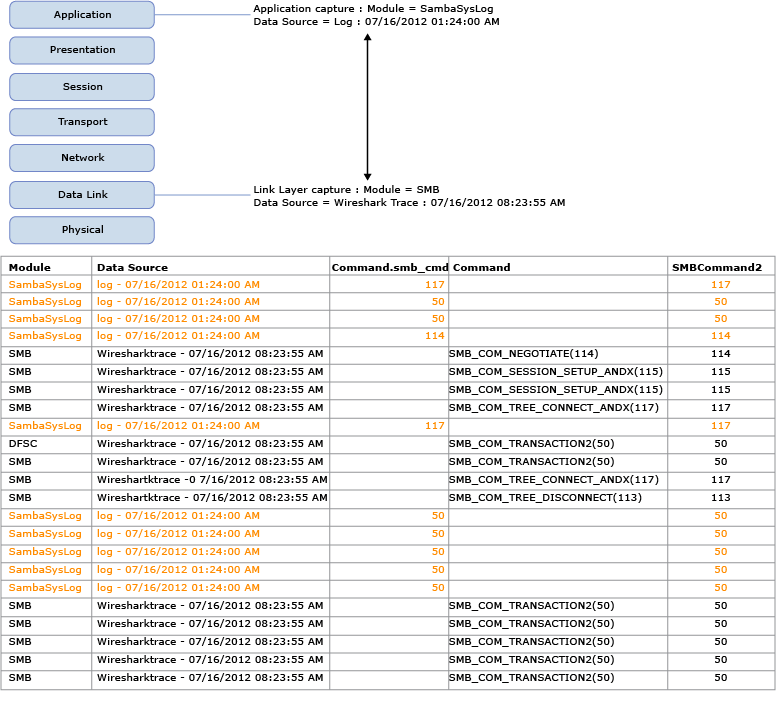
Figure 63: SMB fields Union example
In the figure, note that the data from the indicated sources contains command values that are virtually equivalent; however, those values are contained under a different column name for each data source (Command.smb_cmd and Command). Message Analyzer will not recognize such equivalence until you configure a Union that correlates the disparate field names that have the same meaning. As illustrated in the figure, this would mean taking the Union of the Command.smb_cmd and Command fields and creating a new entity named SMBCommand2. Thereafter, the unified field correlation displays as a single set of values in the SMBCommand2 column, which you must add to the Analysis Grid viewer by using the Field Chooser Tool Window. You can even remove the existing data columns for the Command.smb_cmd and Command fields and the Union will continue to display the indicated value set in the SMBCommand2 column.
Using the Built-In Union Assets
Message Analyzer has several built-in Unions of which you can take advantage. You can find these built-in Unions in the Field Chooser window under the Unions node. You can add one or more of these Unions as new columns in the Analysis Grid; however, this will be useful only if it is appropriate for the data you are analyzing. For example, if you are working with an SMB trace and a SambaSysLog that intrinsically have different field naming conventions, you might add the SMBCommand union as a new column to merge the SMB.Command field of the trace and the SambaSysLog.smb_command.command.smb_com field of the log. You can add this new column to the Analysis Grid viewer by right-clicking the Union in Field Chooser and selecting the Add as Column command in the context menu that appears.
You can also review the configuration of the built-in Unions in the Manage Unions dialog, by right-clicking a Union and selecting the Create a Copy command in the context menu that appears. This action displays the Edit Union dialog in which you can view the built-in Union field configurations and other settings. The Manage Unions dialog is accessible by clicking Unions on the global Message Analyzer Tools menu and then selecting the Manage Unions item in the drop-down list.
The built-in Unions are contained in the categories specified below and are described as follows:
File Sharing category
SMBTID — correlates the following field names for SMB tree IDs from an SMB trace file and a SambaSys log file into the specified Union name:
SMB.SmbHeader.Tid
SMB2.SMB2Request.Header.TreeId
SambaSysLog.Smb_command.command.smb_tid
SMBMID— correlates the following field names for SMB message IDs from an SMB trace file and a SambaSys log file into the specified Union name:
SambaSysLog.Smb_command.command.smb_mid
SMB2.ReadRequest.Header.MessageId
SMB.SmbHeader.Mid
SMBCommand — correlates the following field names from an SMB trace file and a SambaSys log file into the Union named SMBCommand:
SMB.Command
SambaSysLog.Smb_command.command.smb_com
SharePoint category
SharePointCorrelation — correlates the following field names in a SharePoint Unified Logging Service (ULS) text log file (*.log) and a trace file that captured SharePoint network traffic, respectively, into the specified Union name:
ULS.EventHeader.Correlation
HTTP.Request.Headers.SPRequestGuid
Common category
PID — correlates the following field names in an event log (*.etl) and a set of trace results, for example, from a *.matp file into the specified Union name:
ProcessId
Etw.EtwProviderMsg.EventRecord.Header.ProcessId
AddressPair — correlates field names into a set of address pairs that display in a single data column in the Analysis Grid viewer, which includes source and destination address pairs for each the following:
Note This Union enables sets by specifying the Set of multiple values option.
Ethernet.Frame.Source, Ethernet.Frame.Destination
IPv4.Datagram.Source, IPv4.Datagram.Destination
IPv6.Datagram.Source, IPv6.Datagram.Destination
Using Unions in Message Analyzer Operations
Message Analyzer also enables the ubiquitous use of Unions with various operations, viewers, and tools that you might typically employ during data analysis processes, as follows:
Grouping
Sorting
Filtering
Pattern matching
Analyzing data in different viewers, including Charts
Using Tool Windows, such as the Field Chooser
For further details about using Unions in the manner described in the preceding list, see Performing Message Analyzer Operations with Unions.
What You Will Learn
In the following topics of this section, you will learn how to create, modify, manage, and share Unions, in addition to performing Message Analyzer operations with them:
Creating Unions
Modifying Unions
Refreshing Data Views Containing Unions
Performing Message Analyzer Operations with Unions
Managing Unions as Shared Items