Atribuir licenças aos usuários para que possam registrar dispositivos no Intune
Quer adicione utilizadores manualmente ou sincronize a partir do seu Active Directory local, primeiro tem de atribuir cada licença de utilizador para que os utilizadores possam inscrever os respetivos dispositivos no Intune. Para obter uma lista de licenças, veja licenciamento Microsoft Intune.
Observação
Os utilizadores atribuídos Intune política de proteção de aplicações e não inscrever os respetivos dispositivos no Microsoft Intune também exigirão uma licença de Intune para receber a política.
Atribuir uma licença de Intune no Centro de administração do Microsoft 365
Pode utilizar o Centro de administração do Microsoft 365 para adicionar manualmente utilizadores baseados na cloud e atribuir licenças a contas de utilizador baseadas na cloud e contas sincronizadas do seu Active Directory local para Microsoft Entra ID.
Na Centro de administração do Microsoft 365, selecione Utilizadores>Utilizadores Utilizadores> ativosselecione um utilizador> não licenciadoLicenças e aplicações.
Selecione a caixa para Intune>Guardar alterações. Se você quiser usar o Enterprise Mobility + Security E5 ou outra licença, marque essa caixa. Para obter mais informações sobre licenças de Microsoft Intune, veja licenciamento Microsoft Intune.
A conta de utilizador tem agora as permissões necessárias para utilizar o serviço e inscrever dispositivos na gestão de Intune.
Use o School Data Sync para atribuir licenças a usuários no Intune para Educação
Se for uma organização educacional, pode utilizar o School Data Sync (SDS) para atribuir licenças do Intune for Education a utilizadores sincronizados. Basta escolher a caixa de seleção do Intune para Educação quando você estiver configurando seu perfil de SDS.

Quando você atribui uma licença do Intune para Educação, certifique-se de que a licença do Intune A Direct também seja atribuída.
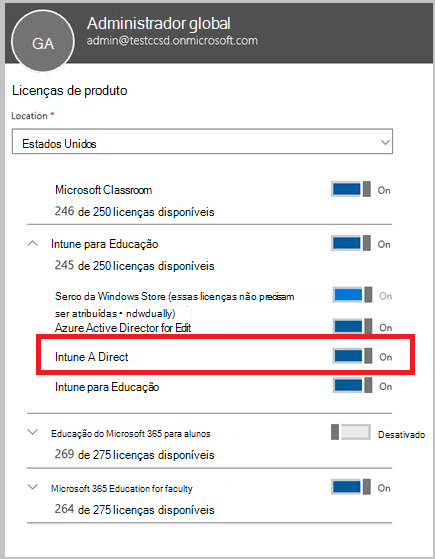
Veja esta visão geral do School Data Sync para saber mais sobre o SDS.
Como as licenças de usuário e dispositivo afetam o acesso a serviços
- Cada usuário ao qual você atribui uma licença de software de usuário pode acessar e usar os serviços online e o software relacionado (incluindo o software do System Center) para gerenciar aplicativos e até 15 dispositivos MDM.
- Você pode comprar licenças para qualquer dispositivo separadamente das licenças de usuário. As licenças de dispositivo não precisam de ser atribuídas aos dispositivos. Cada dispositivo que aceda e utilize o serviços online e software relacionado (incluindo software do System Center) tem de ter uma licença de dispositivo disponível no inquilino do Microsoft 365.
- Se um dispositivo for usado por mais de um usuário, cada dispositivo exigirá uma licença de software baseada em dispositivo ou todos os usuários exigirão uma licença de software de usuário.
- Se você remover uma licença de um usuário que tenha dispositivos gerenciados, isso poderá afetar a conformidade ou o gerenciamento desses dispositivos.
Como restaurar usuários sem licença acidentalmente
- Se você tiver removido acidentalmente a licença de um ou mais usuários, poderá restaurar a conformidade e o gerenciamento de dispositivos atribuindo a licença para esses usuários. Para obter mais informações, consulte Atribuir Licenças do Microsoft Intune.
Noções básicas sobre o tipo de licenças adquiridas
A maneira como você adquiriu o Intune determina as informações de assinatura:
- Se você adquirir o Intune por meio de um Contrato Enterprise, as informações de assinatura estarão disponíveis no portal de licença de Volume em Assinaturas.
- Se você adquiriu o Intune por meio de um Provedor de soluções de nuvem, verifique com seu revendedor.
- Se você adquiriu o Intune com um CC# ou fatura, então suas licenças serão baseadas no usuário.
Procurar licenças atuais
Tem de utilizar Centro de administração do Microsoft 365 para gerir as suas licenças. No entanto, pode ver os detalhes da licença no Microsoft Intune centro de administração e centro de administração do Microsoft Entra.
Centro de administração do Microsoft 365
Com o Centro de administração do Microsoft 365, pode gerir as licenças de subscrição que a sua organização tem disponíveis. Para encontrar estes detalhes, inicie sessão no Centro de administração do Microsoft 365, selecioneLicenças de Faturação> e, em seguida, selecione o separador Subscrições. Além disso, pode ver os produtos pertencentes à sua organização no Centro de administração do Microsoft 365 por selecione Faturação>Os seus produtos e, em seguida, selecione o separador Produtos. O Centro de administração do Microsoft 365 também fornece detalhes de licenças para os utilizadores ao selecionar Utilizadores>Utilizadores Utilizadores> ativosselecionam um utilizador>Licenças e aplicações.
Observação
A gestão de licenças só está disponível no Centro de Administração Microsoft 365.
Centro de administração do Microsoft Intune
Ao utilizar o centro de administração do Microsoft Intune, pode ver o Total de utilizadores licenciados e as licenças total de Intune. Para encontrar estes detalhes, inicie sessão no centro de administração do Microsoft Intune, selecioneAdministração> de inquilinosStatus inquilino e selecione o separador Detalhes do inquilino. Além disso, pode ver as licenças atribuídas disponíveis para um utilizador no Intune ao selecionar Utilizadores>selecionar umaLicenças de utilizador.>
Centro de administração do Microsoft Entra
Tal como Microsoft Intune centro de administração, pode utilizar o centro de administração do Microsoft Entra para ver as licenças de produto disponíveis e a licença de utilizador atribuída. Para ver licenças de produtos no centro de administração do Microsoft Entra, selecione Licenças na secção Faturação e selecione Todos os produtos. Para ver as licenças atribuídas disponíveis para um utilizador, selecione Utilizadores>Todos os utilizadores>selecione um utilizador>Licenças.
Procurar licenças atuais usando o PowerShell
Para exibir o número de licenças gratuitas e usadas em uma assinatura Microsoft Intune, você pode usar as etapas a seguir para executar comandos do PowerShell.
Em um prompt do PowerShell, execute o seguinte comando:
$creds = Get-CredentialUma janela pop-up solicitará credenciais. Insira suas credenciais do Microsoft.
Execute o seguinte comando:
Connect-MgGraph -Credential $credsExecute o seguinte comando:
Get-MgSubscribedSku
Uma lista da ID da Conta, das Unidades Ativase das Unidades Consumidas será exibida. Observe que isso também exibirá qualquer licenças do Microsoft Office 365 na assinatura.
Observação
Para confirmar o seu Microsoft Entra ID P1 ou P2 e Microsoft Intune através do centro de administração do Microsoft Intune, consulte Confirmar as suas licenças.
Usar o PowerShell para gerenciar seletivamente licenças de usuário do EMS
As organizações que utilizam o Microsoft Enterprise Mobility + Security (anteriormente denominado Enterprise Mobility Suite) podem ter utilizadores que apenas necessitam de serviços Microsoft Entra ID P1 ou P2 ou Intune no pacote EMS. Pode atribuir um ou um subconjunto de serviços com cmdlets do PowerShell do Microsoft Graph.
Para atribuir seletivamente licenças de utilizador para serviços EMS, abra o PowerShell como administrador num computador com o Microsoft Graph PowerShell instalado. Você pode instalar o PowerShell em um computador local ou em um servidor do ADFS.
Você precisa criar uma nova definição de licença SKU que se aplique apenas aos planos de serviço desejados. Para fazer isso, desabilite os planos que não deseja aplicar. Por exemplo, pode criar uma definição de SKU de licença que não atribui uma licença de Intune. Para ver uma lista dos serviços disponíveis, digite:
(Get-MgSubscribedSku | Where {$_.SkuPartNumber -eq "EMS"}).ServiceStatus
Você pode executar o comando a seguir para excluir o plano de serviço do Intune. Você pode usar o mesmo método para expandir para um grupo de segurança inteiro ou pode usar filtros mais granulares.
Exemplo 1
Criar um novo usuário na linha de comando e atribuir uma licença do EMS sem habilitar a parte do Intune da licença:
Connect-MgGraph
New-MgUser -DisplayName "Test User" -FirstName FName -LastName LName -UserPrincipalName user@<TenantName>.onmicrosoft.com –Department DName -UsageLocation US
$CustomEMS = Set-MgUserLicense -AccountSkuId "<TenantName>:EMS" -DisabledPlans INTUNE_A
Set-MgUserLicense -UserPrincipalName user@<TenantName>.onmicrosoft.com -AddLicenses <TenantName>:EMS -LicenseOptions $CustomEMS
Verifique com:
(Get-MgUser -UserPrincipalName "user@<TenantName>.onmicrosoft.com").Licenses.ServiceStatus
Exemplo 2
Desabilitar a parte do Intune da licença do EMS para um usuário a que já foi atribuída uma licença:
Connect-MgGraph
$CustomEMS = Set-MgUserLicense -AccountSkuId "<TenantName>:EMS" -DisabledPlans INTUNE_A
Set-MgUserLicense -UserPrincipalName user@<TenantName>.onmicrosoft.com -LicenseOptions $CustomEMS
Verifique com:
(Get-MgUser -UserPrincipalName "user@<TenantName>.onmicrosoft.com").Licenses.ServiceStatus
