Experimente Microsoft Intune gratuitamente
O Microsoft Intune ajuda você a proteger os dados corporativos da sua força de trabalho por meio do gerenciamento de dispositivos e aplicativos. Neste artigo, irá criar uma subscrição gratuita para experimentar Intune num ambiente de teste.
Observação
Utilize as informações fornecidas nesta série de tópicos para tentar avaliar Microsoft Intune. Quando estiver pronto, siga o processo completo para configurar Intune. Para obter mais informações, consulte Configurar Microsoft Intune.
Intune fornece gestão de dispositivos móveis (MDM) e gestão de aplicações móveis (MAM) a partir de um serviço seguro baseado na nuvem que é administrado através do centro de administração do Microsoft Intune. Usando o Intune, você garante que os recursos corporativos da sua força de trabalho (dados, dispositivos e aplicativos) estejam devidamente configurados, acessados e atualizados, cumprindo os requisitos e as políticas de conformidade da sua empresa.
Quando concluir o processo de inscrição, terá um novo inquilino. Um inquilino é uma instância dedicada do Microsoft Entra ID onde a sua subscrição para Intune está alojada. Em seguida, você pode configurar o locatário, adicionar usuários e grupos e atribuir licenças aos usuários. Quando estiver pronto, você poderá ajudar os usuários a registrar os dispositivos e adicionar os aplicativos necessários para iniciar o processo moderno de gerenciamento de ponto de extremidade. Ao continuar, você poderá definir políticas de proteção e configuração, bem como outras funcionalidades de gerenciamento de ponto de extremidade.
Pré-requisitos
Antes de configurar o Microsoft Intune, analise os requisitos a seguir:
- Sistemas operacionais e navegadores com suporte
- Pontos de extremidade de rede para o Microsoft Intune
Inscrever-se para uma avaliação gratuita do Microsoft Intune
Testar o Intune gratuitamente por 30 dias. Se você já tem uma conta corporativa ou de estudante, entre com essa conta e adicione o Intune à sua assinatura. Caso contrário, você pode inscrever-se para uma nova conta a fim de usar o Intune para sua organização.
Importante
Você não pode combinar uma conta corporativa ou de estudante existente depois de se inscrever em uma nova conta.
Importante
A 15 de outubro de 2024, a Microsoft inicia a imposição do requisito de início de sessão do Azure para utilizar a autenticação multifator (MFA). Quando imposta, a MFA tem de ser utilizada por todos os utilizadores que iniciem sessão no Intune centro de administração, independentemente de quaisquer funções que tenham ou não tenham. Os requisitos de MFA também se aplicam a serviços acedidos através do centro de administração, como PC na nuvem do Windows 365, e à utilização do microsoft portal do Azure e centro de administração do Microsoft Entra. Os requisitos da MFA não se aplicam aos utilizadores finais que acedem a aplicações, sites ou serviços alojados no Azure onde esses utilizadores não iniciam sessão no centro de administração.
O requisito de início de sessão com a MFA aplica-se a todas as subscrições Intune, incluindo subscrições do Plano 1 com ou sem suplementos e subscrições de avaliação gratuita. Os pré-requisitos e o processo necessários para configurar a MFA dependem do método MFA que escolher utilizar para o seu inquilino. Pouco depois de a MFA estar ativada para um inquilino, os attemps de início de sessão subsequentes exigirão que o utilizador conclua a configuração para utilizar a solução de MFA configurada.
Para saber mais sobre o requisito de MFA, veja Planear a autenticação multifator obrigatória para o Azure e portais de administração na documentação do Entra.
No artigo de planeamento do Entra, também encontrará orientações e recursos para o ajudar a Preparar a autenticação multifator, incluindo métodos para configurar a MFA, incluindo, mas não se limitando a:
- Políticas de Acesso Condicional
- O Assistente de MFA para Microsoft Entra ID do Centro de administração do Microsoft 365
- Predefinições de segurança do Entra ID
Para se inscrever na avaliação gratuita do Microsoft Intune, siga as etapas abaixo:
Procure a página da conta de configuração do Intune.
Insira seu endereço de email e clique em Próximo.
Observação
Se você já tem uma conta configurada com outro serviço da Microsoft usando seu endereço de email, opte por se conectar para usar a conta com a avaliação do Intune ou crie outra conta. Estes passos partem do princípio de que está a criar uma nova conta.
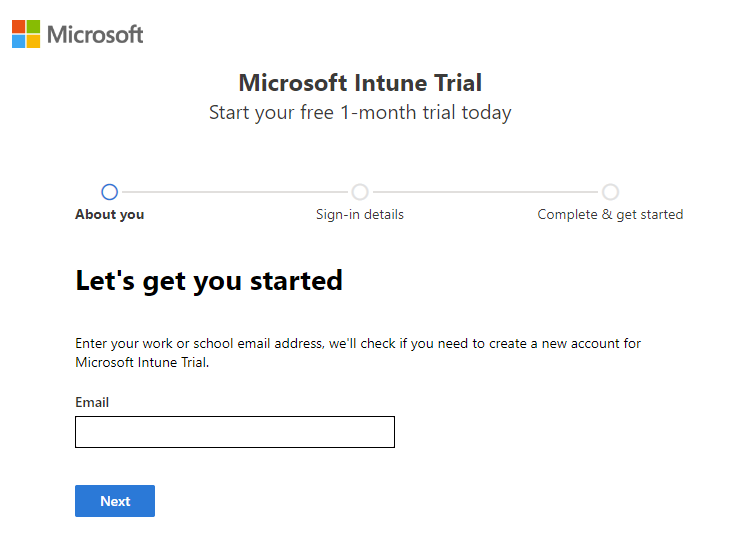
Clique em Configurar conta para criar uma conta.
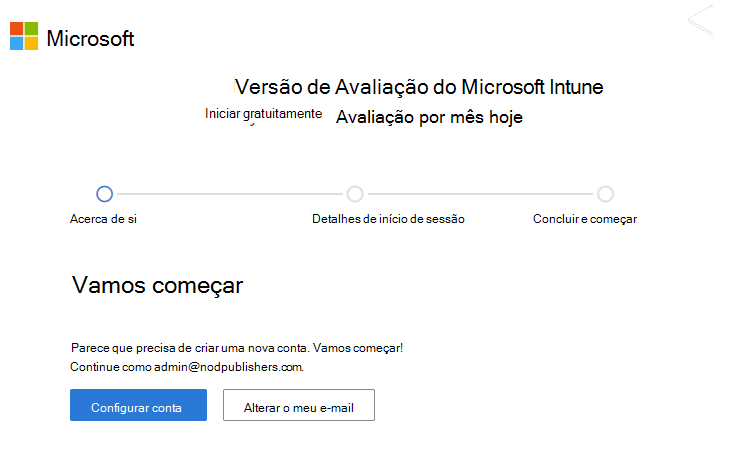
Adicione seu nome, o número de telefone, o nome da empresa, o tamanho da empresa e a região. Reveja as restantes informações e clique em Seguinte.
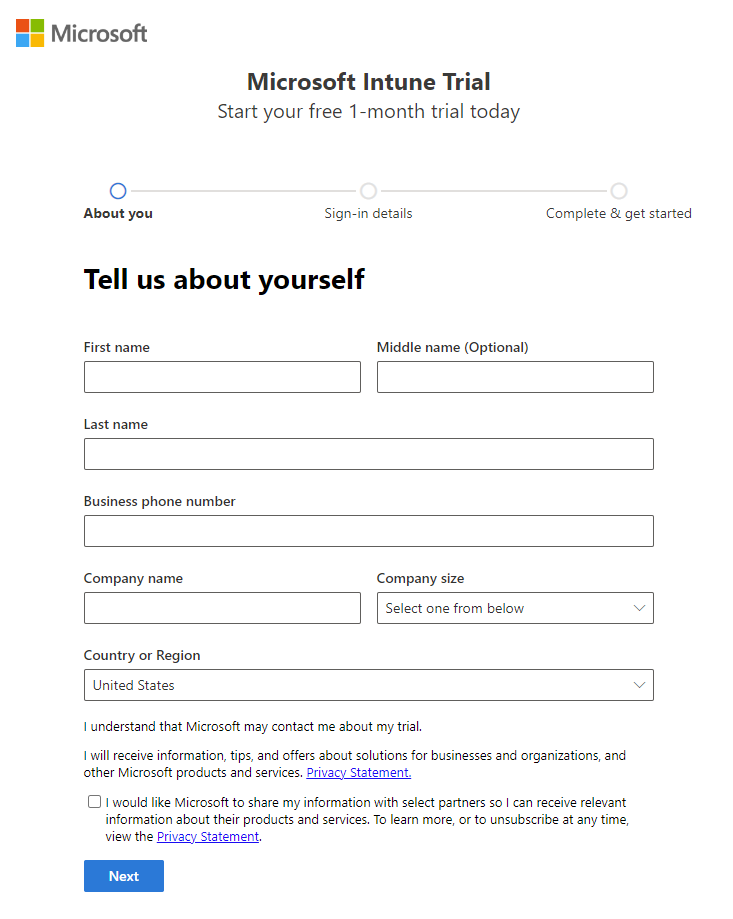
Clique em Enviar código de verificação para verificar o número de telefone que adicionou.
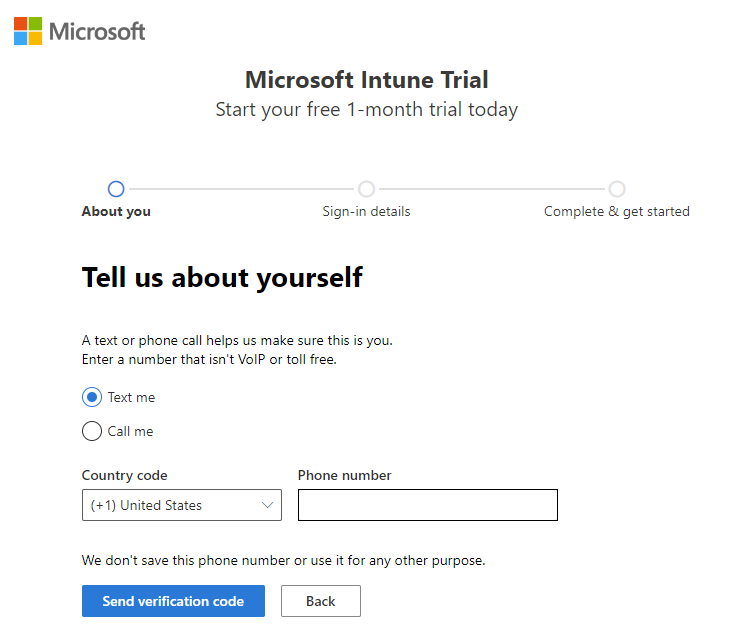
Insira o código de verificação recebido no seu dispositivo móvel e clique em Confirmar.
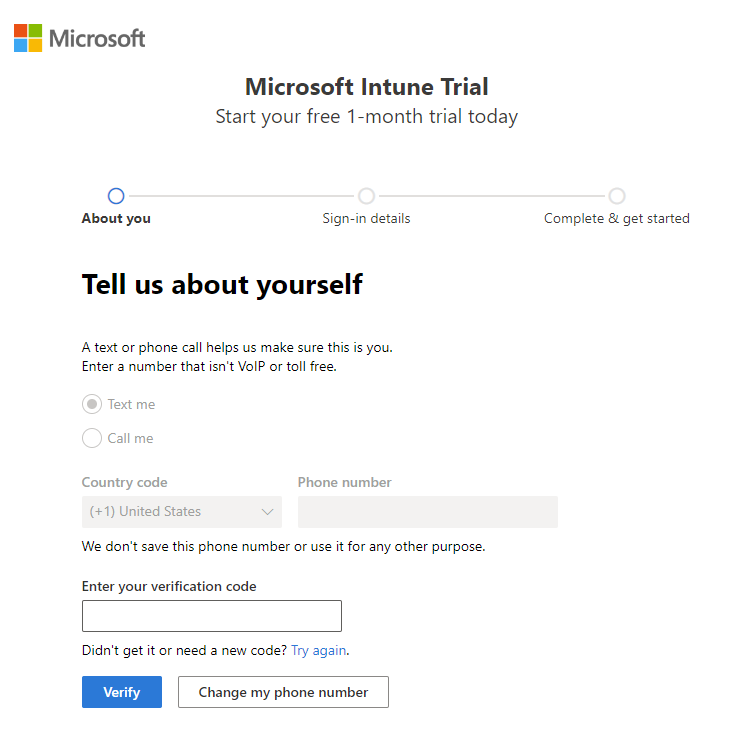
Adicione o Seu Nome de Utilizador e Nome de domínio para a sua versão de avaliação que representa a sua empresa ou organização. Seu nome será adicionado antes de .onmicrosoft.com. Clique em Guardar para marcar disponibilidade. Clique em Avançar para continuar. Se desejar, altere esse nome de domínio posteriormente para seu nome de domínio personalizado.
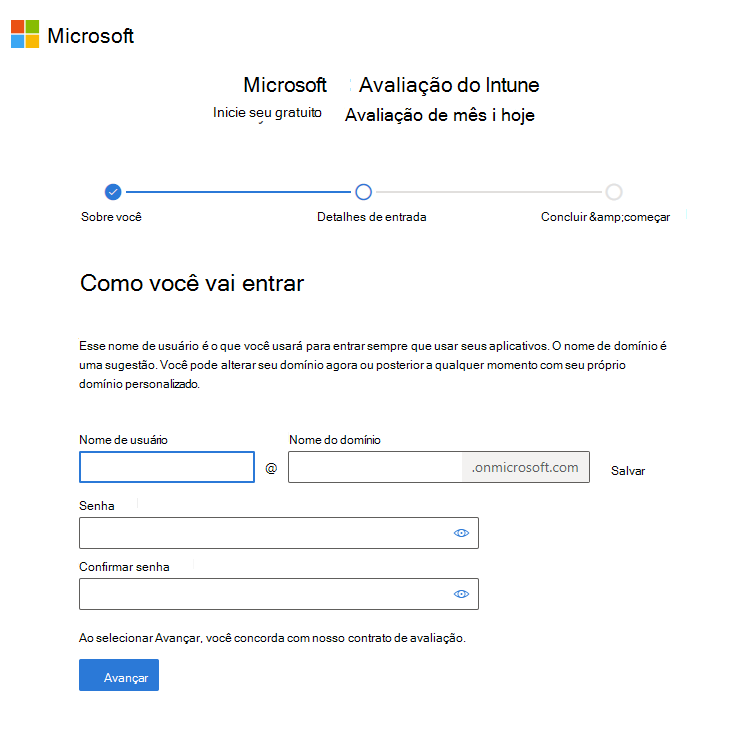
Para verificar a sua identidade, tem de adicionar um método de pagamento. O card só é utilizado para fins de verificação e não será cobrado até comprar algo.
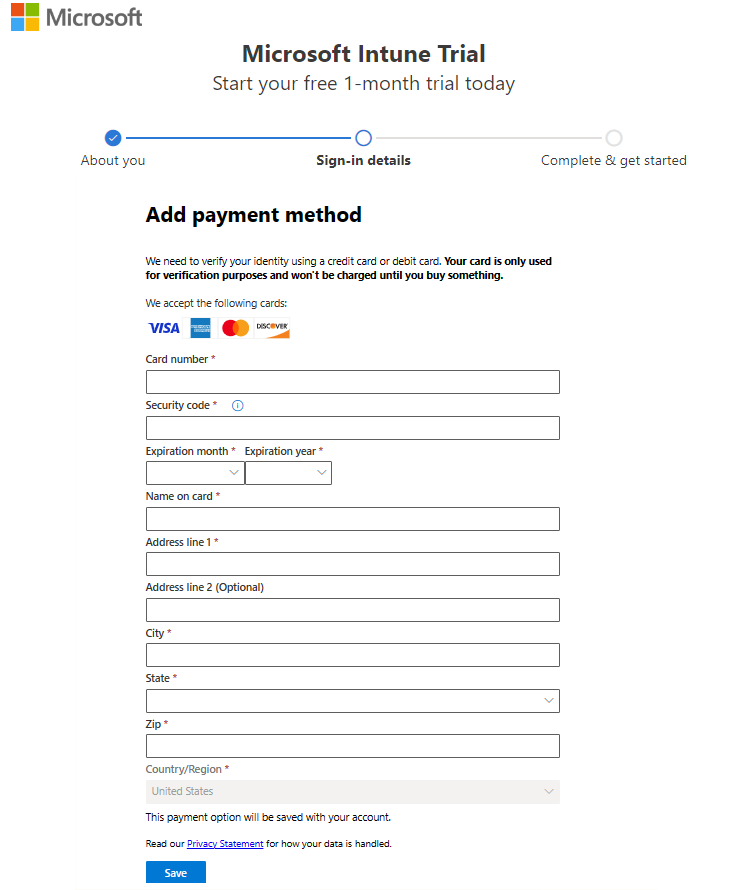
Depois que a conta for criada, você verá seu nome de usuário. Você usará esse nome de usuário para fazer logon no Intune. Além disso, recebe uma mensagem de e-mail que contém as informações da sua conta no endereço de e-mail que indicou durante o processo de inscrição. Isso confirma que sua assinatura está ativa.
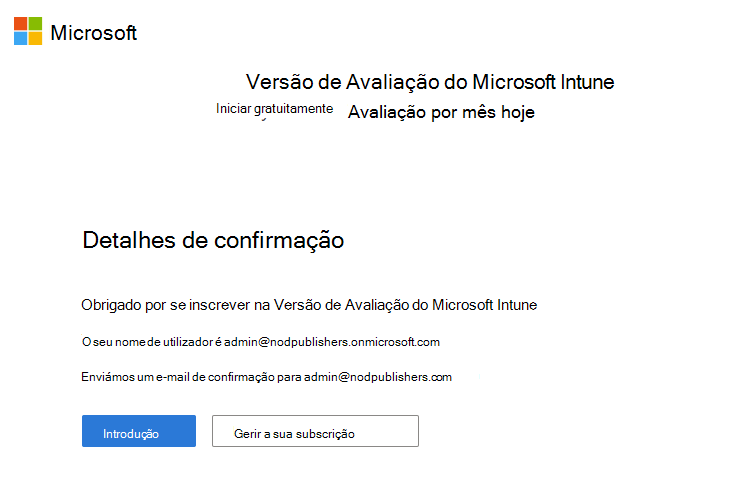
Observação
Se clicar em Começar, irá abrir a home page do Centro de administração do Microsoft 365. Se clicar em Gerir a sua subscrição, irá abrir Os seus produtos e ver detalhes sobre a sua subscrição Microsoft Intune Avaliação.
Iniciar sessão no Intune no centro de administração do Microsoft Intune
Se ainda não tiver sessão iniciada no centro de administração, conclua os seguintes passos:
Abra uma nova janela do navegador e digite https://intune.microsoft.com na barra de endereços.
Use a ID de usuário recebida nas etapas acima para entrar. O ID de utilizador terá um aspeto semelhante ao seguinte: yourID@yourdomain.onmicrosoft.com.
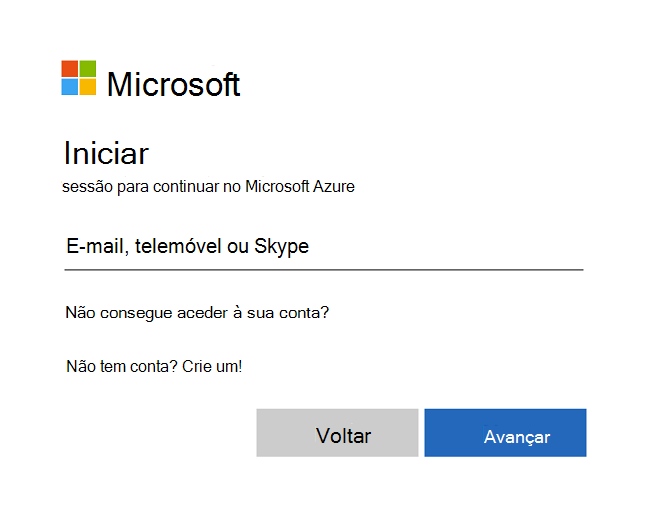
Quando se inscreve numa avaliação, também receberá uma mensagem de e-mail que contém as informações da sua conta e o endereço de e-mail que forneceu durante o processo de inscrição. Isso confirma que sua avaliação está ativa.
Dica
Ao trabalhar com o Microsoft Intune, poderá ter melhores resultados a trabalhar com um browser no modo normal, em vez de no modo privado.
Confirmar a autoridade de MDM no Microsoft Intune
Por padrão, a autoridade de MDM (Gerenciamento de Dispositivo Móvel) é definida quando você obtém sua avaliação gratuita. Você pode confirmar se a autoridade de MDM está definida com as seguintes etapas:
- Se ainda não tiver sessão iniciada, inicie sessão no centro de administração do Microsoft Intune.
- Clique em Administração de locatários.
- Exiba os detalhes do locatário. A Autoridade de MDM deve estar definida para o Microsoft Intune.
Se, depois de iniciar sessão no centro de administração do Microsoft Intune, vir uma faixa laranja a indicar que ainda não definiu a autoridade de MDM, pode ativá-la neste momento. A configuração de autoridade de gerenciamento de dispositivo móvel (MDM) determina como você gerencia seus dispositivos. A autoridade de MDM deve ser definida antes que os usuários possam registrar dispositivos para gerenciamento.
Definir a autoridade de MDM para o Intune
Se não tiver a autoridade de MDM definida, inicie sessão no centro de administração do Microsoft Intune.
Selecione a faixa laranja para abrir a configuração Autoridade de Gerenciamento de Dispositivo Móvel. A faixa laranja somente será exibida se você ainda não tiver definido a autoridade de MDM.
Observação
Se tiver definido a Autoridade de MDM, verá o valor da autoridade de MDM no painel Administração do inquilino . A faixa laranja somente será exibida se você ainda não tiver definido a autoridade de MDM.
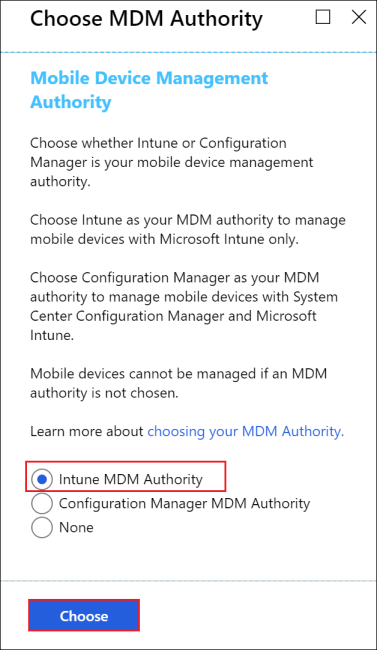
Se sua Autoridade MDM não estiver definida, em Escolher Autoridade MDM, defina-a como Autoridade MDM do Intune.
Para obter mais informações sobre a autoridade de MDM, confira Definir autoridade de gerenciamento de dispositivo móvel.
Configurar o nome de domínio personalizado (opcional)
Como mencionado acima, se sua organização tiver seu próprio domínio personalizado que você deseja usar sem .onmicrosoft.com, será possível alterá-lo no Centro de administração do Microsoft 365. É possível adicionar, verificar e configurar o nome de domínio personalizado usando as etapas a seguir.
Importante
Não é possível mudar o nome ou remover o onmicrosoft.com parte inicial do nome de domínio. No entanto, é possível adicionar, verificar ou remover os nomes de domínio personalizados usados com o Intune para manter a identidade de sua empresa limpa. Para saber mais, confira Configurar um nome de domínio personalizado.
Acesse o Centro de administração do Microsoft 365 e entre usando sua conta de administrador.
No painel de navegação, selecione Configuração.
Na página na secção Início de sessão e segurança , selecione Configurar o seu domínio personalizado.
Selecione Introdução para configurar o seu domínio personalizado.
Escreva o seu nome de domínio. Em seguida, selecione Utilizar este domínio.
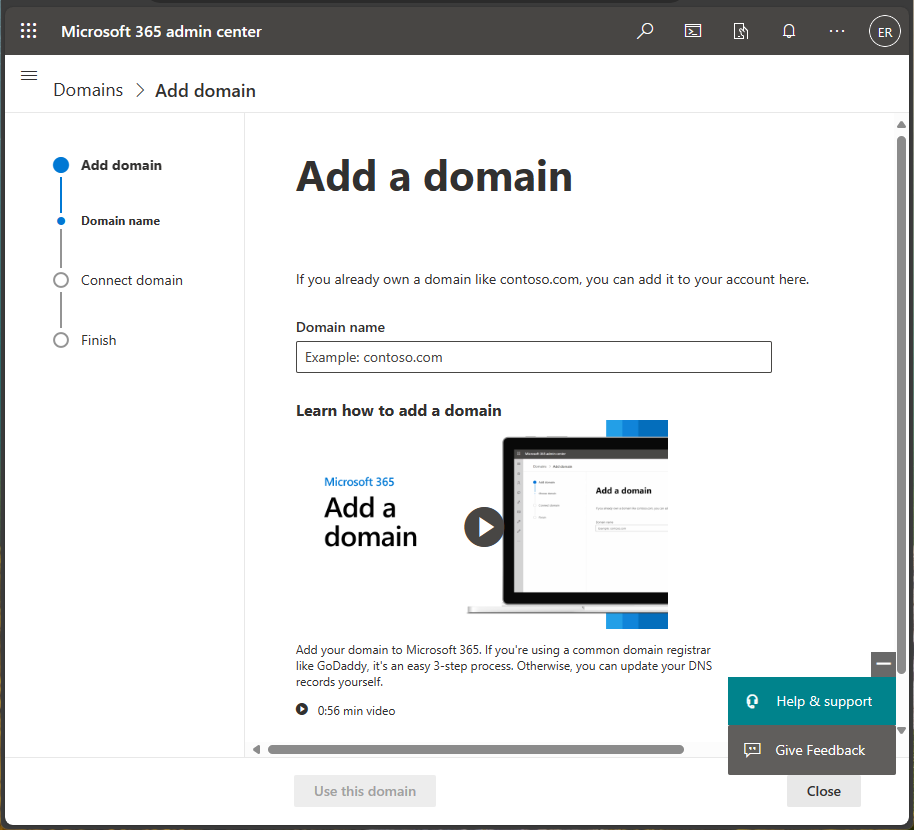
Verifique se é o proprietário do domínio que introduziu no passo anterior.
Selecione o método que irá utilizar para verificar o seu domínio.
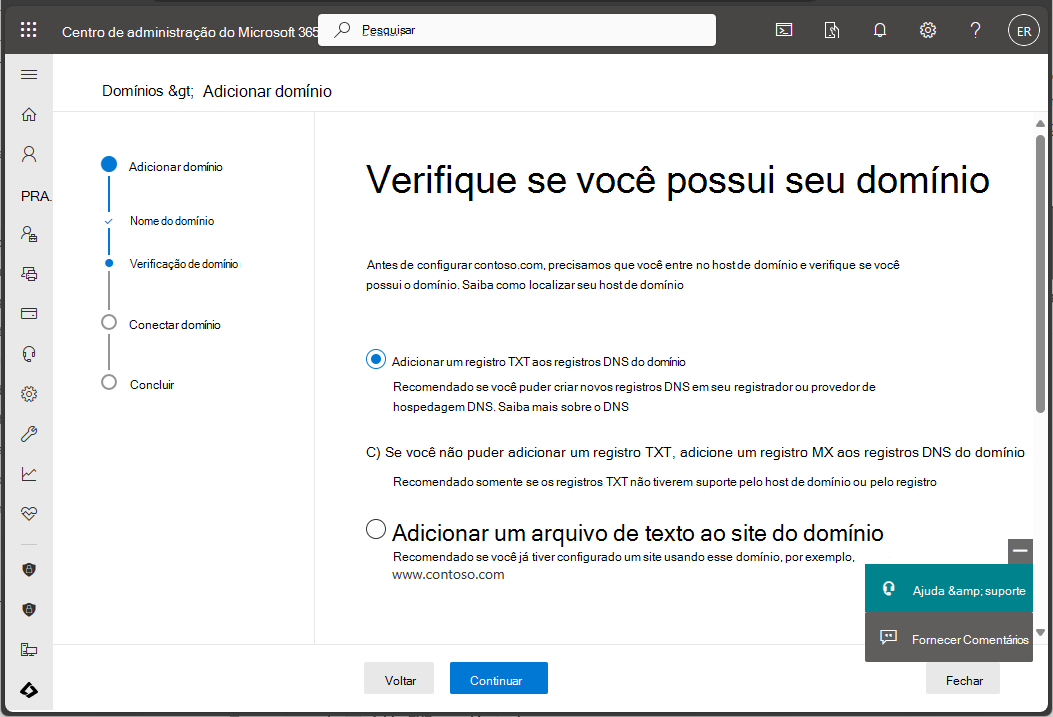
Observação
Para obter os detalhes de verificação de registro TXT, consulte Criar registros DNS em qualquer provedor de hospedagem de DNS para o Microsoft 365.
Confirmar suas licenças
Uma licença do Microsoft Intune é criada para você quando você se inscreve para uma avaliação gratuita do Intune. Como parte dessa avaliação, você também terá uma assinatura de Enterprise Mobility + Security (EMS). Uma subscrição do Enterprise Mobility + Security (EMS) inclui Microsoft Entra ID P1 ou P2 e Microsoft Intune.
Para confirmar a sua Microsoft Entra ID P1 ou P2 e Microsoft Intune, consulte Confirmar as licenças.
Experiências de administrador
Existem dois centros de administração que irá utilizar com mais frequência:
O Microsoft Intune centro de administração (https://intune.microsoft.com) é onde pode explorar as capacidades do Intune. Um administrador trabalharia com o Intune nesse local.
A Centro de administração do Microsoft 365 (https://admin.microsoft.com) é onde pode adicionar e gerir utilizadores, se não estiver a utilizar Microsoft Entra ID para tal. Você também pode gerenciar outros aspectos da sua conta, incluindo cobrança e suporte.
Próximas etapas
Neste tópico, criou uma subscrição gratuita para experimentar Intune num ambiente de teste. Para obter mais informações sobre a configuração do Intune, confira Configurar o Intune.
Para continuar a avaliar Microsoft Intune, avance para o passo seguinte: