Guia de início rápido para instalação de User-Driven
O Microsoft Deployment Toolkit (MDT) 2013 fornece tecnologia para implantação de sistemas operativos Windows e Microsoft Office. Este guia de arranque rápido ajuda-o a avaliar rapidamente o MDT 2013, fornecendo instruções condensadas passo a passo para a sua utilização para instalar o sistema operativo Windows 8.1 e Microsoft Office Professional Plus 2010 com User-Driven Installation (UDI) e Microsoft System Center 2012 R2 Configuration Manager. Este guia de arranque rápido demonstra como executar o cenário de implementação do Novo Computador MDT, que abrange a implementação de Windows 8.1 para um novo computador. Este cenário pressupõe que não existem dados ou perfil do utilizador para preservar.
Nota
Neste documento, Windows aplica-se aos sistemas operativos Windows 8.1, Windows 8, Windows 7, Windows Server® 2012 R2, Windows Server 2012 e Windows Sistemas operativos R2 do Windows, salvo indicação em contrário. A MDT não suporta versões baseadas no processador ARM de Windows. Da mesma forma, MDT refere-se a MDT 2013, salvo indicação em contrário.
Depois de utilizar este guia para avaliar o MDT, reveja o resto da orientação do MDT para saber mais sobre as funcionalidades avançadas da tecnologia.
Nota
A instalação da infraestrutura aqui descrita destina-se a fins de avaliação e não se destina a um sistema de produção.
Pré-requisitos
As instalações UDI que utilizam System Center O Gestor de Configuração R2 de 2012 têm os seguintes pré-requisitos.
Software necessário
Para completar este guia, é necessário o seguinte software:
Windows Server 2008 R2
Microsoft SQL Server® R2 de 2008
SQL Server 2008 R2 Service Pack 1 (SP1)
SQL Server Atualização Cumulativa R2 SP1 6 (CU6)
Windows 8.1
System Center 2012 R2 Configuration Manager
Office Professional Plus licença de volume de 2010, versão de 32 bits
Microsoft .NET Framework versão 3.5 com SP1
Windows PowerShell™ versão 2.0
Windows Ambiente de pré-instalação (Windows PE), que está incluído no Gestor de Configuração
Serviços de networking, incluindo o Sistema de Nome de Domínio (DNS) e o Protocolo de Configuração do Anfitrião Dinâmico (DHCP)
Diretório Ativo® Serviços de Domínio (DS AD)
Nota
O Sequenciador de tarefas utilizado nas implementações de MDT requer que o direito do Objeto Global create seja atribuído às credenciais utilizadas para aceder e executar a bancada de trabalho de implantação e o processo de implantação. Este direito está normalmente disponível para contas com permissões ao nível do Administrador (a menos que seja explicitamente removido). Além disso, o perfil de segurança especializado – Funcionalidade Limitada (SSLF) remove o direito Create Global Object e não deve ser aplicado em computadores implantados através do MDT.
Configuração do Computador
Para completar este guia, instale os computadores listados na Tabela 1. Estes computadores podem ser computadores físicos ou máquinas virtuais (VMs) com os recursos do sistema designados.
Tabela 1. Computadores utilizados neste guia
| Computador | Descrição e recursos do sistema |
|---|---|
| WDG-MDT-01 | Este computador executa a infraestrutura MDT e o Gestor de Configuração. O computador funciona Windows Server 2008 R2 com os seguintes serviços de rede instalados: - AD DS - DNS Server - Servidor DHCP - Serviços de Implantação Windows Os recursos do sistema do computador são os seguintes: - Processador quad-core a funcionar a 2,66 gigahertz (GHz) ou mais rápido - 4 gigabytes (GB) ou mais de memória física - Uma partição de disco com 40 GB ou mais de espaço disponível em disco; será a divisão unidade C - Uma unidade CD-ROM ou DVD-ROM que será atribuída à letra de unidade D - Uma partição de disco com 40 GB ou mais de espaço disponível em disco; tornar-se-á partição E. |
| WDG-REF-01 | Este é o computador de referência, que não funciona com o sistema operativo atual. Os recursos do sistema do computador são os seguintes: - Processador a funcionar a 1,4 GHz ou mais rápido - 1 GB ou mais de memória física - 16 GB ou mais de espaço disponível em disco |
| WDG-CLI-01 | Este é o computador-alvo, que não funciona com o sistema operativo atual. Os recursos do sistema do computador são os seguintes: - Processador a funcionar a 1,4 GHz ou mais rápido - 1 GB ou mais de memória física - 16 GB ou mais de espaço disponível em disco |
Os recursos enumerados no Quadro 1 refletem os recursos do sistema recomendados para a realização dos passos neste guia. Para informações sobre os requisitos mínimos de recursos do sistema para:
Windows Servidor 2008 R2, ver Instalação Windows Servidor 2008 R2
SQL Server R2 de 2008, consulte os requisitos de hardware e software para instalar SQL Server R2 2008
Nota
Este guia pressupõe que o MDT está a ser avaliado em computadores físicos ou virtuais de 64 bits (x64). Se avaliar o MDT em plataformas de 32 bits (x86), descarregue e instale as edições x86 de MDT e os componentes que este guia descreve.
Passo 1: Preparar a Infraestrutura Pré-Requisito
Para efeitos deste guia, todos os serviços de infraestrutura pré-requisitos funcionam no computador denominado WDG-MDT-01. Instale o software, funções e serviços pré-requisitos neste computador antes de instalar o MDT.
Nota
Esta secção pressupõe que está a criar uma nova infraestrutura de Gestor de Configuração para MDT. Se estiver a utilizar uma infraestrutura de Gestor de Configuração existente, reveja os passos nesta secção e substitua os nomes de recursos existentes pelos recursos criados nesta secção (como o nome do computador e as pastas de rede partilhadas). Depois de rever esta secção, proceda ao passo 2: Prepare o Ambiente MDT
Prepare a infraestrutura pré-requisito antes de instalar o MDT:
Instalação Windows Servidor 2008 R2 conforme descrito no Passo 1-1: Instalar Windows Servidor 2008 R2
Criação das pastas e partilhas de rede necessárias, conforme descrito no Passo 1-2: Criar as pastas e partilhas de rede necessárias
Obtenção do software necessário para executar os passos neste guia conforme descrito no Passo 1-3: Obtenha o Software Necessário
Instalação da função do servidor DS AD conforme descrito no Passo 1-4: Instale a Função do Servidor DS AD
Instalação da função do servidor do servidor DHCP tal como descrito no passo 1-5: Instale a função do servidor do servidor do servidor DHCP
Instalar a função de servidor de Serviços Web (IIS) tal como descrito no Passo 1-6: Instalar a Função de Servidor de Serviços Web (IIS)
Adicionar as funcionalidades R2 do Windows do Servidor 2008 necessárias, tal como descrito no Passo 1-7: Adicionar as funcionalidades Windows Do Servidor R2 exigidas
Criação das contas de utilizador e de serviço necessárias para executar os passos descritos no Passo 1-8: Criar as Contas de Utilizador e Serviço Exigidas
Instalação SQL Server R2 2008 para o Gestor de Configuração utilizar conforme descrito no Passo 1-9: Instalar SQL Server R2 2008
Adicionar o servidor do site ao grupo de segurança administradores conforme descrito no Passo 1-10: Adicionar o Servidor do Site ao Grupo de Segurança dos Administradores
Gestor de configuração de instalação conforme descrito no passo 1-11: Gestor de configuração de instalação
Configurar a Conta de Acesso à Rede que os clientes do Gestor de Configuração usam para aceder aos pontos de distribuição do Gestor de Configuração, conforme descrito no Passo 1-12: Configurar a Conta de Acesso à Rede
Configurar os limites do site do Gestor de Configuração e os grupos de fronteira, conforme descrito no passo 1-13: Configurar as fronteiras do site do gestor de configuração e os grupos de fronteira
Configurar a publicação de informações do site em DS E DNS aD como descrito no Passo 1-14: Configurar a Publicação de Informações do Site em DS E DNS e DS
Configurar a descoberta dos utilizadores em DS AD como descrito no Passo 1-15: Configure Descoberta de Utilizadores de Diretório Ativo
Passo 1-1: Instalar Windows Servidor 2008 R2
Utilize as informações em 2 para instalar Windows Server 2008 R2. Aceite valores predefinidos, salvo especificação em contrário.
Tabela 2. Informações para a Instalação Windows Servidor 2008 R2
| Quando solicitado para | Fornecer estes valores |
|---|---|
| Onde quer instalar Windows? | Disco 0 Espaço Não Atribuído |
| Palavra-passe | Qualquer senha forte |
| Nome do computador | WDG-MDT-01 |
| Formato para volumes C e E | NTFS |
| Configuração TCP/IP | Configurar com uma configuração de endereço IP estático, com as outras opções de configuração TCP/IP adequadas para o ambiente |
Passo 1-2: Criar as pastas e as partilhas de rede necessárias
O processo de implantação do MDT requer pastas adicionais que são usadas como fonte para ficheiros ou para armazenar ficheiros criados durante o processo de implantação do MDT. Algumas destas pastas precisam de ser partilhadas para que possam ser acedidas a partir de outros computadores.
Para criar as pastas e ações necessárias
Criar as pastas e ações listadas no Quadro 3 com as permissões especificadas para cada ação
Tabela 3. Pastas que o processo de implantação do MDT requer
Crie esta pasta Com este nome de partilha Com estas permissões de partilha E:\Fonte$ Fonte$ Administradores: Coproprietário
Todos: LerE:\Imagens$ Imagens$ Administradores: Coproprietário
Todos: LerE:\Captura$ Captura de$ Administradores: Coproprietário
Todos: LerE:\Pacotes$ Pacotes$ Administradores: Coproprietário
Todos: LerCriar as seguintes pastas:
E:\CMDownloads
E:\Source$\CustomSettings
E:\Source$\Motoristas
E:Fonte$Windows_8-1
E:Fonte$MDT_2013
E:Source$SQL2008R2
E:Source$SQL2008R2SP1
E:Source$SQL2008R2CU6
E:Source$OfficeProPlus2010
E:Source$ConfigMgr
E:Pacotes$Motoristas
Copie os controladores do dispositivo para o computador de referência (WDG-REF-01) e o computador-alvo (WDG-CLI-01) para E:\Source$\Drivers.
Nota
Os processos neste guia pressupõem que o computador de referência e o computador-alvo têm os mesmos dispositivos e não requerem controladores de dispositivos diferentes.
Passo 1-3: Obter o Software Necessário
Além Windows Server 2008 R2, Windows 8.1 e System Center 2012 R2 Configuration Manager, determinado software é necessário para avaliar o MDT com base nos processos deste guia. O quadro 4 lista o software necessário para executar implementações utilizando o MDT, onde obter o software e onde colocar o software no WDG-MDT-01.
Mesa 4. Software adicional necessário para a implementação usando MDT
| Obtenha este software | Coloque nesta pasta |
|---|---|
| MDT 2013 | E:\Source$\MDT_2013 |
| Windows 8.1 ficheiros de distribuição dos meios de produtos | E:\Source$\Windows_8-1 |
| Controladores de dispositivos necessários para os computadores de referência e alvo (WDG-REF-01 e WDG-CLI-01) | E:\Source$\Motoristas |
| SQL Server R2 de 2008 dos meios de produtos | E:\Source$\SQL2008 |
| SQL Server R2 SP1 de 2008, disponível emhttps://www.microsoft.com/download/details.aspx?id=26113 | E:\Source$\SQL2008R2SP1 |
| SQL Server R2 SP1 CU6 de 2008, disponível emhttps://support.microsoft.com/kb/2679367 | E:\Source$\SQL2008R2SP1CU6 |
| System Center Gestor de Configuração R2 2012 dos meios de produto | E:\Source$\ConfigMgr |
| Office Professional Plus versão de licenciamento de volume de 32 bits de 2010 dos meios de produtos | E:\ Fonte$\OfficeProPlus2010 |
Passo 1-4: Instalar a função do servidor DS AD
O AD DS é necessário para fornecer autenticação e agir como um repositório para valores de configuração para os produtos e tecnologias da Microsoft que mDT usa, como Microsoft SQL Server e Gestor de Configuração.
Para instalar o DS AD, execute o Assistente DCPROMO para configurar o computador como controlador de domínio. Instale DS AD utilizando as informações no Quadro 5, aceitando quaisquer incumprimentos, salvo especificação em contrário.
Tabela 5. Informações para a instalação de DS AD
| Quando solicitado | Faça isto |
|---|---|
| Para o tipo de domínio | Criar um novo domínio numa nova floresta. |
| Para o nome de domínio totalmente qualificado | Tipo mdt2013.corp.woodgrovebank.com. |
| Para o nível funcional da floresta | Selecione Windows Server 2008 R2. |
| Para instalar o serviço DNS Server como parte do processo de instalação do controlador de domínio | Clique em Sim. |
Passo 1-5: Instalar a função do servidor do servidor DO DHCP
A função do servidor do servidor DHCP é necessária para fornecer a configuração IP automática para os computadores-alvo. Instale o Servidor DHCP utilizando as informações no Quadro 6, aceitando quaisquer incumprimentos, salvo especificação em contrário.
Nota
Se estiver a utilizar um ambiente virtualizado, desative qualquer configuração DHCP que o software de virtualização de computador fornece. Certifique-se de que o serviço do Servidor DHCP que executa o WDG-MDT-01 é o único fornecedor de configuração IP utilizando o DHCP.
Tabela 6. Informações para instalar a função do servidor do servidor DHCP
| Nesta página de assistente | Faça isto |
|---|---|
| Autorizar o servidor DHCP no Ative Directory | Autorizar a WDG-MDT-01 a fornecer configuração IP do cliente. |
| Âmbitos DHCP | Crie um âmbito adequado que possa ser usado para configurar automaticamente o TCP/IP para o WDG-REF-01 e o WDG-CLI-01. |
| Configuração do modo apátrida DHCPv6 | Desative o modo APÁtrida DHCPv6 para este servidor. |
Passo 1-6: Instalar a função de servidor dos Serviços Web (IIS)
Instale a função de servidor de Serviços Web (IIS) com os serviços de função listados no quadro 7, que são necessários para SQL Server R2 e Gestor de Configuração de 2008. Salvo especificação em contrário, utilize os valores predefinidos.
Mesa 7. Informações para a instalação da função do servidor dos Serviços Web (IIS)
| Serviço de função | Estado |
|---|---|
| Servidor Web | Instalado |
| Funcionalidades HTTP comuns | Instalado |
| Conteúdo Estático | Instalado |
| Documento Predefinido | Instalado |
| Navegação nos Diretórios | Instalado |
| Erros de HTTP | Instalado |
| Redireccionamento de HTTP | Instalado |
| Publicação WebDAV | Instalado |
| Desenvolvimento de Aplicações | Instalado |
| ASP.NET | Instalado |
| Extensibilidade .NET | Instalado |
| ASP | Não instalado |
| CGI | Não instalado |
| Extensões ISAPI | Instalado |
| Filtros ISAPI | Instalado |
| O Lado do Servidor Inclui | Não instalado |
| Estado de funcionamento e Diagnóstico | Instalado |
| Registo HTTP | Instalado |
| Ferramentas de Registo | Instalado |
| Monitor de Pedidos | Instalado |
| Rastreio | Instalado |
| Registo personalizado | Não instalado |
| Registo de ODBC | Não instalado |
| Segurança | Instalado |
| Autenticação Básica | Não instalado |
| Autenticação do Windows | Instalado |
| Autenticação Resumida | Não instalado |
| Autenticação por Mapeamento de Certificados de Clientes | Não instalado |
| Autenticação de mapeamento de certificado de cliente IIS | Não instalado |
| Autorização de URL | Não instalado |
| Filtragem de Pedidos | Instalado |
| Restrição ip e domínio | Não instalado |
| Desempenho | Instalado |
| Compressão de Conteúdo Estático | Instalado |
| Compressão de Conteúdo Dinâmico | Não instalado |
| Ferramentas de Gestão | Instalado |
| Consola de Gestão do IIS | Instalado |
| Scripts e ferramentas de gestão do IIS | Não instalado |
| Serviço de Gestão | Não instalado |
| Compatibilidade de Gestão do IIS 6 | Instalado |
| Compatibilidade com Metabase do IIS 6 | Instalado |
| Compatibilidade com WMI do IIS 6 | Instalado |
| Ferramentas de Scripts do IIS 6 | Não instalado |
| Consola de Gestão do IIS 6 | Não instalado |
| Serviço de Publicação FTP | Não instalado |
| Servidor FTP | Não instalado |
| Consola de gestão FTP | Não instalado |
| Núcleo da Web Alojável do IIS | Não instalado |
Passo 1-7: Adicionar as funcionalidades do servidor Windows 2008 R2
Além de instalar as funções necessárias para o servidor Windows Server 2008, adicione as seguintes funcionalidades necessárias no Gestor do Servidor na secção Resumo de Funcionalidades:
Serviço de Transferência Inteligente em Segundo Plano
Compressão de Diferencial Remota
Passo 1-8: Criar as contas de utilizador e serviço necessárias
O Gestor de Configuração e SQL Server R2 de 2008 requerem contas de utilizador durante o processo de instalação. O quadro 8 lista as informações necessárias para a criação destas contas.
Mesa 8. Informação para a Criação das Contas Requeridas
| Criar esta conta | Com estas configurações |
|---|---|
| SQL Server Conta de serviço de agente | 1. Em primeiro nome, tipo SQL Agente. . 2. Em apelido, escreva Conta de Serviço. 3. No nome do utilizador, tipo SQLAgent. 4. Na palavra-passe e confirme a palavra-passe, escreva P@ssw0rd . 5. Limpar a palavra-passe do Utilizador deve alterar a palavra-passe na próxima caixa de verificação do logorn. 6. Selecione a palavra-passe nunca expira na caixa de verificação. 7. Faça da conta um membro do grupo de segurança Domain Admins. 8. Em Descrição, tipo de conta de serviço utilizada para executar SQL Server serviço de agente R2 de 2008. |
| SQL Server Conta de serviço do motor de base de dados | 1. Em primeiro nome, tipo SQL motor DB. 2. Em apelido, escreva Conta de Serviço. 3. No nome do utilizador, tipo SQLDBEngine. 4. Na palavra-passe e confirme a palavra-passe, escreva P@ssw0rd . 5. Limpar a palavra-passe do Utilizador deve alterar a palavra-passe na próxima caixa de verificação do logorn. 6. Selecione a palavra-passe nunca expira na caixa de verificação. 7. Faça da conta um membro do grupo de segurança Domain Admins. 8. Em Descrição, tipo conta de serviço utilizada para executar SQL Server motor de base de dados R2 2008. |
| conta de serviço SQL Server Reporting Services | 1. Em primeiro nome, tipo Relatórios SQL. 2. Em apelido, escreva Conta de Serviço. 3. No nome do utilizador, tipo SQLReport. 4. Na palavra-passe e confirme a palavra-passe, escreva P@ssw0rd . 5. Limpar a palavra-passe do Utilizador deve alterar a palavra-passe na próxima caixa de verificação do logorn. 6. Selecione a palavra-passe nunca expira na caixa de verificação. 7. Faça da conta um membro do grupo de segurança Domain Admins. 8. Em Descrição, tipo de conta de serviço utilizada para executar SQL Server serviços de reporte R2 de 2008. |
| Conta de Acesso à Rede de Clientes do Gestor de Configuração | 1. Em primeiro nome, tipo CM 2012. 2. Em apelido, digite o Acesso à Rede de Clientes. 3. Em nome do utilizador, escreva CMNetAccess. 4. Na palavra-passe e confirme a palavra-passe, escreva P@ssw0rd . 5. Limpar a palavra-passe do Utilizador deve alterar a palavra-passe na próxima caixa de verificação do logorn. 6. Selecione a palavra-passe nunca expira na caixa de verificação. 7. Em Descrição, tipo conta de serviço utilizada como conta de acesso à rede para Cliente Gestor de Configuração. |
Passo 1-9: Instalar SQL Server 2008 R2
Antes de instalar o Gestor de Configurações, instale SQL Server R2 SP1 e CU6 de 2008.
Nota
Para ativar todas as funcionalidades R2 SQL Server 2008, instale a função do servidor Web Services (IIS) antes de instalar SQL Server R2 de 2008.
Para instalar SQL Server R2 2008
Inicie o Centro de Instalação SQL Server.
No SQL Server Centro de Instalação, no painel de navegação, clique em Instalação.
No painel de pré-visualização, clique em Nova instalação ou adicione funcionalidades a uma instalação existente.
SQL Server O Assistente de Configuração R2 de 2008 começa.
Instale SQL Server R2 de 2008 utilizando as informações no Quadro 9, aceitando os predefinidos, salvo especificação em contrário.
Mesa 9. Informação para a Instalação SQL Server R2 2008
Nesta página de assistente Faça isto Regras de suporte de configuração Clique em OK. Chave do produto Clique em Seguinte. Termos de Licenciamento Selecione a caixa de verificação dos termos de licença e, em seguida, clique em Seguinte. Ficheiros de suporte de configuração Clique em Install (Instalar). Regras de suporte de configuração Certifique-se de que não existem resultados críticos para as regras e, em seguida, clique em Seguinte. Função de configuração Clique SQL Server Instalação de Recurso e, em seguida, clique em Seguinte. Seleção de Recursos 1. Selecione a caixa de verificação dos Serviços de Motor de Base de Dados.
2. Selecione a caixa de verificação dos Serviços de Relato.
3. Selecione a caixa de verificação de pesquisa de texto completo.
4. Selecione as Ferramentas de Gestão - Complete a caixa de verificação.
5. Clique em seguida.Regras de instalação Clique em Seguinte. Configuração de exemplo Clique em Seguinte. Requisitos de espaço em disco Clique em Seguinte. Configuração do servidor 1. Para SQL Server Agente, em Nome da Conta, tipo MDT2013\SQLAgent, em Password, tipo P@ssw0rd .
2. Para SQL Server motor de base de dados, em nome da conta, escreva MDT2013\SQLDBEngine, em Password, tipo P@ssw0rd .
3. Para SQL Server Reporting Services, em Nome da Conta, escreva MDT2013\SQLReport, em Password, tipo P@ssw0rd .
4. Clique em seguida.Configuração do motor de base de dados Clique em Adicionar Utilizador Atual e, em seguida, clique em Seguinte. Configuração de serviços de reporte Clique em Seguinte. Comunicação de Erros Clique em Seguinte. Regras de configuração de instalação Clique em Seguinte. Pronto para instalar Clique em Install (Instalar). Concluído Clique em Fechar. Feche o Centro de Instalação SQL Server.
Para instalar SQL Server R2 SP1 de 2008
Em Windows Explorer, vá a E:\Source$\SQL2008R2SP1 e clique duas vezes SQLServer2008R2SP1-KB2528583-x64-ENU.exe.
A caixa de diálogo 'Ficheiros de Extracção' apresenta o processo de extração de ficheiros. Quando o processo estiver concluído, o SQL Server 2008 R2 Service Pack 1 Update Setup Wizard começa.
Instale SQL Server R2 SP1 de 2008 utilizando as informações no Quadro 10, aceitando os predefinidos, salvo especificação em contrário.
Tabela 10. Informação para a Instalação SQL Server R2 SP1 2008
Nesta página de assistente Faça isto SQL Server atualização R2 de 2008 Clique em Seguinte. Termos de Licenciamento Selecione a caixa de verificação dos termos de licença e, em seguida, clique em Seguinte. Selecione funcionalidades Clique em Seguinte. Verificar ficheiros em uso Clique em Seguinte. Pronto para atualizar Clique em Atualizar. Atualizar o Progresso O progresso é apresentado na página de assistente à medida que a atualização é executada e termina. Concluído Clique em Fechar. Para instalar SQL Server R2 SP1 CU6 de 2008
Em Windows Explorer, vá a E:\Source$\SQL2008R2SP1CU6 e clique duas vezes 446622_intl_x64_zip.exe.
Aparece a caixa de diálogo do Auto-extractor da Microsoft.
Na caixa de diálogo do Auto-extractor da Microsoft, clique em Continuar.
Na caixa de diálogo do Microsoft Self-Extractor, em Selecione a pasta onde pretende desapertar os ficheiros para, digitar E:\Source$\SQL2008R2SP1CU6, e, em seguida, clique em OK.
Nota
Pode clicar na elipse (...) para navegar na pasta E:\Source$\SQL2008R2SP1CU6.
O processo de extração é apresentado. Quando o processo estiver concluído, o estado de conclusão é apresentado.
Na caixa de diálogo do Auto-extractor da Microsoft, clique em OK.
Em Windows Explorer, vá a E:\Source$\SQL2008R2SP1CU6 e clique duas vezes SQLServer2008R2- KB2679367-x64.exe.
A caixa de diálogo 'Ficheiros de Extracção' apresenta o processo de extração de ficheiros. Quando o processo estiver concluído, o SQL Server 2008 R2 Service Pack 1 CU6 Update Setup Wizard começa.
Instale SQL Server R2 SP1 CU6 de 2008 utilizando as informações no quadro 11, aceitando os predefinidos, salvo especificação em contrário.
Mesa 11. Informação para a Instalação SQL Server 2008 R2 SP1 CU6
Nesta página de assistente Faça isto SQL Server atualização R2 de 2008 Clique em Seguinte. Termos de Licenciamento Selecione a caixa de verificação dos termos de licença e, em seguida, clique em Seguinte. Selecione funcionalidades Clique em Seguinte. Verificar ficheiros em uso Clique em Seguinte. Pronto para atualizar Clique em Atualizar. Atualizar o Progresso O progresso é apresentado na página de assistente à medida que a atualização é executada e termina. Concluído Clique em Fechar. A caixa de diálogo de atualização R2 de 2008 da Instalação SQL Server 2008, o que o leva a reiniciar o computador para completar a configuração.
Na caixa de diálogo de atualização R2 de SQL Server 2008, clique em OK.
Reinicie o computador.
Após a instalação SQL Server R2 SP1 CU6 de 2008, o número de construção SQL Server deve ser de 10.51.2811.0.
Dica
Pode verificar o número de construção SQL Server visualizando as atualizações SQL Server aplicadas no item do Painel de Controlo de Programas e Funcionalidades clicando em Ver ver atualizações instaladas.
Passo 1-10: Adicionar o Servidor do Site ao Grupo de Segurança dos Administradores
Quando todos os computadores estiverem na mesma floresta, adicione manualmente a conta de computador do servidor do site ao grupo de Administradores locais em cada computador. Complete este passo antes de configurar o computador como um sistema de site.
Para adicionar o servidor do site ao grupo de segurança administradores
Clique em Iniciar, aponte para Ferramentas Administrativas e, em seguida, clique em Utilizadores e Computadores de Diretório Ativo.
Na árvore de consola De Utilizadores e Computadores do Ative Directory, vá a mdt2013.corp.woodgrovebank.com/Builtin.
No painel de pré-visualização, clique à direita Administradores e, em seguida, clique em Propriedades.
Na caixa de diálogo 'Administradores Propriedades', clique no separador 'Membros' e, em seguida, clique em Adicionar.
Na caixa de diálogo Select Users, Contacts, Computers ou Groups, clique em Tipos de Objetos.
Na caixa de diálogo 'Tipos de Objectos', nos tipos de Objetos, selecione Computadores e, em seguida, clique em OK.
Na caixa de diálogo Select Users, Contacts, Computers ou Groups, in Insira os nomes do objeto para selecionar, digite WDG-MDT-01. Clique em Verificar Nomes e, em seguida, clique em OK.
Feche as janelas abertas.
Passo 1-11: Instalar o gestor de configuração
Quando os outros produtos e tecnologias tiverem sido instalados, instale o Gestor de Configurações. No entanto, antes de o fazer, estenda o esquema do Ative Directory para que os computadores possam localizar os pontos de distribuição, pontos localizadores de serviço e outras funções do servidor. Além disso, pode estender o esquema depois de ter instalado o Gestor de Configurações. Para obter mais informações sobre como estender o esquema de Diretório Ativo para Gestor de Configuração, consulte a secção" Extend the Ative Directory Schema", na Biblioteca de Documentação do Gestor de Configuração, que está instalada com o Gestor de Configuração.
Depois de estender o esquema do Diretório Ativo, instale o Gestor de Configuração. A configuração do WDG-MDT-01 suporta o Gestor de Configuração para esta amostra. A configuração dos computadores na rede de produção pode variar. Para saber mais sobre os pré-requisitos para instalar o Gestor de Configurações, consulte Configurações suportadas para o Gestor de Configurações.
Para instalar o Gestor de Configuração
Inicie o System Center ecrã de respingo de configuração do Gestor de Configuração R2 de 2012.
No System Center ecrã de respingo de configuração do Gestor de configuração R2 2012, clique no link Instalar.
O Microsoft System Center O Assistente de Configuração do Gestor de Configuração R2 de 2012 começa.
Preencha o Microsoft System Center O Assistente de Configuração do Gestor de Configuração R2 2012 utilizando as informações na Tabela 12. Aceite os incumprimentos, salvo especificação em contrário.
Mesa 12. Informações para instalar o gestor de configuração
Nesta página de assistente Faça isto Antes de começar Clique em Seguinte. Introdução Clique em Seguinte. Chave do produto Insira a tecla de produto de 25 caracteres, escreva product_key _ (onde _product_key é a chave do produto para o Gestor de Configuração). Termos de licenciamento para software Microsoft Selecione a caixa de verificação de termos de licença e, em seguida, clique em Seguinte. Atualizar Componentes Pré-Requisitos Em Download e use as últimas atualizações. As atualizações serão guardadas para o seguinte local, tipo E:\CMDownloads, e, em seguida, clicar em Seguinte. Seleção de idiomas do servidor Clique em Seguinte. Seleção de Idiomas do Cliente Clique em Seguinte. Definições de instalação e instalação 1. No código do sítio, escreva NYC.
2. Em nome do local, escreva site da cidade de Nova Iorque.
3. Clique em seguida.Instalação do local primário 1. Clique em Instalar o site primário como um site autónomo.
2. Clique em seguida.
Aparece a caixa de diálogo Do Gestor de Configuração, confirmando que pretende instalar este site como um site autónomo.
3. Na caixa de diálogo do Gestor de Configuração, clique em Sim.Informação da Base de Dados Clique em Seguinte. Definições do fornecedor de SMS Clique em Seguinte. Definições de Comunicação Informática do Cliente Clique em Configurar o método de comunicação em cada função do sistema do site e, em seguida, clique em Seguinte. Funções do sistema do site Clique em Seguinte. Configuração do programa de melhoria da experiência do cliente Selecione a participação adequada no programa de Melhoria da Experiência do Cliente para a sua organização e, em seguida, clique em Seguinte. Definições Resumo Clique em Seguinte. Verificação prévia Clique em Iniciar A instalação. Instalar Monitorize o processo de instalação até estar concluído e, em seguida, clique em Fechar. Feche todas as janelas abertas e caixas de diálogo.
Quando o assistente estiver completo, o Gestor de Configuração é instalado.
Passo 1-12: Configurar a Conta de Acesso à Rede
O cliente Do Gestor de Configuração precisa de uma conta para fornecer credenciais ao aceder aos pontos de distribuição do Gestor de Configuração, ações de implementação MDT e pastas partilhadas. Esta conta chama-se a conta de Acesso à Rede. A conta CMNetAccess foi criada no início do processo para ser utilizada como conta de Acesso à Rede.
Para configurar a conta de Acesso à Rede
Clique em Iniciar, aponte para todos os programas e, em seguida, aponte para a Microsoft System Center 2012. Aponte para o Gestor de Configuração e, em seguida, clique na Consola de Gestor de Configuração.
Na consola 'Gestor de Configuração', no painel de navegação, clique em Administração.
No espaço de trabalho da Administração, aceda a Visão Geral/Configuração do Site/Sites.
No painel de pré-visualização, clique em NYC - New York City Site.
Na fita, clique Definições, clique em Configurar Componentes do Site e, em seguida, clique em Distribuição de Software.
Na caixa de diálogo Propriedades de Distribuição de Software, clique no separador Conta de Acesso à Rede.
Na Conta de Acesso à Rede, clique em Especificar a conta que acedeu às localizações da rede, clique em 'Definir' e, em seguida, clique em 'Nova Conta'.
Aparece a caixa de diálogo Windows conta de utilizador.
Preencha a caixa de diálogo Windows conta de utilizador utilizando as informações no quadro 13 e, em seguida, clique em OK.
Mesa 13. Informações Necessárias para completar a caixa de diálogo de conta de utilizador Windows
Para isto Faça isto Nome de utilizador Tipo MDT2013\CMNetAccess. Palavra-passe Tipo P@ssw0rd . Confirmar palavra-passe Tipo P@ssw0rd . Na caixa de diálogo Propriedades de Distribuição de Software, clique em OK.
Feche as janelas abertas.
Passo 1-13: Configurar os limites do site do gestor de configuração e os grupos de fronteira
O cliente do Gestor de Configuração precisa de conhecer os limites do site. A menos que os limites do site sejam especificados, o cliente assume que o gestor de configuração do computador está num site remoto. Adicione um limite de site baseado na sub-rede IP que o WDG-MDT-01, o WDG-REF-01 e o WDG-CLI-01 usam. Em seguida, adicione o limite do site a um grupo de fronteira do site.
Para criar um limite de site do Gestor de Configuração
Clique em Iniciar, aponte para todos os programas e, em seguida, aponte para a Microsoft System Center 2012. Aponte para o Gestor de Configuração e, em seguida, clique na Consola De Manger de Configuração.
Na consola 'Gestor de Configuração', no painel de navegação, clique em Administração.
No espaço de trabalho da Administração, vá à Visão Geral/Configuração/Fronteiras da Hierarquia.
Na fita, clique em Criar Limite.
Abre-se a caixa de diálogo Create Boundary.
Preencha a caixa de diálogo Descodudo Criar Limites utilizando as informações na Tabela 14 e, em seguida, clique em OK.
Nota
Para esta amostra, o limite do site é especificado por endereço de rede. No entanto, também pode especificar os limites do site usando um nome de site DS AD ou um intervalo de endereço IP.
Mesa 14. Informações necessárias para completar a Caixa de Diálogo de Limites criar
Para isto Faça isto Descrição Tipo ip limite de sub-rede. Tipo Selecione sub-rede IP. Rede Tipo network_address _ (onde _network_address é o endereço de rede da sub-rede onde os computadores estão instalados). Máscara de sub-rede Tipo subnet_mask _ (onde _subnet_mask é a máscara de sub-rede da sub-rede onde os computadores estão instalados). Para adicionar o limite do site do Gestor de Configuração a um grupo de limites do site
Na consola 'Gestor de Configuração', no painel de navegação, clique em Administração.
No espaço de trabalho da Administração, vá a Grupos de Configuração/Configuração de Hierarquia/Grupos de Fronteira.
Na fita, clique em Criar Grupo de Fronteiras.
Abre-se a caixa de diálogo do Grupo Descodão Create.
Preencha o separador Geral da caixa de diálogo Do Grupo de Fronteiras Criar utilizando as informações no Quadro 15.
Mesa ÁRABE 15. Informações necessárias para completar o separador geral da Caixa de Diálogo do Grupo de Fronteiras Criar
Para isto Faça isto Nome Tipo New York City Boundary Group. Description Tipo grupo de fronteira para os limites do site no site da cidade de Nova Iorque. Limites 1. Clique em Adicionar.
Aparece a caixa de diálogo Add Boundaries.
2. Na caixa de diálogo Add Boundaries, selecione site_boundary _ (onde _site_boundary é o limite do site que criou anteriormente no processo) e, em seguida, clique em OK.
O limite do site aparece na lista de limites.Preencha o separador referências da caixa de diálogo Do Grupo de Fronteiras Criar utilizando as informações na Tabela 16 e, em seguida, clique em OK.
Mesa 16. Informações necessárias para completar o separador de referências da Caixa de Diálogo do Grupo de Fronteiras Criar
Para isto Faça isto Atribuição do site Selecione o Use this boundary group for site assignment check box. Localização de conteúdo 1. Clique em Adicionar.
Aparece a caixa de diálogo 'Add Site Systems'.
2. Na caixa de diálogo 'Add Site Systems', selecione \ \WDG-MDT-01.mdt2013.corp.woodgrovebank.com e, em seguida, clique em OK.
O servidor do sistema de site aparece na lista de servidores do sistema de sites.Feche as janelas abertas.
Passo 1-14: Configurar a publicação de informações do site em DS E DNS e AD
O cliente do Gestor de Configuração precisa de localizar as várias funções do servidor Do Gestor de Configuração. Modifique as propriedades do site para publicar a informação do site em DS AD e em DNS.
Para configurar a publicação de informações do site em DS AD e em DNS
Clique em Iniciar, aponte para todos os programas e, em seguida, aponte para a Microsoft System Center 2012. Aponte para o Gestor de Configuração e, em seguida, clique na Consola de Gestor de Configuração.
Na consola 'Gestor de Configuração', no painel de navegação, clique em Administração.
No espaço de trabalho da Administração, aceda a Visão Geral/Configuração do Site/Sites.
No painel de pré-visualização, clique em NYC - New York City Site.
Na Fita, clique em Propriedades.
Na caixa de diálogo New York City Site Properties, no separador Publicar, verifique se a floresta de diretório ativo mdt2013.corp.woodgrovebank.com está listada e, em seguida, clique em Cancelar.
Feche as janelas abertas.
Passo 1-15: Configurar a descoberta dos utilizadores do Diretório Ativo
Em alguns casos, o software será implementado para as coleções de utilizadores que o Gestor de Configuração descobre. O Gestor de Configuração pode descobrir contas de utilizadores armazenadas em DS AD utilizando o método Ative Directory User Discovery.
Para configurar a descoberta de utilizadores do Ative Directory
Clique em Iniciar, aponte para todos os programas e, em seguida, aponte para a Microsoft System Center 2012. Aponte para o Gestor de Configuração e, em seguida, clique na Consola de Gestor de Configuração.
Na consola 'Gestor de Configuração', no painel de navegação, clique em Administração.
No espaço de trabalho da Administração, vá para a Visão Geral/Hierarquia/Métodos de Descoberta.
No painel de pré-visualização, clique em Ative Directory User Discovery.
Na Fita, no separador Casa, clique em Propriedades.
Aparece a caixa de diálogo Ative Directory User Discovery Properties.
Na caixa de diálogo Ative Directory User Discovery Properties, no separador Geral, execute os seguintes passos:
Selecione a caixa de verificação de Ativação do Utilizador Do Utilizador.
Nos recipientes ative directory, clique em New.
Aparece a nova caixa de diálogo do novo diretório ativo.
Na caixa de diálogo do novo diretório ativo, em Path, clique em Procurar.
Aparece a caixa de diálogo select New Container.
Na caixa de diálogo Select New Container, clique em mdt2013 e, em seguida, clique em OK.
Na caixa de diálogo do novo diretório ativo, o caminho do Protocolo de Acesso ao Diretório Leve (LDAP) é apresentado na caixa Caminho.
Na caixa de diálogo do novo diretório ativo, clique em OK.
O caminho LDAP aparece na caixa de lista de contentores do Ative Directory.
Na caixa de diálogo Ative Directory User Discovery Properties, clique em OK.
Aparece a caixa de diálogo Do Gestor de Configuração, perguntando se pretende realizar a descoberta o mais rapidamente possível.
Na caixa de diálogo 'Gestor de Configuração', clique em Sim.
Na consola 'Gestor de Configuração', no painel de navegação, clique em Ativos e Conformidade.
No espaço de trabalho Ativos e Compliance, vá à Visão Geral/Utilizadores.
A lista de utilizadores descobertos em DS AD é apresentada no painel de pré-visualização.
Feche as janelas abertas.
Passo 2: Preparar o Ambiente MDT
O primeiro passo no processo de implantação é preparar o ambiente MDT. Quando este passo estiver completo, pode criar o computador de referência e implementar uma imagem capturada do mesmo para o computador-alvo (WDG-CLI-01) utilizando a integração do Gestor de Configuração com o MDT.
Prepare o ambiente MDT:
Instalação do MDT conforme descrito no Passo 2-1: Instalar MDT
Permitir a integração da consola do Gestor de Configuração executando o assistente de integração ConfigMgr configurado como descrito no Passo 2-2: Ativar a integração da consola do Gestor de Configuração
Passo 2-1: Instalar mdt
Para instalar o MDT, complete os seguintes passos:
In Windows Explorer, vá a E:\Source$\MDT_2013.
Clique duas vezes MicrosoftDeploymentToolkit2013_x64.msi (para sistemas operativos de 64 bits) ou MicrosoftDeploymentToolkit2013_x86.msi (para sistemas operativos de 32 bits) e, em seguida, clique em Instalar.
O Microsoft Deployment Toolkit 2013 Toolkit começa.
Preencha o Assistente de Configuração de Implementação da Microsoft 2013 utilizando as informações na Tabela 17. Aceite os valores predefinidos, salvo especificação em contrário.
Mesa 17. Informações para completar o Assistente de Configuração do Microsoft Deployment Toolkit 2013
Nesta página de assistente Faça isto Bem-vindo ao Microsoft Deployment Toolkit 2013 Configurar Wizard Clique em Seguinte. Contrato de Licença de Utilizador Final Clique em Aceitar os termos do Contrato de Licença e, em seguida, clique em Seguinte. Configuração personalizada Clique em Seguinte. Pronto para instalar o Microsoft Deployment Toolkit 2013 Clique em Install (Instalar). Instalação do Microsoft Deployment Toolkit 2013 O progresso da instalação do MDT é apresentado. Completou o Microsoft Deployment Toolkit 2013 Configurar o Wizard Clique em Concluir. O Microsoft Deployment Toolkit 2013 Setup Wizard termina e o MDT está instalado no WDG-MDT-01.
Passo 2-2: Ativar a integração da consola do gestor de configuração
Antes de utilizar as funcionalidades de integração do Gestor de Configuração de MDT, execute o assistente de Integração ConfigMgr ConfigMgr. Este assistente copia os ficheiros de integração apropriados à pasta em que o Gestor de Configuração está instalado. O assistente também adiciona aulas de Instrumentação de Gestão de Windows (WMI) para as novas ações personalizadas MDT. As classes são adicionadas compilando um novo ficheiro Managed Object Format (.mof) que contém as novas definições de classe.
Para permitir a integração da consola do Gestor de Configuração
Nota
Certifique-se de que a consola Do Gestor de Configuração está fechada durante a realização destes passos.
Clique em Iniciar e, em seguida, aponte para Todos os Programas. Aponte para o Conjunto de Ferramentas de Implementação da Microsoft e, em seguida, clique em Configurar ConfigMgr Integration.
Começa o ConfigMgr Integration Wizard.
Preencha o Assistente de Integração ConfigMgr ConfigMgr usando as informações na Tabela 18. Aceite os valores predefinidos, salvo especificação em contrário.
Mesa 18. Informações para completar o Assistente de Integração ConfigMgr configurado
Nesta página de assistente Faça isto Opções 1. Verifique se a instalação das extensões da consola MDT para a caixa de verificação ConfigMgr 2012 está selecionada.
2. Verifique se as ações da sequência de tarefas MDT a uma caixa de verificação do servidor ConfigMgr estão selecionadas.
3. No nome do servidor do Site, verifique se o valor está WDG-MDT-01.mdt2013.corp.woodgrovebank.com.
4. No código do sítio, verifique se o valor é NYC.
5. Clique em seguida.Confirmação Clique em Concluir. O Configure ConfigMgr Integration Wizard termina e mDT está integrado com o Gestor de Configuração.
Passo 3: Criar e configurar uma sequência de tarefas para criar um computador de referência
Quando tiver preparado o ambiente MDT, crie o computador de referência. O computador de referência é o modelo para a implementação de novas imagens nos computadores-alvo. Configure este computador (WDG-REF-01) exatamente como irá configurar os computadores-alvo. Em seguida, capturará uma imagem do computador de referência e implantará a imagem nos computadores-alvo.
Criar o computador de referência, WDG-REF-01, através de:
Criar uma sequência de tarefas MDT para implantar Windows 8.1 no computador de referência descrito no Passo 3-1: Criar uma sequência de tarefas MDT para implantação do computador de referência
Selecionando os pontos de distribuição para os novos pacotes e imagens que o Assistente de Sequência de Tarefas criar MDT cria como descrito no Passo 3-2: Selecione os pontos de distribuição para os novos pacotes e imagens
Adicionar os controladores de dispositivo necessários a um novo pacote de acionamento e às imagens de arranque apropriadas, conforme descrito no Passo 3-3: Adicionar os controladores de dispositivo necessários
Permitir a monitorização do processo de implantação do MDT, tal como descrito no Passo 3-4: Permitir a monitorização do processo de implantação do MDT
Configurar os ficheiros de configuração MDT para o computador de referência — especificamente, o ficheiro CustomSettings.ini — conforme descrito no Passo 3-5: Personalizar os ficheiros de configuração MDT para o computador de referência
Atualizar os pontos de distribuição do Gestor de Configuração para o pacote de ficheiros de Definições personalizados descrito no passo 3-6: Atualizar os pontos de distribuição para o pacote de ficheiros de Definições personalizados
Personalizar a sequência de tarefas para o computador de referência, tal como descrito no Passo 3-7: Personalizar a Sequência de Tarefas para o Computador de Referência
Passo 3-1: Criar uma sequência de tarefas MDT para implantação do computador de referência
Utilize o Assistente de Sequência de Tarefas MDT na consola 'Gestor de Configuração' para criar sequências de tarefas no Gestor de Configuração que estão integradas com MDT. O MDT inclui o modelo de Sequência de Tarefas Padrão do Cliente, que pode utilizar para implantar o computador de referência.
O Assistente de Sequência de Tarefas Create MDT substitui os pacotes e imagens selecionados para os espaços reservados nos modelos de sequência de tarefas. Após completar o assistente, a nova sequência de tarefas refere os pacotes e imagens apropriados.
Nota
Utilize sempre o Assistente de Sequência de Tarefas MDT para criar sequências de tarefas baseadas nos modelos de sequência de tarefas MDT. Embora possa importar manualmente os modelos de sequência de tarefas, a Microsoft não recomenda este processo.
Criar uma sequência de tarefa para implantar o computador de referência
Clique em Iniciar, aponte para todos os programas e, em seguida, aponte para a Microsoft System Center 2012. Aponte para o Gestor de Configuração e, em seguida, clique na Consola de Gestor de Configuração.
Na consola 'Gestor de Configuração', no painel de navegação, clique em Software Library.
No espaço de trabalho da Biblioteca de Software, vá a Overview/Operating Systems/Task Sequences.
Na fita, no separador 'Casa', no grupo 'Sequências de Tarefas', clique em Criar Sequência de Tarefas MDT.
O assistente de sequência de tarefas Create MDT começa.
Preencha o Assistente de Sequência de Tarefas MDT utilizando as informações na Tabela 19. Aceite os valores predefinidos, salvo especificação em contrário.
Mesa 19. Informações para completar o Assistente de Sequência de Tarefas MDT
Nesta página de assistente Faça isto Escolha o modelo Selecione a sequência de tarefas do cliente e, em seguida, clique em Seguinte. Escolha o modelo: Geral 1. No nome da sequência de tarefas, tipo Windows 8.1 Implantação de referência.
2. Em comentários de sequência de tarefas, escreva a sequência de tarefa para a implementação Windows 8.1 no computador de referência (WDG-REF-01) e, em seguida, clique em Seguinte.Escolha o modelo: detalhes 1. Clique em Juntar-se a um grupo de trabalho.
2. No Grupo de Trabalho, tipo GRUPO DE TRABALHO.
3. Em nome do utilizador, escreva Woodgrove Bank Employee.
4. Em nome da Organização, tipo Woodgrove Bank.
5. Na tecla do produto, escreva product_key _ (onde _product_key é a chave do produto para Windows 8.1).
6. Clique em seguida.Escolha o modelo: capture Definições - Clique nesta sequência de tarefas pode ser usada para capturar e imagem.
- No destino Captura, \ escreva \WDG-MDT-01\Capture$\WDG-REF-01.wim.
- Na conta Captura, clique em set.
- Complete a caixa de diálogo Windows conta de utilizador executando os seguintes passos:
- Em nome do utilizador,escreva MDT2013\Administrador.
- Na palavra-passe e confirmar a palavra-passe,escreva P@ssw0rd .
- Clique em OK.
- Clique em Seguinte.
Imagem de arranque 1. Clique em Criar um novo pacote de imagem de arranque.
2. Na pasta de origem do pacote a criar, \ escreva \WDG-MDT-01\Packages$\WINPE_Custom, e clique em Seguinte.Imagem de arranque: Definições Geral 1. Em nome, escreva Windows PERSONALIZADO PE.
2. Em Versão, tipo 1.00.
3. Em Comentários, escreva versão personalizada de Windows PE para ser utilizado na implementação de computadores de referência e alvo, e, em seguida, clique em Seguinte.Imagem de arranque: Opções Na Plataforma, clique em x64 e, em seguida, clique em Seguinte. Imagem de arranque: Componentes Clique em Seguinte. Imagem de arranque: Personalização Clique em Seguinte. Pacote MDT 1. Clique em Criar um novo pacote de ficheiros de ferramentas de implementação da Microsoft.
2. Na pasta de origem do pacote a criar, \ escreva \WDG-MDT-01\Pacotes$\MDT_Files, e clique em Seguinte.Pacote MDT: Detalhes do MDT 1. Em nome, digite ficheiros MDT.
2. Em Versão, tipo 1.00.
3. Em Comentários, o tipo fornece acesso aos ficheiros MDT durante o processo de implementação do Gestor de Configuração e, em seguida, clique em Seguinte.Imagem de OS 1. Clique em Criar um novo pacote de instalação de SISTEMA.
2. Na localização da pasta de instalação OS, \ escreva \WDG-MDT-01\Source$\Windows_8-1.
3. Na pasta de origem do pacote a criar, \ escreva \WDG-MDT-01\Pacotes$\Windows_8-1, e clique em Seguida.Imagem de OS: Detalhes de imagem 1. Em nome, tipo Windows 8.1.
2. Em Versão, tipo 1.00.
3. Em Comentários, escreva Windows 8.1 pacote utilizado para implantar em computadores de referência e, em seguida, clique em Seguinte.Método de implantação Clique em Seguinte. Pacote cliente Clique em Criar um novo pacote de clientes ConfigMgr e, em seguida, clique em Seguinte. Pacote USMT 1. Clique em Criar um novo pacote USMT.
2. Na pasta de origem do pacote a criar, \ escreva \WDG-MDT-01\Packages$\USMT e, em seguida, clique em Seguinte.Pacote USMT: Detalhes USMT 1. Em nome, tipo USMT.
2. Em Versão, tipo 1.00.
3. Em Comentários, digite ficheiros USMT utilizados para capturar e restaurar as informações de migração do estado do utilizador, e depois clique em Seguinte.Definições Pacote 1. Clique Em Criar um novo pacote de definições.
2. Na pasta de origem do pacote a criar, \ escreva \WDG-MDT-01\Pacotes$\CustomSettings_Reference, e clique em Seguinte.Definições Pacote: detalhes Definições 1. Em nome, escreva Definições de computador de referência MDT.
2. Em Versão, tipo 1.00.
3. Em Comentários, escreva as definições de configuração para o processo de implementação de MDT (como CustomSettings.ini) para o computador de referência, e, em seguida, clique em Seguinte.Pacote Sysprep Clique em Seguinte. Resumo Reveja as informações na caixa Detalhes que forneceu durante o preenchimento das páginas de assistente anteriores e, em seguida, clique em Seguinte. Progresso O progresso para a criação da sequência de tarefas é apresentado. Confirmação Clique em Concluir. A nova sequência de tarefas aparece no painel de pré-visualização.
Passo 3-2: Selecione os pontos de distribuição para os novos pacotes e imagens
O Assistente de Sequência de Tarefas Create MDT cria uma série de pacotes e imagens. Após a criação destes pacotes e imagens, selecione os pontos de distribuição a partir dos quais os pacotes e imagens serão copiados e disponíveis para computadores-alvo.
Nota
Nesta amostra, existe apenas um ponto de distribuição (WDG-MDT-01). No entanto, a maioria das redes de produção tem vários pontos de distribuição. Ao realizar este passo num ambiente de produção, selecione os pontos de distribuição apropriados para a rede.
Para selecionar os pontos de distribuição para pacotes de distribuição de software
Clique em Iniciar, aponte para todos os programas e, em seguida, aponte para a Microsoft System Center 2012. Aponte para o Gestor de Configuração e, em seguida, clique na Consola de Gestor de Configuração.
Na consola 'Gestor de Configuração', no painel de navegação, clique em Software Library.
No espaço de trabalho da Biblioteca de Software, vá a Overview/Operating Systems/Task Sequences.
No painel de pré-visualização, selecione Windows 8.1 Implantação de referência.
Na Fita, no separador Casa, no grupo De implementação, clique em Distribuir Conteúdo.
O Assistente de Conteúdo de Distribuição começa.
Preencha o Assistente de Conteúdo de Distribuição utilizando as informações em 20. Aceite valores predefinidos, salvo especificação em contrário.
Mesa 20. Informações para completar o Assistente de Conteúdo de Distribuição
Nesta página de assistente Faça isto Geral Clique em Seguinte. Geral: Conteúdo Clique em Seguinte. Geral: Destino de Conteúdo 1. Clique em Adicionar e, em seguida, clique no Ponto de Distribuição.
Aparece a caixa de diálogo Pontos de Distribuição adicionar.
2. Na caixa de diálogo 'Add Distribution Points', selecione \ \WDGMDT01.mdt2013.corp.woodgrovebank.com e clique em OK.
\\WDGMDT01.mdt2013.corp.woodgrovebank.com aparece na lista de destinos de Conteúdo.
3. Clique em seguida.Resumo Reveja as informações na caixa Detalhes que forneceu durante o preenchimento das páginas de assistente anteriores e, em seguida, clique em Seguinte. Progresso O progresso para a distribuição do software é apresentado. Conclusão Clique em Fechar. Feche todas as janelas abertas e caixas de diálogo.
Passo 3-3: Adicione os controladores de dispositivo necessários
Quando a sequência de tarefas MDT tiver sido criada, adicione todos os controladores de dispositivo necessários para o computador de referência (WDG-REF-01) à imagem de arranque PE Windows e à imagem Windows 8.1. Adicione os controladores do dispositivo no nó Drivers na consola 'Gestor de configuração'. Crie um pacote que contenha os controladores do dispositivo e injete os controladores na imagem pe Windows personalizada criada anteriormente no processo.
Depois de criar o pacote que contém os controladores do dispositivo, selecione o ponto de distribuição para o qual a embalagem será implantada.
Para adicionar os controladores de dispositivo necessários
Clique em Iniciar, aponte para todos os programas e, em seguida, aponte para a Microsoft System Center 2012. Aponte para o Gestor de Configuração e, em seguida, clique na Consola de Gestor de Configuração.
Na consola 'Gestor de Configuração', no painel de navegação, clique em Software Library.
No espaço de trabalho da Biblioteca de Software, vá à Visão Geral/Sistemas Operativos/Motoristas.
Na Fita, no separador Casa, no grupo Criar, clique em Import Driver.
Começa o Novo Assistente de Motoristas.
Preencha o Novo Assistente de Condutor importado utilizando as informações na Tabela 21. Aceite os valores predefinidos, salvo especificação em contrário.
Mesa 21. Informações para completar o novo assistente de motorista importado
Nesta página de assistente Faça isto Localizar condutor Na pasta Fonte, \ escreva \WDG-MDT-01\Source$\Drivers e, em seguida, clique em Seguinte. Localizar o condutor: Detalhes do condutor Clique em Seguinte. Localizar o condutor: adicionar o controlador ao pacote - Clique em Novo Pacote.
- Complete a caixa de diálogo New Driver Package executando os seguintes passos:
- Em Nome, tipo device_driver_name_ _ Embalagem (onde device_driver_name é um nome descritivo para os controladores do dispositivo).
- Em Comentário, tipo de dispositivo condutores que são necessários para os computadores de referência e alvo.
- Na fonte do pacote driver, \ escreva \WDG-MDT-01\Packages$\Drivers e, em seguida, clique em OK.
- Clique em Seguinte.
Localizar condutor: Adicione o condutor às imagens de arranque 1. Na lista de imagens, selecione a caixa de verificação Windows PE Custom.
2. Selecione os pontos de distribuição de atualização quando terminar a caixa de verificação e, em seguida, clique em Seguinte.Resumo Reveja as informações na caixa Detalhes que forneceu durante o preenchimento das páginas de assistente anteriores e, em seguida, clique em Seguinte. Progresso Os progressos na importação dos condutores do dispositivo são apresentados. Confirmação Clique em Fechar. Para selecionar os pontos de distribuição do pacote do controlador
Clique em Iniciar, aponte para todos os programas e, em seguida, aponte para a Microsoft System Center 2012. Aponte para o Gestor de Configuração e, em seguida, clique na Consola de Gestor de Configuração.
Na consola 'Gestor de Configuração', no painel de navegação, clique em Software Library.
No espaço de trabalho da Biblioteca de Software, vá a Overview/Operating Systems/Driver Packages.
No painel de pré-visualização, clique device_driver_name _ Pacote (onde device_driver_name é um nome descritivo para os controladores do dispositivo).
Na Fita, no separador Casa, no grupo De implementação, clique em Distribuir Conteúdo.
O Assistente de Conteúdo de Distribuição começa.
Preencha o Assistente de Conteúdo de Distribuição utilizando as informações na Tabela 22. Aceite os valores predefinidos, salvo especificação em contrário.
Mesa 22. Informações para completar o Assistente de Conteúdo de Distribuição
Nesta página de assistente Faça isto Geral Clique em Seguinte. Geral: Conteúdo Clique em Seguinte. Geral: Destino de Conteúdo 1. Clique em Adicionar e, em seguida, clique no Ponto de Distribuição.
Aparece a caixa de diálogo Pontos de Distribuição adicionar.
2. Na caixa de diálogo 'Add Distribution Points', selecione \ \WDG-MDT-01.mdt2013.corp.woodgrovebank.com e clique em OK.
\\WDGMDT01.mdt2013.corp.woodgrovebank.com aparece na lista de destinos de Conteúdo.
3. Clique em seguida.Resumo Reveja as informações na caixa Detalhes que forneceu durante o preenchimento das páginas de assistente anteriores e, em seguida, clique em Seguinte. Progresso O progresso para a distribuição do software é apresentado. Conclusão Clique em Fechar. Feche todas as janelas abertas e caixas de diálogo.
Passo 3-4: Permitir a monitorização do processo de implantação do MDT
Antes de implantar o computador de referência (WDG-REF-01) com os suportes de arranque da sequência de tarefas, ativar a monitorização do MDT do processo de implantação ZTI. Ativa a monitorização no separador De monitorização na caixa de diálogo de partilha de propriedades de implementação. Mais tarde no processo, irá monitorizar o processo de implementação do ZTI utilizando a bancada de trabalho de implantação ou o cmdlet Get-MDTMonitorData.
Para permitir a monitorização do MDT do processo de implantação do ZTI
Clique em Iniciar e, em seguida, aponte para Todos os Programas. Aponte para o Conjunto de Ferramentas de Implementação da Microsoft e, em seguida, clique na bancada de trabalho de implementação.
Na árvore de consola de workbench de implementação, vá para a parte de workbench/deployment de implementação.
No painel de Ações, clique em Novas Ações de Implantação.
Começa o novo Assistente de Partilha de Implementação.
Preencha o Novo Assistente de Partilha de Implementação utilizando as informações na Tabela 23.
Mesa 23. Informações para completar o novo assistente de partilha de implementação
Nesta página de assistente Faça isto Caminho No caminho de partilha de implementação, tipo C:\DeploymentShare$ e, em seguida, clique em Seguinte. Partilhar Clique em Seguinte. Nome descritivo Clique em Seguinte. Opções Clique em Seguinte. Resumo Clique em Seguinte. Progresso Os progressos para a criação da parte de implantação são apresentados. Confirmação Clique em Concluir. O novo Assistente de Partilha de Implementação termina e a nova parte de implementação — MDT Deployment Share (C:\DeploymentShare$)— aparece no painel de detalhes.
No painel de detalhes, clique em MDT Deployment Share (C:\DeploymentShare$).
No painel Ações, clique em Propriedades.
A caixa de diálogo MDT Deployment Share (C:\DeploymentShare$) Properties abre.
Na caixa de diálogo de implementação MDT (C:\DeploymentShare$) as propriedades, no separador Monitor, selecione a monitorização de Enable para esta caixa de verificação de partilha de implementação e, em seguida, clique em Aplicar.
Na caixa de diálogo de implementação MDT (C:\DeploymentShare$) as propriedades, no separador Regras, note que a propriedade EventService foi adicionada ao ficheiro CustomSettings.ini e, em seguida, clique em OK.
A propriedade EventService é a seguinte:
EventService=http://WDG-MDT-01:9800Feche todas as janelas abertas e caixas de diálogo.
Passo 3-5: Personalizar os ficheiros de configuração MDT para o computador de referência
Quando a sequência de tarefas MDT tiver sido criada, personalize os ficheiros de configuração MDT que fornecem as definições de configuração para a implementação de Windows 8.1 para o computador-alvo. Especificamente, personalize o ficheiro CustomSettings.ini.
Quando a CustomSettings.ini personalização do ficheiro estiver concluída, guarde os ficheiros atualizados para a pasta de origem do pacote de Definições personalizado de computador de referência MDT criado anteriormente no processo (E:\Packages$\CustomSettings_Reference). Em seguida, adicione as propriedades DoCapture e EventService e os valores correspondentes ao ficheiro CustomSettings.ini de modo a que o processo de implantação do MDT capture uma imagem do computador de referência (WDG-REF-01) após a implementação Windows 8.1.
Para personalizar os ficheiros de configuração MDT para o computador de referência
Em Windows Explorer, vá a E:\Packages$\CustomSettings_Reference e, em seguida, clique duas vezes CustomSettings.ini.
Abra a microsoft Bloco de notas e, em seguida, adicione as seguintes linhas ao fim do ficheiro CustomSettings.ini, como mostrado na Lista 1:
DoCapture=YES EventService=http://WDG-MDT-01:9800Nota
Certifique-se de que remove quaisquer definições adicionais que não as mostradas na Lista 1.
Listagem 1. CustomSettings.ini ficheiro depois de adicionar a propriedade DoCapture
[Settings] Priority=Default Properties=MyCustomProperty [Default] OSInstall=Y SkipCapture=YES SkipAdminPassword=NO SkipProductKey=YES DoCapture=YES EventService=http://WDG-MDT-01:9800Guarde o ficheiro e saia Bloco de notas.
Passo 3-6: Atualizar os pontos de distribuição para o pacote de ficheiros de Definições personalizado
Quando a pasta de origem tiver sido atualizada para o pacote de Definições personalizado de computador de referência MDT no Gestor de Configuração, atualize os pontos de distribuição para o pacote de Ficheiros de Definições personalizados do computador de referência MDT. A atualização dos pontos de distribuição copia a versão atualizada do ficheiro CustomSettings.ini às ações de implantação especificadas no pacote.
Para atualizar os pontos de distribuição do pacote de Definições personalizado
Clique em Iniciar, aponte para todos os programas e, em seguida, aponte para a Microsoft System Center 2012. Aponte para o Gestor de Configuração e, em seguida, clique na Consola de Gestor de Configuração.
Na consola 'Gestor de Configuração', no painel de navegação, clique em Software Library.
No espaço de trabalho da Biblioteca de Software, vá à Visão Geral/Gestão de Aplicações/Pacotes.
No painel de pré-visualização, clique em Definições de computador de referência MDT.
Na fita, no separador 'Casa', no grupo 'Implementação', clique em 'Pontos de Distribuição de Actualização'.
A caixa de diálogo do Gestor de Configuração abre, notificando-o de que vai atualizar o pacote em todos os pontos de distribuição.
Na caixa de diálogo Do Gestor de Configuração, clique em OK.
Feche todas as janelas abertas e caixas de diálogo.
O Gestor de Configuração começa a atualizar os pontos de distribuição com as versões mais recentes do ficheiro CustomSettings.ini. Este processo pode demorar vários minutos. Verifique o estado da embalagem até que o valor da Última Atualização do estado do pacote tenha sido atualizado para uma data e hora recentes.
Passo 3-7: Personalizar a sequência de tarefas para o computador de referência
Para a maioria das implementações, a sequência de tarefas de implantação de referência Windows 8.1 criada anteriormente no processo executa todas as etapas necessárias sem modificação. Nesta amostra, modifique a sequência de tarefa para definir a palavra-passe para a conta do Administrador local para um valor conhecido. Por predefinição, a sequência de tarefas define a palavra-passe para a conta do Administrador local a um valor aleatório. Poderá ser necessária uma maior personalização da sequência de tarefas dependendo do ambiente.
Para personalizar a sequência de tarefas de Windows 8.1 De referência
Clique em Iniciar, aponte para todos os programas e, em seguida, aponte para a Microsoft System Center 2012. Aponte para o Gestor de Configuração e, em seguida, clique na Consola de Gestor de Configuração.
Na consola 'Gestor de Configuração', no painel de navegação, clique em Software Library.
No espaço de trabalho da Biblioteca de Software, vá a Overview/Operating Systems/Task Sequences.
No painel de pré-visualização, clique Windows 8.1 Implantação de Referência.
Na Fita, no separador Casa, no grupo Sequência de Tarefas, clique em Editar.
Abre a caixa de diálogo do editor de sequência de Windows 8.1 de referência.
Na caixa de diálogo do editor de sequência de Windows 8.1 de referência, vá a PostInstall/Apply Windows Definições.
No separador Propriedades, clique em Ativar a conta e especificar a palavra-passe do administrador local.
No separador Propriedades, na Palavra-passe e confirmar palavra-passe, escreva, P@ssw0rd e clique em Aplicar.
Faça quaisquer modificações adicionais na sequência de tarefas que o ambiente necessita e, em seguida, clique em OK.
Feche todas as janelas abertas e caixas de diálogo.
Passo 4: Implementar Windows 8.1 e capturar uma imagem do computador de referência
Quando tiver criado a sequência de tarefas para implantar Windows 8.1 no computador de referência e capturar uma imagem do computador de referência, inicie a sequência de tarefas. Crie a captura do sistema operativo utilizando o Assistente de Mídia de Sequência de Tarefas na consola 'Gestor de Configuração'.
Implementar Windows 8.1 e capturar uma imagem do computador de referência por:
Adicionar o computador de referência à base de dados do site do Gestor de Configuração, tal como descrito no Passo 4-1: Adicionar o Computador de Referência à Base de Dados do Site do Gestor de Configuração
Criar uma coleção que contenha o computador de referência que acabou de adicionar como descrito no Passo 4-2: Criar uma coleção que contenha o computador de referência
Implementar a sequência de tarefas do computador de referência descrita no Passo 4-3: Implementar a Sequência de Tarefa do Computador de Referência
Utilizar o Assistente de Mídia de Sequência de Tarefas para criar um disco de mídia bootable de sequência de tarefas, conforme descrito no Passo 4-4: Criar a sequência de tarefas Bootable Media
Iniciar o computador de referência com o disco de mídia inicializável da sequência de tarefas, tal como descrito no Passo 4-5: Iniciar o Computador de Referência com a Sequência de Tarefa Bootable Media
Passo 4-1: Adicionar o computador de referência à base de dados do site do gestor de configuração
Para implementar um sistema operativo sem suporte autónomo para um novo computador que o Gestor de Configuração não gere atualmente, adicione o novo computador à base de dados do site do Gestor de Configuração antes de iniciar o processo de implementação do sistema operativo. O Gestor de Configuração pode descobrir automaticamente computadores na rede que tenham um sistema operativo Windows instalado; no entanto, se o computador não tiver nenhum sistema operativo instalado, utilize o Assistente de Informação do Computador importado para importar as novas informações do computador.
Para adicionar o computador de referência à base de dados do site do Gestor de Configuração
Clique em Iniciar, aponte para todos os programas e, em seguida, aponte para a Microsoft System Center 2012. Aponte para o Gestor de Configuração e, em seguida, clique na Consola de Gestor de Configuração.
Na consola 'Gestor de Configuração', no painel de navegação, clique em Ativos e Conformidade.
No espaço de trabalho Ativos e Compliance, vá à Visão Geral/Dispositivos.
Na Fita, no separador Casa, no grupo Criar, clique em Informação de Computador de Importação.
Começa o Assistente de Informação do Computador importado.
Preencha o Assistente de Informação do Computador importado utilizando as informações em 24. Aceite os valores predefinidos, salvo especificação em contrário.
Mesa 24. Informações para completar o assistente de informação do computador de importação
Nesta página de assistente Faça isto Selecione Fonte Clique em Importar um único computador e, em seguida, clique em Seguinte. Selecione Fonte: Computador único 1. Em Nome do Computador, escreva WDG-REF-01.
2. No endereço MAC, tipo mac_address _ (onde _mac_address é o endereço de controlo de acesso à comunicação social [MAC] do adaptador de rede primário para o computador de referência, WDG-REF-01).
3. Clique em seguida.Selecione Fonte: Visualização de dados Clique em Seguinte. Selecione Fonte: Escolha a coleção de alvos Clique em Seguinte. Resumo Reveja as informações na caixa Detalhes que forneceu durante o preenchimento das páginas de assistente anteriores e, em seguida, clique em Seguinte. Progresso Os progressos para a importação do computador são apresentados. Confirmação Clique em Fechar. Para obter mais informações sobre a adição de um novo computador à base de dados do site do Gestor de Configuração, consulte a secção" Para importar informações de computador para um único computador", na secção " Como Implantar Sistemas Operativos no Gestor de Configuração", na Biblioteca de Documentação do Gestor de Configuração, que é instalada com o Gestor de Configuração.
Passo 4-2: Criar uma coleção que contenha o computador de referência
Na consola 'Gestor de Configuração', crie uma coleção que inclua o computador de referência (WDG-REF-01). Esta coleção de computador é usada mais tarde quando publicita a sequência de tarefas criada anteriormente no processo.
Criar uma coleção que inclua o computador de referência
Clique em Iniciar, aponte para todos os programas e, em seguida, aponte para a Microsoft System Center 2012. Aponte para o Gestor de Configuração e, em seguida, clique na Consola de Gestor de Configuração.
Na consola 'Gestor de Configuração', no painel de navegação, clique em Ativos e Conformidade.
No espaço de trabalho De Bens e Conformidade, vá a Overview/Device Collections.
Na Fita, no separador Casa, no grupo Criar, clique em Criar e, em seguida, clique em Criar Coleção de Dispositivos.
O Assistente de Recolha de Dispositivos Create começa.
Preencha o Assistente de Recolha de Dispositivos Criar utilizando as informações na Tabela 25. Aceite os valores predefinidos, salvo especificação em contrário.
Mesa 25. Informações para completar o assistente de recolha de dispositivos Create
Nesta página de assistente Faça isto Geral - Em Nome, digite a Implementação da Microsoft – Computador de Referência.
- Em Comentário, tipo Computador que será o computador de referência para os computadores-alvo a serem implantados.
- Na Coleção Limitada, clique em Procurar.
Aparece a caixa de diálogo Select Collection. Complete a caixa de diálogo executando os seguintes passos:
- Em Nome, clique em Todos os Sistemas.
- Clique em OK.
- Clique em Seguinte.
Regras de Associação - Clique em Adicionar Regra e, em seguida, clique em Regra Direta.
Começa o Assistente de Regras de Associação Direta. - Complete o Assistente de Regras de Associação Direta executando os seguintes passos:
- Na página Bem-vindo, clique em Seguinte.
- Na página Procura de Recursos, na classe Recursos, selecione Recursos do Sistema; em Nome de Atributo, selecione Nome; em Valor, tipo WDG-REF-01; e, em seguida, clicar em Seguinte.
- Na página 'Selecionar Recursos', selecione WDG-REF-01 e, em seguida, clique em Seguinte.
- Na página Resumo, clique em Seguinte.
- Na página Progress, veja os progressos para a criação da nova regra de adesão.
- Na página 'Conclusão', clique em Fechar.
- Clique em Seguinte.
Resumo Reveja as informações na caixa Detalhes que forneceu durante o preenchimento das páginas de assistente anteriores e, em seguida, clique em Seguinte. Progresso Os progressos para a criação da coleção do dispositivo são apresentados. Conclusão Clique em Fechar. Para mais informações, consulte a secção " Como Criar Coleções no Gestor de Configuração", na Biblioteca de Documentação do Gestor de Configuração, que está instalada com o Gestor de Configuração.
Passo 4-3: Implementar a sequência de tarefas do computador de referência
Na consola 'Gestor de Configuração', implemente a sequência de tarefas criada anteriormente no processo para a recolha do dispositivo que inclui o computador de referência criado anteriormente no processo.
Para implementar a sequência de tarefas
Clique em Iniciar, aponte para todos os programas e, em seguida, aponte para a Microsoft System Center 2012. Aponte para o Gestor de Configuração e, em seguida, clique na Consola de Gestor de Configuração.
Na consola 'Gestor de Configuração', no painel de navegação, clique em Software Library.
No espaço de trabalho da Biblioteca de Software, vá a Overview/Operating Systems/Task Sequences.
No painel de pré-visualização, clique Windows 8.1 Implantação de Referência.
Na fita, no separador 'Casa', no grupo 'Implantar', clique em Implementar.
O Assistente de Software de Implementação começa.
Preencha o Assistente de Software de Implementação utilizando as informações na Tabela 26. Aceite os valores predefinidos, salvo especificação em contrário.
Mesa ÁRABE 26. Informações para completar o assistente de software de implantação
Nesta página de assistente Faça isto Geral 1. Na Coleção, clique em Procurar.
2. Na caixa de diálogo de coleção de navegação, clique em Microsoft Deployment – Reference Computer e, em seguida, clique em OK.
3. Em Comentário, escreva implementar Windows 8.1 no computador de referência e, em seguida, capturar uma imagem do computador de referência.
4. Clique em seguida.Definições de implantação 1. Para efeitos, selecione Disponível.
2. Selecione a Disponibilizar para o arranque de meios de comunicação e caixa de verificação PXE.
3. Clique em seguida.Definições de implantação: Horário Clique em Seguinte. Definições de implementação: Experiência do Utilizador Clique em Seguinte. Definições de implantação: Alertas Clique em Seguinte. Definições de implantação: Pontos de distribuição Clique em Seguinte. Resumo Reveja as informações na caixa Detalhes que forneceu durante o preenchimento das páginas de assistente anteriores e, em seguida, clique em Seguinte. Progresso São apresentados os progressos para a implantação da sequência de tarefas. Conclusão Clique em Fechar. Para obter mais informações, consulte a secção "Como Implementar uma Sequência de Tarefas", na Biblioteca de Documentação do Gestor de Configuração, que está instalada com o Gestor de Configuração.
Passo 4-4: Criar a sequência de tarefas Bootable Media
Para iniciar o processo MDT, forneça um método para iniciar o computador com Windows PE e o software necessário, criando o disco de mídia bootable da sequência de tarefa. Utilize o Assistente de Mídia de Sequência de Tarefas na consola 'Gestor de Configuração' para criar meios de arranque para armazenamento numa pen USB, CD ou DVD.
Para criar uma sequência de tarefas bootable dissimulável
Clique em Iniciar, aponte para todos os programas e, em seguida, aponte para a Microsoft System Center 2012. Aponte para o Gestor de Configuração e, em seguida, clique na Consola de Gestor de Configuração.
Na consola 'Gestor de Configuração', no painel de navegação, clique em Software Library.
No espaço de trabalho da Biblioteca de Software, vá a Overview/Operating Systems/Task Sequences.
Na fita, no separador 'Casa', no grupo Criar, clique em Criar Seqüência de Tarefas .
O Assistente de Mídia de Sequência de Tarefas criar.
Preencha o Assistente de Mídia de Sequência de Tarefas utilizando as informações na Tabela 27. Aceite os valores predefinidos, salvo especificação em contrário.
Mesa 27. Informações para completar o Assistente de Mídia de Sequência de Tarefas
Nesta página de assistente Faça isto Selecione Tipo de Mídia 1. Clique em meios de arranque.
2. Limpe a caixa de verificação de implementação do sistema operativo sem supervisão.
3. Clique em seguida.Selecione Tipo de Mídia: Gestão de Mídia Clique em meios baseados no Site e, em seguida, clique em Seguinte. Selecione Tipo de Mídia: Tipo de Mídia No ficheiro Media, \ escreva \WDG-MDT-01\Capture$\CM2012_TS_Boot_Media.iso e, em seguida, clique em Seguinte. Selecione Tipo de Mídia: Segurança Na palavra-passe e na palavra-passe de confirmação, P@ssw0rd escreva e clique em Seguinte. Selecione Tipo de Mídia: Imagem de arranque 1. Na imagem boot, clique em procurar.
2. Na caixa de diálogo Selecionar uma imagem de arranque, clique Windows PE Custom e, em seguida, clique em OK.
3. No ponto de distribuição, clique \ em \WDG-MDT-01.mdt2013.corp.woodgrovebank.com e, em seguida, clique em OK.
4. No ponto de gestão, clique \ em \WDG-MDT-01.mdt2013.corp.woodgrovebank.com e, em seguida, clique em OK.
5. Clique em seguida.Selecione Tipo de Mídia: Personalização Clique em Seguinte. Resumo Reveja as informações na caixa Detalhes que forneceu durante o preenchimento das páginas de assistente anteriores e, em seguida, clique em Seguinte. Progresso Os progressos para a criação dos meios de sequência de tarefas são apresentados. Conclusão Clique em Fechar. O assistente cria o ficheiro CM2012_TS_Boot_Media.iso na pasta partilhada WDG-MDT-01Capture$ .
Se o WDG-REF-01 for um computador físico, crie um CD ou DVD do ficheiro Da Organização Internacional de Normalização (ISO). Se o WDG-REF-01 for um VM, inicie o VM diretamente a partir do ficheiro ISO.
Para obter mais informações sobre a criação do disco de mídia bootable da sequência de tarefas, consulte a secção "Como Criar Meios de Arranque", na Biblioteca de Documentação do Gestor de Configuração, que está instalada com o Gestor de Configuração.
Passo 4-5: Iniciar o computador de referência com a sequência de tarefas Bootable Media
Inicie o computador de referência (WDG-REF-01) com o disco de mídia bootable da sequência de tarefas criado anteriormente no processo. Este meio começa Windows PE no computador de referência e inicia o processo MDT. No final do processo MDT, Windows 8.1 é implantado no computador de referência e uma imagem do computador de referência é guardada para \WDG-MDT-01\Capture$\WDG-REF-01.wim.
Nota
Também pode iniciar o processo MDT iniciando o computador-alvo a partir de Windows Serviços de Implantação.
Para iniciar o computador de referência com a sequência de tarefas bootable media
Inicie o WDG-REF-01 com os meios de arranque da sequência de tarefas criados anteriormente no processo.
Windows O PE começa e, em seguida, o Assistente de Sequência de Tarefas começa.
Preencha o Assistente de Sequência de Tarefas utilizando as informações na Tabela 28. Aceite os valores predefinidos, salvo especificação em contrário.
Mesa 28. Informações para completar o assistente de sequência de tarefas
Nesta página de assistente Faça isto Bem-vindo ao Assistente de Sequência de Tarefas Em Password, escreva P@ssw0rd e clique em Seguinte. Selecione uma sequência de tarefas Na caixa de lista, selecione Windows 8.1 Implantação de Referência e, em seguida, clique em Seguinte. Para monitorizar o processo de implantação do computador de referência utilizando a bancada de trabalho de implantação
No WDG-MDT-01, clique em Iniciar e, em seguida, aponte para Todos os Programas. Aponte para o Conjunto de Ferramentas de Implementação da Microsoft e, em seguida, clique na bancada de trabalho de implementação.
Na árvore de consola de workbench de implementação, vá para a parte de implementação workbench/Deployment Shares/MDT Deployment Share (C:\DeploymentShare$)/Monitorização.
No painel de detalhes, consulte o processo de implementação para WDG-REF-01.
No painel de ações, clique periodicamente em Refresh.
O estado do processo de implantação é atualizado no painel de detalhes. Continue a monitorizar o processo de implantação até que o processo esteja concluído.
No painel de detalhes, clique em WDG-REF-01.
No painel Ações, clique em Propriedades.
É apresentada a caixa de diálogo WDG-REF-01 Properties.
Na caixa de diálogo WDG-REF-01 Properties, no separador Identidade, consulte as informações de monitorização fornecidas sobre o processo de implantação, tal como descrito no Quadro 29.
Mesa 29. Informação de Monitorização sobre o Processo de Implantação
Informações Descrição ID Identificador único para o computador que está a ser implantado. Nome do computador O nome do computador a ser implantado. Estado da implementação O estado atual do computador a ser implantado; o estatuto pode ser um dos seguintes:
- A correr. A sequência de tarefas é saudável e em execução.
- Falhou. A sequência de tarefas falhou, e o processo de implantação foi infrutífero.
- Concluído. A sequência de tarefas terminou.
- Sem resposta. A sequência de tarefas não atualizou o seu estado nas últimas quatro horas e assume-se que não responde.Passo O atual passo da sequência de tarefas está a ser executado. Progresso O progresso geral da sequência de tarefas. A barra de progresso indica quantos passos de sequência de tarefa foram esgotados do número total de etapas de sequência de tarefas. Iniciar A hora em que o processo de implantação começou. Fim O tempo que o processo de implantação terminou. Decorrido O tempo de funcionamento do processo de implantação foi executado ou demorou a ser executado se o processo de implantação tiver terminado. Erros O número de erros encontrados durante o processo de implantação. Avisos O número de advertências encontradas durante o processo de implantação. Ambiente de Trabalho Remoto Este botão permite-lhe estabelecer uma ligação remota de ambiente de trabalho com o computador que está a ser implantado utilizando a função de Ambiente de Trabalho remoto Windows. Este método pressupõe que:
- O sistema operativo-alvo está em funcionamento e tem suporte remoto para desktop ativado
- mstsc.exe está no caminho Nota: Este botão é sempre visível mas pode não ser capaz de estabelecer uma sessão de ambiente de trabalho remoto se o computador monitorizado estiver a executar Windows PE, não tiver concluído a instalação do sistema operativo alvo ou não tiver a função de Ambiente de Trabalho Remoto ativada.Ligação à VM Este botão permite-lhe estabelecer uma ligação remota de ambiente de trabalho a um VM em funcionamento em HiperV®. Este método pressupõe que:
- A implantação está a ser realizada para um VM em execução no Hyper-V
- vmconnect.exe está localizado na pasta %ProgramFiles%/Hiper-V Nota: Este botão aparece quando o ZTIGather.wsf deteta que os componentes de integração Hyper-V estão a funcionar no computador monitorizado. Caso contrário, este botão não será visível.Controlo Remoto DaRT Este botão permite-lhe estabelecer uma sessão de controlo remoto utilizando a função de visualizador remoto no Conjunto de Ferramentas de Diagnóstico e Recuperação (DaRT).
Este método pressupõe que:
- O DaRT foi implantado no computador alvo e está atualmente em execução
- DartRemoteViewer.exe está localizado na pasta %ProgramFiles%\Microsoft DaRT 7\v7 Nota: Este botão aparece quando o ZTIGather.wsf deteta que o DaRT está a funcionar no computador monitorizado. Caso contrário, este botão não será visível.Atualizar automaticamente esta informação a cada 10 segundos Caixa de verificação que controla se as informações na caixa de diálogo são automaticamente atualizadas. Se a caixa de verificação for:
- Selecionado, a informação é atualizada a cada 10 segundos
- Apurada, a informação não é automaticamente atualizada e deve ser atualizada manualmente utilizando o botão Refresh NowRefresque agora Este botão atualiza imediatamente as informações apresentadas na caixa de diálogo. Na caixa de diálogo WDG-REF-01 Propriedades, clique em OK.
Feche a bancada de trabalho de implantação.
Para monitorizar o processo de implantação do computador de referência utilizando o cmdlet Get-MDTMonitorData
No WDG-MDT-01, clique em Iniciar, aponte para Ferramentas Administrativas e, em seguida, clique em Windows PowerShell Módulos.
O pedido de comando Windows PowerShell Módulos abre.
Crie uma unidade Windows PowerShell que utilize o fornecedor MDT PowerShell executando o cmdlet New-PSDrive, como mostra o seguinte exemplo:
New-PSDrive -Name DS001 -PSProvider mdtprovider -Root d:\DeploymentShare$Veja o processo de monitorização MDT executando o cmdlet Get-MDTMonitorData, como mostra o seguinte exemplo:
Get-MDTMonitorData -Path DS001:Este comando devolve os dados de monitorização recolhidos pelo serviço de monitorização MDT em execução no mesmo computador que acolhe a parte de implantação, como mostra a seguinte saída de exemplo:
Name : WDG-REF-01 PercentComplete : 96 Settings : Warnings : 0 Errors : 0 DeploymentStatus : 1 StartTime : 6/7/2012 6:45:39 PM EndTime : ID : 1 UniqueID : 94a0830e-f2bb-421c-b1e0-6f86f9eb9fa1 CurrentStep : 130 TotalSteps : 134 StepName : Gather LastTime : 6/7/2012 8:46:32 PM DartIP : DartPort : DartTicket : VMHost : XYL-DC-02 VMName : WDG-REF-01 ComputerIdentities : {}Feche a consola Windows PowerShell.
Se ocorrerem problemas durante a implantação, consulte o documento MDT Referência de resolução de problemas. Quando concluída, deve existir uma imagem capturada do computador de referência em \ \WDG-MDT-01\Capture$\WDG-REF-01.wim.
Passo 5: Criar e configurar uma sequência de tarefas para implementar o computador alvo
Após a sequência de tarefas para implantar o computador de referência (WDG-REF-01) terminar, uma imagem capturada do computador de referência é armazenada em \ \WDG-MDT-01\Capture$\WDG-REF-01.wim. Agora, crie uma sequência de tarefa que irá implantar a imagem capturada do computador de referência para o computador-alvo (WDG-CLI-01). Quando este passo estiver completo, pode implementar a imagem capturada do computador de referência para o computador alvo.
Criar e configurar uma sequência de tarefas para implementar o computador-alvo por:
Importar o ficheiro .wim capturado no passo anterior para o Gestor de Configuração utilizando o Assistente de Imagem do Sistema Operativo Add, tal como descrito no Passo 5-1: Importe o ficheiro .wim capturado para o Gestor de Configuração
Utilizando o Assistente de Sequência de Tarefas MDT para criar um modelo de sequência de tarefas MDT para implementar a imagem capturada do computador de referência para o computador alvo, tal como descrito no Passo 5-2: Criar uma sequência de tarefas MDT para implementar a imagem capturada
Selecionando os pontos de distribuição para os novos pacotes e imagens que o Assistente de Sequência de Tarefas criar MDT cria como descrito no Passo 5-3: Selecione os pontos de distribuição para os novos pacotes e imagens
Personalizar os ficheiros de configuração MDT para o computador-alvo — especificamente, o ficheiro CustomSettings.ini — conforme descrito no Passo 5-4: Personalizar os Ficheiros de Configuração MDT
Atualizar os pontos de distribuição do Gestor de Configuração para o pacote de Definições personalizado, tal como descrito no Passo 5-5: Atualizar os pontos de distribuição para o pacote de Definições personalizado
Personalizar a sequência de tarefas para o computador-alvo, tal como descrito no Passo 5-6: Personalizar a Sequência de Tarefas para o Computador Alvo
Configuração da instalação não acompanhada de Office Professional Plus 2010, conforme descrito no Passo 5-7: Configurar uma Instalação Não Atempada de Office Professional Plus 2010
Criar uma aplicação de Gestor de Configuração para implementar Office Professional Plus 2010, conforme descrito no Passo 5-8: Criar uma aplicação Office Professional Plus 2010
Distribuir a aplicação Office Professional Plus 2010 para os pontos de distribuição descritos no Passo 5-9: Distribuir a aplicação Office Professional Plus 2010
Disponibilizar a aplicação Office Professional Plus 2010 a todos os utilizadores conforme descrito no Passo 5-10: Disponibilizar a aplicação Office Professional Plus 2010 a todos os utilizadores
Personalizar o ficheiro de configuração do Assistente UDI descrito no Passo 5-11: Personalizar o Ficheiro de Configuração do Assistente UDI para o Computador Alvo
Criar uma nova página de assistente personalizado para recolher informações adicionais de implementação, conforme descrito no Passo 5-13: Criar uma nova página de assistente personalizado
Adicionar controlos à nova página de assistente personalizado, tal como descrito no Passo 5-14: Adicionar Controlos à Nova Página de Assistente Personalizado
Atualização do pacote de ficheiros MDT que contém o ficheiro de configuração do Assistente UDI atualizado descrito no Passo 5-15: Atualizar os Pontos de Distribuição para o Pacote de Ficheiros MDT
Passo 5-1: Importe o ficheiro .wim capturado para o Gestor de Configuração
Após a imagem do computador de referência (WDG-REF-01) ser capturada no ficheiro .wim, importe o ficheiro .wim capturado para o Gestor de Configuração. Importe o ficheiro .wim capturado no nó Imagens do Sistema Operativo utilizando o Assistente de Imagem do Sistema Operativo Add.
O ficheiro WIM capturado contém duas imagens, uma para cada partição no computador de referência. Identifique qual das imagens tem o sistema operativo Windows 8.1 capturado utilizando a descrição da imagem que contém Windows 8.1. Utiliza o índice de imagem quando cria a sequência de tarefas para implantar a imagem capturada no computador-alvo.
Para importar o ficheiro .wim capturado para o Gestor de Configuração
Clique em Iniciar, aponte para todos os programas e, em seguida, aponte para a Microsoft System Center 2012. Aponte para o Gestor de Configuração e, em seguida, clique na Consola de Gestor de Configuração.
Na consola 'Gestor de Configuração', no painel de navegação, clique em Software Library.
No espaço de trabalho da Biblioteca de Software, vá à Visão Geral/Sistemas Operativos/Imagens do Sistema Operativo.
Na fita, no grupo Criar, clique em Adicionar Imagem do Sistema Operativo.
O Assistente de Imagem do Sistema Operativo Add começa.
Preencha o Assistente de Imagem do Sistema Operativo de Adicionar utilizando as informações na Tabela 30. Aceite os valores predefinidos, salvo especificação em contrário.
Mesa 30. Informações para completar o Assistente de Imagem do Sistema Operativo Adicionar
Nesta página de assistente Faça isto Origem de dados Em Path, \ escreva \WDG-MDT-01\Capture$\WDG-REF-01.wim e, em seguida, clique em Seguinte. Geral 1. Em nome, tipo Windows 8.1 Imagem de referência.
2. Em Versão, tipo 1.00.
3. Em Comentários, escreva Windows 8.1 imagem capturada do computador de referência (WDG-REF-01) utilizada para implantar para computadores-alvo, e, em seguida, clique em Seguinte.Resumo Reveja as informações na caixa Detalhes que forneceu durante o preenchimento das páginas de assistente anteriores e, em seguida, clique em Seguinte. Progresso Os progressos na importação da imagem do sistema operativo são apresentados. Conclusão Clique em Fechar. No painel de pré-visualização, clique Windows 8.1 Imagem de Referência.
No painel de pré-visualização, clique no separador Detalhes.
É apresentada a lista de divisórias do sistema operativo capturadas no ficheiro .wim. O índice de imagem que contém Windows 8.1 é o índice de imagem que irá especificar mais tarde durante o Assistente de Sequência de Tarefas Create MDT.
Grave o índice de imagem que contém Windows 8.1.
Dica
Para efeitos deste exemplo, o índice de imagem 2 deve ter o sistema operativo Windows 8.1.
Passo 5-2: Criar uma sequência de tarefas MDT para implementar a imagem capturada
Depois de capturada a imagem, crie uma sequência de tarefa para implementar a imagem capturada do computador de referência (WDG-REF-01) para o computador-alvo (WDG-CLI-01). A maioria dos pacotes necessários para esta sequência de tarefas foram criados no início do processo. No entanto, deve criar um novo pacote de Definições personalizado MDT que tenha as definições de configuração adequadas para o computador alvo e crie uma imagem do sistema operativo da imagem capturada do computador de referência.
Para criar um modelo de sequência de tarefa para implementar a imagem capturada para o computador alvo
Clique em Iniciar, aponte para todos os programas e, em seguida, aponte para a Microsoft System Center 2012. Aponte para o Gestor de Configuração e, em seguida, clique na Consola de Gestor de Configuração.
Na consola 'Gestor de Configuração', no painel de navegação, clique em Software Library.
No espaço de trabalho da Biblioteca de Software, vá a Overview/Operating Systems/Task Sequences.
Na fita, no separador 'Casa', no grupo 'Sequências de Tarefas', clique em Criar Sequência de Tarefas MDT.
O assistente de sequência de tarefas Create MDT começa.
Preencha o Assistente de Sequência de Tarefas MDT utilizando as informações na Tabela 31. Aceite os valores predefinidos, salvo especificação em contrário.
Mesa 31. Informações para completar o Assistente de Sequência de Tarefas MDT
Nesta página de assistente Faça isto Escolha o modelo Selecione a sequência de tarefas do cliente e, em seguida, clique em Seguinte. Escolha o modelo: Geral 1. No nome da sequência de tarefas, tipo UDI - Windows 8.1 Implantação do alvo.
2. Em comentários de sequência de tarefas, escreva a sequência de tarefas para implantar a imagem do computador de referência capturada para o computador-alvo (WDG-CLI-01) utilizando UDI, e, em seguida, clique em Seguinte.Escolha o modelo: detalhes 1. Em nome de utilização, escreva Woodgrove Bank Employee.
2. Em nome da Organização, tipo Woodgrove Bank.
3. Clique em seguida.Escolha o modelo: capture Definições Clique em Seguinte. Imagem de arranque 1. Em Especificar um pacote de imagem de arranque existente, clique em procurar.
2. Em Selecionar uma caixa de diálogo pacote, clique Windows PERSONALIZADO PE e, em seguida, clique em OK.
3. Clique em seguida.Pacote MDT 1. Em Especificar um pacote de ficheiros de ferramentas de implementação da Microsoft existente, clique em Procurar.
2. Na caixa de diálogo Select a Package, clique em Ficheiros MDT e, em seguida, clique em OK.
3. Clique em seguida.Imagem de OS 1. Clique Em Especificar uma imagem de SO existente.
2. Em Especificar uma imagem de SO existente, clique em Procurar.
3. Na caixa de diálogo Desembalar um Pacote, clique Windows 8.1 Imagem de Referência e, em seguida, clique em OK.
4. Clique em seguida.Imagem de OS: Índice de Imagem do OS 1. No ficheiro de imagem do sistema operativo selecionado (WIM) contém várias imagens. Especifique qual a imagem que pretende implementar, selecione image_index _ (onde _image_index é o índice de imagem da imagem que contém Windows 8.1, que foi identificado no Passo 5-1: Importe o Ficheiro Capturado .wim para o Gestor de Configuração;para efeitos deste guia, selecione 2).
2. Clique em seguida.Método de implantação Clique em Executar uma "Instalação orientada para o utilizador" e, em seguida, clique em Seguinte. Pacote cliente 1. Em Especificar um pacote de cliente ConfigMgr existente, clique em Procurar.
2. Na caixa de diálogo Desembalar um Pacote, clique na atualização do cliente do Gestor de Configuração da Microsoft e, em seguida, clique em OK.
3. Clique em seguida.Pacote USMT 1. Em Especificar um pacote USMT existente, clique em Procurar.
2. Na caixa de diálogo Select a Package, clique em USMT e, em seguida, clique em OK.
3. Clique em seguida.Definições Pacote 1. Clique Em Criar um novo pacote de definições.
2. Na pasta de origem do pacote a criar, \ escreva \WDG-MDT-01\Pacotes$\UDICustomSettings_Target, e clique em Seguinte.Definições Pacote: detalhes Definições 1. Em nome, tipo UDI Target Computer Custom Definições.
2. Em Versão, tipo 1.00.
3. Em Comentários, escreva as definições de configuração para o processo de implementação de MDT utilizando UDI (como CustomSettings.ini) para o computador-alvo, e, em seguida, clique em Seguinte.Pacote Sysprep Clique em Seguinte. Resumo Reveja as informações na caixa Detalhes que forneceu durante o preenchimento das páginas de assistente anteriores e, em seguida, clique em Seguinte. Progresso O progresso para a criação da sequência de tarefas é apresentado. Confirmação Clique em Concluir. A lista de sequências de tarefas é exibida. A sequência de tarefas que acaba de criar (UDI – Windows 8.1 Target Deployment) está listada na lista de sequências de tarefas.
Passo 5-3: Selecione os pontos de distribuição para os novos pacotes e imagens
Executar o Assistente de Sequência de Tarefas MDT para criar a sequência de tarefas para o alvo gera um novo pacote de distribuição de software e uma nova imagem. Quando o pacote e a imagem forem criados, selecione os pontos de distribuição a partir dos quais o pacote e a imagem serão copiados e disponíveis para computadores-alvo.
Nota
Nesta amostra, existe apenas um ponto de distribuição (WDG-MDT-01). No entanto, a maioria das redes de produção terá vários pontos de distribuição. Ao realizar este passo num ambiente de produção, selecione os pontos de distribuição apropriados para a rede.
Selecione os pontos de distribuição para o pacote de distribuição de software (para o novo pacote de definições personalizadas do computador alvo chamado MDT 2013 Target Computer Custom Definições) e o pacote de imagem do sistema operativo (para o novo ficheiro .wim capturado do computador de referência denominado Windows 8.1 Imagem de Referência).
Para selecionar os pontos de distribuição para o pacote de distribuição de software
Clique em Iniciar, aponte para todos os programas e, em seguida, aponte para a Microsoft System Center 2012. Aponte para o Gestor de Configuração e, em seguida, clique na Consola de Gestor de Configuração.
Na consola 'Gestor de Configuração', no painel de navegação, clique em Software Library.
No espaço de trabalho da Biblioteca de Software, vá a Overview/Operating Systems/Task Sequences.
No painel de pré-visualização, selecione UDI - Windows 8.1 Target Deployment.
Na Fita, no separador Casa, no grupo De implementação, clique em Distribuir Conteúdo.
O Assistente de Conteúdo de Distribuição começa.
Preencha o Assistente de Conteúdo de Distribuição utilizando as informações na Tabela 32. Aceite valores predefinidos, salvo especificação em contrário.
Mesa 32. Informações para completar o Assistente de Conteúdo de Distribuição
Nesta página de assistente Faça isto Geral Clique em Seguinte. Conteúdo Clique em Seguinte. Geral: Destino de Conteúdo 1. Clique em Adicionar e, em seguida, clique no Ponto de Distribuição.
Aparece a caixa de diálogo Pontos de Distribuição adicionar.
2. Na caixa de diálogo 'Add Distribution Points', selecione \ \WDGMDT01.mdt2013.corp.woodgrovebank.com e clique em OK.
\\WDGMDT01.mdt2013.corp.woodgrovebank.com aparece na lista de destinos de Conteúdo.
3. Clique em seguida.Resumo Reveja as informações na caixa Detalhes que forneceu durante o preenchimento das páginas de assistente anteriores e, em seguida, clique em Seguinte. Progresso O progresso para a distribuição do software é apresentado. Conclusão Clique em Fechar.
Passo 5-4: Personalizar os ficheiros de configuração MDT
Quando a sequência de tarefas do computador-alvo tiver sido criada, personalize os ficheiros de configuração MDT que fornecem as definições de configuração para a implementação de Windows 8.1 para o computador-alvo — especificamente, CustomSettings.ini.
Quando o ficheiro CustomSettings.ini tiver sido personalizado, guarde os ficheiros atualizados para a pasta de origem do pacote de Definições personalizado MDT criado anteriormente no processo (E:\Packages$\CustomSettings_Target).
Para personalizar os ficheiros de configuração MDT para o computador-alvo
Em Windows Explorer, vá à pasta E:\Packages$\CustomSettings_Target e, em seguida, clique duas vezes CustomSettings.ini.
Abra Bloco de notas e, em seguida, adicione a seguinte linha ao ficheiro CustomSettings.ini que o ambiente requer, como mostra a Lista 2:
Esta definição configura a monitorização da implementação do computador alvo.
Nota
Faça quaisquer outras alterações que o seu ambiente exija.
Listando 2. Ficheiro de CustomSettings.ini Predefinido
[Settings] Priority=Default Properties=MyCustomProperty [Default] OSInstall=Y SkipCapture=YES SkipAdminPassword=NO SkipProductKey=YES EventService=http://WDG-MDT-01:9800Guarde o ficheiro e feche Bloco de notas.
Passo 5-5: Atualizar os pontos de distribuição para o pacote de Definições personalizado
Quando a pasta de origem tiver sido atualizada para o pacote de Definições personalizado de computador alvo MDT no Gestor de Configuração, atualize os pontos de distribuição do pacote de Definições personalizado do computador alvo MDT. A atualização dos pontos de distribuição copia a versão atualizada do ficheiro CustomSettings.ini às ações de implantação especificadas no pacote.
Para atualizar os pontos de distribuição do pacote de Definições personalizado
Clique em Iniciar, aponte para todos os programas e, em seguida, aponte para a Microsoft System Center 2012. Aponte para o Gestor de Configuração e, em seguida, clique na Consola de Gestor de Configuração.
Na consola 'Gestor de Configuração', no painel de navegação, clique em Software Library.
No espaço de trabalho da Biblioteca de Software, vá à Visão Geral/Gestão de Aplicações/Pacotes.
No painel de pré-visualização, clique em Definições personalizados para computador alvo MDT.
Na fita, no separador 'Casa', no grupo 'Implementação', clique em 'Pontos de Distribuição de Actualização'.
A caixa de diálogo do Gestor de Configuração abre, notificando-o de que vai atualizar o pacote em todos os pontos de distribuição.
Na caixa de diálogo Do Gestor de Configuração, clique em OK.
Feche todas as janelas abertas e caixas de diálogo.
Passo 5-6: Personalizar a sequência de tarefas para o computador alvo
Para a maioria das implementações, a sequência de tarefas de Windows 8.1 Target Deployment criada anteriormente no processo executa todas as etapas necessárias sem modificação. Nesta amostra, modifique o modelo de sequência de tarefa para definir a palavra-passe para a conta do Administrador local para um valor conhecido. (Por predefinição, a sequência de tarefas define a palavra-passe para a conta do Administrador local a um valor aleatório.) A sequência de tarefas pode exigir uma maior personalização dependendo do ambiente.
Para personalizar a sequência de tarefas de Windows 8.1 Target Deployment
Clique em Iniciar, aponte para todos os programas e, em seguida, aponte para a Microsoft System Center 2012. Aponte para o Gestor de Configuração e, em seguida, clique na Consola de Gestor de Configuração.
Na consola 'Gestor de Configuração', no painel de navegação, clique em Software Library.
No espaço de trabalho da Biblioteca de Software, vá a Overview/Operating Systems/Task Sequences.
No painel de pré-visualização, clique em UDI - Windows 8.1 Target Deployment.
Na Fita, no separador Casa, no grupo Sequência de Tarefas, clique em Editar.
Abre a caixa de diálogo do editor de sequência de Windows 8.1 de referência.
Na caixa de diálogo do editor de sequência de Windows 8.1 de referência, vá a PostInstall/Apply Windows Definições.
No separador Propriedades, clique em Ativar a conta e especificar a palavra-passe do administrador local.
No separador Propriedades, na Palavra-passe e confirmar palavra-passe, escreva, P@ssw0rd e clique em Aplicar.
Faça quaisquer modificações adicionais na sequência de tarefas que o ambiente necessita e, em seguida, clique em OK.
Feche todas as janelas abertas e caixas de diálogo.
Passo 5-7: Configurar uma Instalação Não Acompanhada de Office Professional Plus 2010
O Gestor de Configuração distribui os ficheiros e pastas utilizados para implantar Office Professional Plus 2010, mas não fornece o método para a realização de uma instalação sem vigilância após a distribuição. Em vez disso, a instalação sem vigilância deve ser configurada utilizando métodos fornecidos em Office Professional Plus 2010. Pode configurar a instalação de Office Professional Plus 2010 sem supervisão (silenciosa) utilizando um dos seguintes métodos:
Crie um ficheiro de personalização Office (OCT) de configuração (ficheiro de personalização).
Modifique o ficheiro Config.xml.
Para obter mais informações sobre cada um destes métodos, consulte a Configuração Personalizada antes de instalar Office 2010.
Para efeitos deste guia, a instalação não acompanhada de Office Professional Plus 2010 será feita através da criação de um ficheiro de personalização da Configuração DE OCT (ficheiro.msp). Irá guardar o ficheiro de personalização da configuração de OCT na pasta Atualizações, que é automaticamente digitalizada pelo Assistente de Configuração Office Professional Plus 2010.
Para configurar uma instalação não acompanhada de Office Professional Plus 2010
Numa linha de comandos, escreva o seguinte comando e, em seguida, prima ENTER.
e:Numa linha de comandos, escreva o seguinte comando e, em seguida, prima ENTER.
cd \Source$\OfficeProPlus2010\Numa linha de comandos, escreva o seguinte comando e, em seguida, prima ENTER.
setup /adminA TOC começa e a caixa de diálogo Select Product abre.
No OCT, na caixa de diálogo do Produto Select, clique em OK.
O TOC carrega as informações apropriadas e, em seguida, exibe as definições que podem ser personalizadas no ficheiro .msp.
No OCT, no painel de navegação, vá para configurar/instalar o nome da organização.
No painel de pré-visualização, em nome da Organização, escreva Woodgrove Bank.
No OCT, no painel de navegação, vá para Configuração/Licenciamento e interface de utilizador.
No painel de pré-visualização, selecione o I accept os termos na caixa de verificação do Contrato de Licença.
No painel de pré-visualização, no nível de Exibição, selecione Nenhum.
A partir do menu 'Ficheiro', clique em Guardar As.
A caixa de diálogo Save As abre.
Na caixa de diálogo Save As, escreva E:\Source$\OfficeProPlus2010\Updates\OPP2010_Unattend, e, em seguida, clique em Guardar.
O ficheiro OPP2010_Unattend.msp está guardado.
Feche todas as janelas abertas e caixas de diálogo.
Passo 5-8: Criar uma aplicação Office Professional Plus 2010
Uma das vantagens de executar implementações de MDT utilizando UDI é a capacidade de o utilizador selecionar as aplicações para instalar no momento da implementação. Pode adicionar qualquer número de aplicações ao Gestor de Configuração e, em seguida, selecionar as aplicações ao executar o Assistente UDI, conforme descrito no Passo 6-4: Iniciar o Computador Alvo com a Sequência de Tarefas Bootable Media.
Pode configurar as aplicações que aparecem no Assistente UDI utilizando o UDI Wizard Designer, conforme descrito no Passo 5-11: Personalizar o Ficheiro de Configuração do Assistente UDI para o Computador Alvo.
Para criar uma aplicação Office Professional Plus 2010
Clique em Iniciar, aponte para todos os programas e, em seguida, aponte para a Microsoft System Center 2012. Aponte para o Gestor de Configuração e, em seguida, clique na Consola de Gestor de Configuração.
Na consola 'Gestor de Configuração', no painel de navegação, clique em Software Library.
No espaço de trabalho da Biblioteca de Software, vá à Visão Geral/Gestão de Aplicações/Aplicações.
Na Fita, no separador Casa, no grupo Criar, clique em Criar Aplicação.
O Assistente de Aplicação Create começa.
Preencha o Assistente de Aplicação Criar utilizando as informações na Tabela 33. Aceite valores predefinidos, salvo especificação em contrário.
Tabela 3. Informações para completar o Assistente de Aplicação Criar
Nesta página de assistente Faça isto Geral Clique manualmente em especificar as informações da aplicação e, em seguida, clique em Seguinte. Geral: Geral 1. Em nome, tipo Microsoft Office Professional Plus 2010 – x86.
2. Nas observações do administrador, versão tipo 32-bit de Microsoft Office Professional Plus 2010.
3. Selecione a seguinte aplicação para permitir que esta aplicação seja instalada a partir da ação da sequência de tarefas de instalação da aplicação em vez de a implementar manualmente, verificar a caixa.
4. Clique em seguida.Geral: Catálogo de Aplicações 1. Na descrição localizada, versão tipo 32-bit de Microsoft Office Professional Plus 2010 para utilização pelos empregados do Woodgrove Bank.
2. Em palavras-chave, tipo Office Professional Plus 2010.
3. Clique em seguida.Geral: Tipo de implantação s - Clique em Adicionar.
O assistente do tipo de implementação criar começa. - No Assistente tipo de implementação, na página Geral, clique em especificar manualmente as informações do tipo de implementação e, em seguida, clique em Seguinte.
- Na página Geral: Informação Geral, execute os seguintes passos e, em seguida, clique em Seguinte:
- Em Nome, tipo Microsoft Office Professional Plus 2010 – x32 (instalador Windows).
- Nos comentários do administrador, escreva implementar Microsoft Office Professional Plus 2010 utilizando o instalador de Windows nativo.
- Na página Geral: Conteúdo, execute os seguintes passos e, em seguida, clique em Seguinte:
- Na localização do conteúdo, \ escreva \WDGMDT01\Source$\OfficeProPlus2010.
- No programa de instalação, tipo setup.exe.
- No programa Desinstalar, digitesetup.exe /desinstalar o PROPLUS.
- Na página Geral: Método de Deteção, execute os seguintes passos e, em seguida, clique em Seguinte:
- Clique na Cláusula de Adicionar,
Aparece a caixa de diálogo de regras de deteção. - Na caixa de diálogo regra de deteção, no tipo de definição, selecione Windows Instalador.
- No código do produto, clique em procurar
Aparece a caixa de diálogo Aberta. - Na caixa de diálogo Aberta, em nome de ficheiro, \ escreva \WDGMDT01\Source$\OfficeProPlus2010\ProPlus.WW\ProPlusWW.msi, e, em seguida, clique em Abrir.
O código do produto para Office Professional Plus 2010 aparece na caixa de código do Produto. - Na caixa de diálogo 'Regra de Detecção', clique em OK.
- Clique na Cláusula de Adicionar,
- Na página Geral: Experiência do Utilizador, execute os seguintes passos e, em seguida, clique em Seguinte:
- No comportamento de instalação, selecione Instalar para o sistema.
- No requisito de Início de Sessão, selecione Se um utilizador está ou não ligado .
- Na visibilidade do programa de instalação, selecione Normal.
- No tempo estimado de instalação, tipo 120.
- Na página Requisitos, clique em Seguinte.
- Na página Dependências, clique em Seguinte.
- Na página Resumo, clique em Seguinte.
- Na página 'Conclusão', clique em Fechar.
O Assistente de Aplicação Create começa. - Clique em Seguinte.
Resumo Reveja as informações na caixa Detalhes que forneceu durante o preenchimento das páginas de assistente anteriores e, em seguida, clique em Seguinte. Progresso Os progressos para a criação da aplicação são apresentados. Conclusão Clique em Fechar. A aplicação Office Professional Plus 2010 – x86 aparece no painel de pré-visualização.
- Clique em Adicionar.
Passo 5-9: Distribuir a Office Professional Plus aplicação 2010
Depois de ter criado a aplicação Office Professional Plus 2010, tem de distribuir a aplicação pelos pontos de distribuição. Ao fazê-lo, permite a instalação da aplicação a partir dos pontos de distribuição. Para efeitos deste guia, existe apenas um ponto de distribuição (WDG-MDT-01). Nas implementações típicas do Gestor de Configuração, existem geralmente vários pontos de distribuição.
Para distribuir a aplicação Office Professional Plus 2010
Clique em Iniciar, aponte para todos os programas e, em seguida, aponte para a Microsoft System Center 2012. Aponte para o Gestor de Configuração e, em seguida, clique na Consola de Gestor de Configuração.
Na consola 'Gestor de Configuração', no painel de navegação, clique em Software Library.
No espaço de trabalho da Biblioteca de Software, vá à Visão Geral/Gestão de Aplicações/Aplicações.
No painel de pré-visualização, clique Microsoft Office Professional Plus 2012 – x86.
Na Fita, no separador Casa, no grupo De implementação, clique em Distribuir Conteúdo.
O Assistente de Conteúdo de Distribuição começa.
Preencha o Assistente de Conteúdo de Distribuição utilizando as informações na Tabela 34. Aceite os valores predefinidos, salvo especificação em contrário.
Mesa 34. Informações para completar o Assistente de Conteúdo de Distribuição
Nesta página de assistente Faça isto Geral Clique em Seguinte. Geral: Conteúdo Clique em Seguinte. Geral: Destino de Conteúdo 1. Clique em Adicionar e, em seguida, clique no Ponto de Distribuição.
Aparece a caixa de diálogo Pontos de Distribuição adicionar.
2. Na caixa de diálogo 'Add Distribution Points', selecione \ \WDGMDT01.mdt2013.corp.woodgrovebank.com e clique em OK.
\\WDGMDT01.mdt2013.corp.woodgrovebank.com aparece na lista de destinos de Conteúdo.
3. Clique em seguida.Resumo Reveja as informações na caixa Detalhes que forneceu durante o preenchimento das páginas de assistente anteriores e, em seguida, clique em Seguinte. Progresso Os progressos para a distribuição da aplicação são apresentados. Conclusão Clique em Fechar. Feche todas as janelas abertas e caixas de diálogo.
Passo 5-10: Disponibilizar a aplicação Office Professional Plus 2010 a todos os utilizadores
Depois de ter criado a aplicação Office Professional Plus 2010, tem de distribuir a aplicação pelos pontos de distribuição. Ao fazê-lo, permite a instalação da aplicação a partir dos pontos de distribuição. Para efeitos deste guia, existe apenas um ponto de distribuição (WDG-MDT-01). Nas implementações típicas do Gestor de Configuração, existem geralmente vários pontos de distribuição.
Para disponibilizar a aplicação Office Professional Plus 2010 a todos os utilizadores
Clique em Iniciar, aponte para todos os programas e, em seguida, aponte para a Microsoft System Center 2012. Aponte para o Gestor de Configuração e, em seguida, clique na Consola de Gestor de Configuração.
Na consola 'Gestor de Configuração', no painel de navegação, clique em Software Library.
No espaço de trabalho da Biblioteca de Software, vá à Visão Geral/Gestão de Aplicações/Aplicações.
No painel de pré-visualização, clique Microsoft Office Professional Plus 2010 – x86.
Na fita, no separador 'Casa', no grupo 'Implantar', clique em Implementar.
O Assistente de Software de Implementação começa.
Preencha o Assistente de Software de Implementação utilizando as informações na Tabela 35. Aceite os valores predefinidos, salvo especificação em contrário.
Mesa 35. Informações para completar o assistente de software de implantação
Nesta página de assistente Faça isto Geral 1. Na Coleção, clique em Procurar.
Aparece a caixa de diálogo Select Collection.
2. Na caixa de diálogo Select Collection, clique em Todos os Utilizadores e, em seguida, clique em OK.
3. Em Comentários, escreva Microsoft Office Professional Plus 2010 disponível para implementação para todos os utilizadores.
4. Clique em seguida.Conteúdo Clique em Seguinte. Definições de implantação Clique em Seguinte. Agendamento Clique em Seguinte. Alertas Clique em Seguinte. Resumo Reveja as informações na caixa Detalhes que forneceu durante o preenchimento das páginas de assistente anteriores e, em seguida, clique em Seguinte. Progresso Os progressos para a implementação da aplicação são apresentados. Conclusão Clique em Fechar. Feche todas as janelas abertas e caixas de diálogo.
Passo 5-11: Personalizar o Ficheiro de Configuração do Assistente UDI para o computador alvo
O modelo de sequência de tarefa de instalação User-Driven inclui um passo de sequência de tarefa que executa o Assistente UDI. Quando um passo de sequência de tarefa executa o Assistente UDI, o passo também faz referência a um ficheiro XML que determina a configuração do Assistente UDI. O ficheiro UDIWizard_Config.xml na pasta Scripts controla o comportamento do Assistente UDI. Personalize o ficheiro UDIWizard_Config.xml utilizando o UDI Wizard Designer.
O UDI Wizard Designer inclui grupos de palco predefinidos para o Feiticeiro UDI listado na Tabela 36. Pode adicionar ou remover as páginas de assistente que aparecem no Assistente UDI e a sequência de cada página de assistente para cada grupo de palco.
Mesa 36. Grupos de estágio predefinidos para cada cenário de implantação de MDT suportado
| Grupo de palco | Descrição |
|---|---|
| Novo Computador | Utilize este grupo de fase como base para a sua implantação quando uma nova instalação de um sistema operativo Windows é implantada num novo computador e nenhum estado de utilizador é migrado. |
| Atualização | Utilize este grupo de palco como base para a sua implementação quando um computador é atualizado, incluindo computadores que devem ser re-imagem para normalização de imagem ou para resolver um problema. |
| Substituir | Utilize este grupo de fase como base para a sua implantação quando um computador substitui outro computador. Os dados de migração do estado do utilizador existentes são guardados a partir do computador original. Em seguida, uma nova instalação de Windows é implantada num novo computador. Finalmente, os dados do estado do utilizador são restaurados para o novo computador. |
Para personalizar o ficheiro de configuração do UDI Wizard para o computador de referência
Clique em Iniciar, aponte para todos os programas , aponte para o Conjunto de Ferramentas de Implementação da Microsoft e, em seguida, clique em UDI Wizard Designer.
O UDI Wizard Designer começa.
Na fita, no separador 'Casa', no grupo Menu de Ficheiros, clique em Abrir.
Na caixa de diálogo Aberta, em nome de ficheiro, \ escreva \WDG-MDT-01\Pacotes$\MDT_Files\Scripts\UDIWizard_Config.xml, e, em seguida, clique em Abrir.
Nota
Isto abre a cópia do ficheiro UDIWizard_Config.xml que reside na pasta pacote MDT criada quando executou o Assistente de Sequência de Tarefas de Implementação da Microsoft no início do processo.
Na Página da Biblioteca, clique em Instalar Programas.
Na Fita, no separador Casa, no grupo Edit Definições, clique em 'Gestor de Configuração'.
Aparece a caixa de diálogo Definições site.
Na caixa de diálogo Definições Site, execute os seguintes passos e, em seguida, clique em OK:
No Nome do Servidor do Local, digite WDG-MDT-01.
No Código do Sítio, escreva NYC.
Clique em Validar Site.
Na Coleção de Aplicações, digite Todos os Utilizadores.
Nota
A coleção De Gestor de Configuração que escreve aqui deve coincidir com a coleção De Gestor de Configuração à qual implementou as suas aplicações. Neste guia, selecionou a coleção All Users no Passo 5-10: Disponibilizar a aplicação Office Professional Plus 2010 a todos os utilizadores.
No painel de pré-visualização, no separador Flow, expanda o StageGroup: New Computer.
É apresentada a lista de páginas de assistentes utilizadas no StageGroup: Novo fluxo de computador.
Nota
Tome nota da sequência das páginas de assistente no StageGroup: Novo fluxo de computador no UDI Wizard Designer. Verá a mesma sequência de páginas de assistente quando executar o Assistente UDI no Passo 6-4: Iniciar o Computador Alvo com a Sequência de Tarefa Bootable Media.
Configure o StageGroup: Novo fluxo de computador utilizando as informações para cada página listada no quadro 37. Aceite os valores predefinidos, salvo especificação em contrário.
Mesa 37. Informações para configurar páginas de designer de assistentes udi
Página do assistente Clique no separador Configurar e faça o seguinte BitLocker - No modo BitLocker, expanda o modo BitLocker. Na caixa de verificação BitLocker, verifique inicialmente esta caixa de verificação da caixa de verificação.
- No modo BitLocker, clique em Desbloqueado para cada uma das seguintes opções de configuração:
- Caixa de verificação BitLocker
- Botões de rádio bitLocker Mode
- Caixa de texto PIN
O estado de cada opção de configuração muda para Bloqueado, o que impede os utilizadores de alterar estas opções no Assistente UDI.Volume - Em Caixa de Combo de Imagem, expandir o Comportamento da Combo de Imagem, em Valores de Caixa de Imagem Combo, clique com Windows 8.1 RTM (x86) e, em seguida, clique em Selecionar uma Imagem do Sistema Operativo.
Aparece a caixa de diálogo de imagem do sistema operativo Select. - Preencha a caixa de diálogo de imagem do sistema operativo executando os seguintes passos e, em seguida, clique em OK:
- Em Select a Operating System Image/Installer to add, clique image_index _ (onde _image_index é o índice de imagem da imagem que contém Windows 8.1, que foi identificado no Passo 5-1: Importe o Ficheiro Capturado .wim parao Gestor de Configuração; para efeitos deste guia, selecione 2).
- No Nome do Visor, escreva Windows 8.1 Imagem de Referência – x64.
- Em Caixa de Combo de Imagem, expandir o Comportamento da Imagem Combo; em Valores de Caixa de Combo de Imagem, clique à direita Windows 8.1 RTM (x86) e, em seguida, clique em Remover Item.
Aparece a caixa de diálogo de confirmação de produto de eliminação. - Na caixa de diálogo de confirmação de produto eliminar, clique em Sim.
- Em Dados do Utilizador e Definições, expanda o Comportamento da Combinação de Dados do Utilizador e, em seguida, selecione o Formato: Limpe todos os dados do volume alvo durante a caixa de verificação de instalação.
- Em Comportamento da Combinação de Dados do Utilizador, clique em Desbloqueado para cada uma das seguintes opções de configuração:
- Unidade de formato
- Directório do Windows
O estado de cada opção de configuração muda para Bloqueado, o que impede os utilizadores de alterar estas opções no Assistente UDI.Novos detalhes do computador 1. Ao abrigo de detalhes da rede, expandir detalhes da rede; em Botões de Rádio Domain ou Workgroup, clique em Domínio.
2. Sob botões de rádio do domínio ou do grupo de trabalho, clique em Desbloqueio.
O estado muda para Locked, o que impede os utilizadores de alterar esta opção no Assistente UDI.
3. Em Detalhes de Rede, expanda domínios e OUs e, em seguida, clique em Adicionar Domínio.
Aparece a caixa de diálogo de informação de domínio criar ou editar.
4. Na caixa de diálogo de informação de domínio criar ou editar, no tipo de nome de domínio mdt2013.corp.woodgrovebank.com.
5. Na caixa de diálogo de informação de domínio de criar ou editar, em Nome Amigável, digite Woodgrove Bank Ative Directory Domain, e, em seguida, clique em OK.Instalar Programas - Em Software e Grupos, clique com o botão direito em qualquer área em branco e, em seguida, clique em Adicionar Grupo de Software.
Aparece a caixa de diálogo Add/Edit a Software Group. - Na caixa de diálogo Add/Edit a Software Group, em Nome, digite aplicações do Woodgrove Bank e, em seguida, clique em OK.
- Em Software e Grupos, clique em Aplicações do Woodgrove Bank.
- Na fita, no separador 'Casa', no grupo Geral de Definições de Itens de Software, clique em Adicionar e, em seguida, clique em Adicionar Software ao Grupo.
Começa o 'Add Software' ao Assistente de Grupo. - Preencha o Software de Adicionar ao Assistente de Grupo executando os seguintes passos:
- No tipo de produto de software que pretende adicionar página, clique em I want to add a Application e, em seguida, clique em Seguinte.
- No Gestor de Configuração de Pesquisa para o Item de Software para Adicionar página, no Nome do Visor, escreva Microsoft Office Professional Plus 2010 – x86.
- No Gestor de Configuração de Pesquisa para o Item de Software para Adicionar página, clique em Selecionar.
Aparece a caixa de diálogo 'Aplicações de Busca'. - Na caixa de diálogo 'Aplicações de Busca', clique em Procurar, clique em Microsoft Office Professional Plus 2010 – X86, e, em seguida, clique em OK.
- No Gestor de Configuração de Pesquisa para o Item de Software para Adicionar página, clique em Terminar.
Microsoft Office Professional Plus 2010 – x86 aparece por baixo do grupo de software Woodgrove Bank Applications. - Em Software e Grupos, clique em Software Geral.
- Na fita, no separador 'Casa', no grupo Geral de Definições de Itens de Software, clique em Adicionar e, em seguida, clique em Remover Item.
Aparece a caixa de diálogo de produto selecionada. - Na caixa de diálogo de produto selecionado, clique em Sim.
- Em Software e Grupos, selecione a caixa de verificação para aplicações do Woodgrove Bank.
O grupo e Microsoft Office Professional Plus 2010 – x86 são selecionados.
Na Fita, no separador Casa, clique em Guardar.
Aparece a caixa de diálogo 'Guardar ficheiros'.
Na caixa de diálogo 'Guardar ficheiros', clique em OK.
Deixe o UDI Wizard Designer aberto para o próximo passo.
Passo 5-13: Criar uma nova página de assistente personalizado
Pode criar páginas de assistentes personalizadas que lhe permitam recolher informações de implementação para além das informações recolhidas noutras páginas do UDI Wizard. Cria páginas de assistente personalizadas com base no tipo de página de assistente de página própria. Depois de criar a página de assistente personalizada, pode adicionar controlos e configurar as variáveis da sequência de tarefas definidas.
Para este guia, o Woodgrove Bank quer permitir que os utilizadores introduzam o seu nome e o departamento em que trabalham. O Woodgrove Bank é departacionalizado por localização geográfica. Estas informações serão utilizadas para configurar o nome de utilizador e organização registados em Windows. Neste passo, adicione uma nova página de assistente personalizado ao grupo da fase New Computer.
Para criar uma nova página de assistente personalizado
Na Fita, no separador Casa, no grupo Page Library, clique em Adicionar Página. Aparece a caixa de diálogo Add New Page.
Na caixa de diálogo 'Adicionar Página Nova', na coluna 'Tipo página', clique em Construir a Sua Própria Página.
No Nome do Visor, digite informações do utilizador.
No Nome da Página, digite UserInformationPage e, em seguida, clique em OK.
A página 'Informações do Utilizador' aparece na Página da Biblioteca.
No painel de detalhes, clique no separador Flow.
No separador Flow, expanda o grupo da nova fase de computador.
É apresentada a lista de páginas de assistentes do grupo da nova fase de computador.
Na Página Da Biblioteca, arraste a página de Informação do Utilizador para um ponto imediatamente antes da página BitLocker no grupo da fase New Computer no separador Flow.
Na Fita, no separador Casa, clique em Guardar.
Aparece a caixa de diálogo 'Guardar ficheiros'.
Na caixa de diálogo 'Guardar ficheiros', clique em OK.
Deixe o UDI Wizard Designer aberto para o próximo passo.
Passo 5-14: Adicionar controlos à nova página de assistente personalizado
Depois de a nova página de assistente personalizada UDI ter sido adicionada ao grupo da fase New Computer, os controlos apropriados devem ser adicionados à nova página de assistente personalizado. Os controlos são adicionados à página de assistente personalizada da caixa de ferramentas Build Your Own Page, que é exibida quando vê a página de assistente personalizada no separador Configure no UDI Wizard Designer.
A tabela 38 lista os tipos de controlos da sua página de assistente personalizado, que é ilustrada na Figura 1.
Mesa 38. Tipos de controlos na UDI Constroem a sua própria caixa de ferramentas de página
| Tipo de controlo | Descrição |
|---|---|
| Caixa de verificação | Este controlo permite-lhe selecionar ou limpar uma opção de configuração e comporta-se como uma caixa de verificação tradicional da interface do utilizador (UI). Este controlo tem uma etiqueta correspondente que pode utilizar para descrever o propósito da caixa de verificação. O estado deste controlo é verdadeiro quando a caixa de verificação é selecionada e falsa quando a caixa de verificação é limpa. O estado da caixa de verificação é armazenado na sequência de tarefas variável configurada para este controlo. Para obter mais informações sobre este controlo, consulte "Controlo da caixa de verificação" no documento MDT, Toolkit Reference. |
| Combobox | Este controlo permite-lhe selecionar um item de uma lista de itens e comporta-se como uma lista tradicional de drop-down da UI. Este controlo permite-lhe adicionar ou remover itens da lista e fornecer um valor correspondente que será definido na sequência de tarefas variável configurada para este controlo. Para obter mais informações sobre este controlo, consulte "Combobox Control" no documento MDT, Toolkit Reference. |
| Linha | Este controlo permite-lhe adicionar uma linha horizontal para dividir uma parte da página de assistente personalizada de outra. Este controlo não recolhe quaisquer valores de configuração, mas é utilizado para melhorar visualmente a UI. Para obter mais informações sobre este controlo, consulte "Controlo de Linha" no documento MDT, Toolkit Reference. |
| Etiqueta | Este controlo permite-lhe adicionar texto descritivo e apenas de leitura à página do assistente. Este controlo não recolhe quaisquer valores de configuração, mas é utilizado para melhorar visualmente a UI. Para obter mais informações sobre este controlo, consulte "Label Control" no documento MDT, Toolkit Reference. |
| Botão de opção | Este controlo permite-lhe selecionar uma opção de configuração de um grupo de duas ou mais opções. Tal como acontece com os botões de rádio tradicionais, dois ou mais destes controlos podem ser agrupados em conjunto, e depois o utilizador pode selecionar uma das opções no grupo de botões de rádio. Um valor único é atribuído a cada opção. O valor atribuído ao controlo de opção selecionado é guardado na sequência de tarefas variável configurada para este controlo. Para obter mais informações sobre este controlo, consulte "Radio Control" no documento MDT, Toolkit Reference. |
| Bitmap | Este controlo permite-lhe adicionar um gráfico bitmap (.bmp ficheiro) à página de assistente personalizado. Este controlo não recolhe quaisquer valores de configuração, mas é utilizado para melhorar visualmente a UI. O caminho para o ficheiro .bmp é relativo à localização do Assistente UDI (OSDSetupWizard.exe). Para obter mais informações sobre este controlo, consulte "Bitmap Control" no documento MDT, Toolkit Reference. |
| Caixa de texto | Este controlo permite-lhe introduzir texto na página de assistente personalizada. O texto digitado neste controlo é guardado na sequência de tarefas variável configurada para este controlo. Para obter mais informações sobre este controlo, consulte "Controlo de caixas de texto" no documento MDT, Toolkit Reference. |
Pode adicionar qualquer combinação destes controlos à sua página de assistente personalizada com base nas informações que pretende recolher. Além disso, pode utilizar a caixa de verificação Show Gridlines para mostrar ou ocultar grelhas que podem ser usadas para ajudar a desenhar visualmente a página de assistentes personalizados.
Para efeitos deste exemplo, irá criar uma página de assistente personalizada, conforme ilustrado na Figura 1.
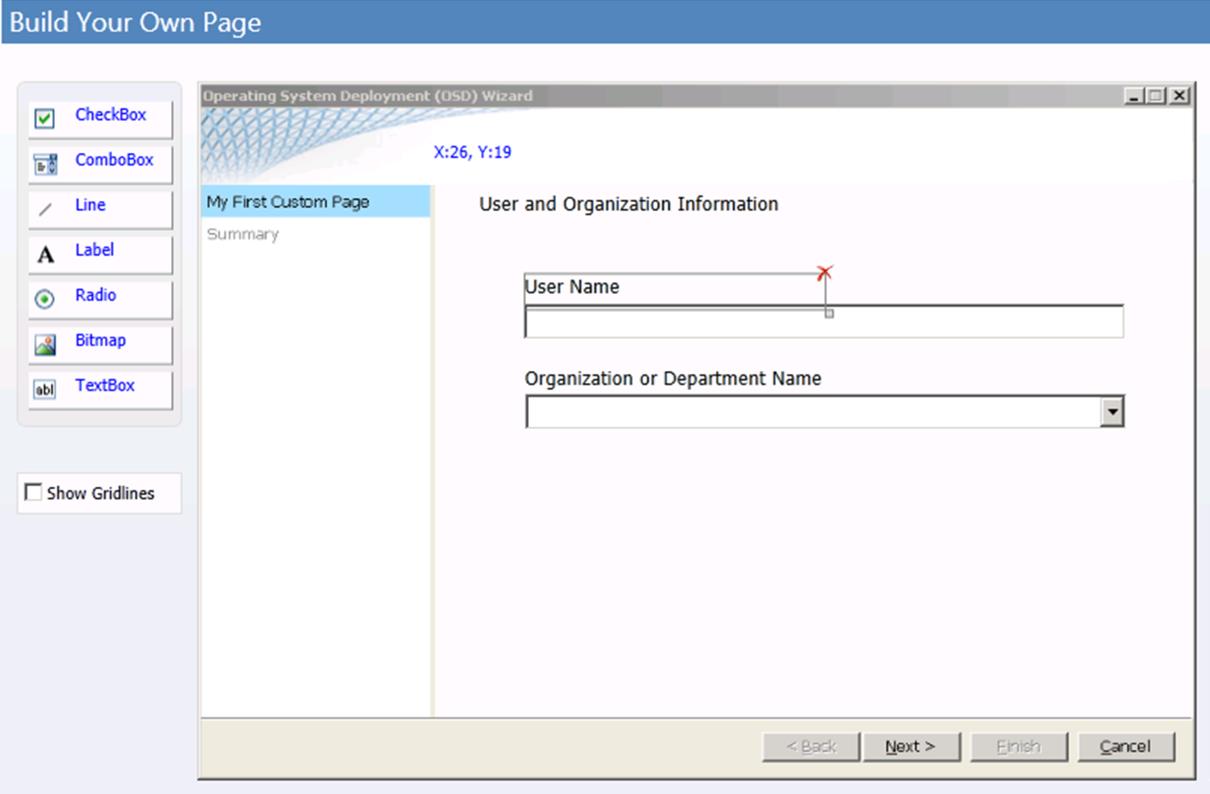 Figura 1. Página de assistente personalizado a ser criada
Figura 1. Página de assistente personalizado a ser criada
Figura 1. Página de assistente personalizado a ser criada
Para adicionar controlos à nova página de assistente personalizado
Na Página da Biblioteca, clique na página de Informações do Utilizador.
No painel de detalhes, clique no separador Configurar.
São apresentadas as caixas de ferramentas "Construir a sua própria página" e a página de assistente vazia.
Na caixa de ferramentas Build Your Own Page, arraste o controlo do rótulo para a página de assistente vazia aproximadamente nas seguintes coordenadas:
x = 30
y = 5
O controlo da etiqueta é colocado na página do assistente e nomeado label1.
Na página de assistente personalizado, clique na etiqueta1 (o controlo da etiqueta adicionado no passo 3).
Este controlo funciona como um título para a página de assistente personalizado e descreve o propósito da página.
Configure as propriedades de layout da etiqueta1 no separador Layout usando as informações na Tabela 39. Aceite os valores predefinidos, salvo indicação em contrário.
Mesa 39. label1 Propriedades de layout
Propriedade Valor Etiqueta Informações sobre utilizadores e organizações X 30 Y 5 Na caixa de ferramentas Build Your Own Page, arraste o controlo do rótulo para a página de assistente vazia aproximadamente nas seguintes coordenadas:
x = 60
y = 60
O controlo da etiqueta é colocado na página do assistente e nomeado label2.
Na página de assistente personalizado, clique na etiqueta2 (o controlo adicionado no passo anterior).
Este controlo funciona como uma etiqueta para a caixa de texto utilizada para introduzir o nome de utilizador.
Configure as propriedades de layout da etiqueta2 no separador Layout usando as informações no quadro 40. Aceite os valores predefinidos, salvo indicação em contrário.
Mesa 40. Propriedades de layout iable2
Propriedade Valor Etiqueta Nome de utilizador X 60 Y 60 Na caixa de ferramentas Build Your Own Page, clique e arraste o controlo da caixa de texto para a página de assistente vazia aproximadamente nas seguintes coordenadas:
x = 60
y = 80
O controlo textbox é colocado na página do assistente e nomeado texto1.
Na página de assistente personalizado, clique em Texto1 (o controlo adicionado no passo anterior).
Este controlo é a caixa de texto utilizada para introduzir o nome de utilizador.
Configure as propriedades de layout do texto1 no separador Layout usando as informações na Tabela 41. Aceite os valores predefinidos, salvo indicação em contrário.
Mesa 41. propriedades de layout text1
Propriedade Valor X 60 Y 80 Width 400 Configure as propriedades de definições do texto1 no separador Definições utilizando as informações no quadro 42. Aceite os valores predefinidos, salvo indicação em contrário.
Mesa 42. text1 Definições Propriedades
Propriedade Valor Nome variável da sequência de tarefa FullName Nome de exibição amigável visível na página de resumo Nome de utilizador registado Na caixa de ferramentas Build Your Own Page, arraste o controlo do rótulo para a página de assistente vazia aproximadamente nas seguintes coordenadas:
x = 60
y = 60
O controlo 'Etiqueta' é colocado na página do assistente e nomeado label3.
Na página de assistente personalizado, clique na etiqueta3 (o controlo adicionado no passo anterior).
Este controlo funciona como uma etiqueta para a caixa de combinação utilizada para selecionar o nome da organização ou do departamento para o utilizador.
Configure as propriedades de layout de Iable3 no separador Layout usando as informações na Tabela 43. Aceite os valores predefinidos, salvo indicação em contrário.
Mesa 43. Propriedades de layout iable3
Propriedade Valor Etiqueta Nome de organização ou departamento X 60 Y 121 Na caixa de ferramentas Build Your Own Page, arraste o controlo combobox para a página de assistente vazia aproximadamente nas seguintes coordenadas:
x = 60
y = 140
O controlo Combobox é colocado na página de assistente e denominado combo1.
Na página de assistente personalizado, clique em combinação1 (o controlo adicionado no passo anterior).
Este controlo é a caixa de combinação usada para selecionar o nome da organização.
Configure as propriedades de layout da combinação1 no separador Layout usando as informações no quadro 44. Aceite os valores predefinidos, salvo indicação em contrário.
Mesa 44. combo1 Propriedades de Layout
Propriedade Valor X 60 Y 80 Width 400 Adicione itens de dados às propriedades de layout da combinação1 no separador Layout usando as informações no Quadro 45. Aceite os valores predefinidos, salvo indicação em contrário.
Mesa 45. combo1 Itens de dados
Valor Valor do exposição Woodgrove Bank - Nova Iorque Woodgrove Bank - Nova Iorque Banco Woodgrove - Dallas Banco Woodgrove - Dallas Banco Woodgrove - Chicago Banco Woodgrove - Chicago Banco Woodgrove - Seattle Banco Woodgrove - Seattle Configure as propriedades de configurações da combinação1 no separador Definições utilizando as informações no Quadro 46. Aceite os valores predefinidos, salvo indicação em contrário.
Mesa 46. combo1 Definições Propriedades
Propriedade Valor Nome variável da sequência de tarefa Nome org Nome de exibição amigável visível na página de resumo Nome da organização registada Na Fita, no separador Casa, clique em Guardar.
Aparece a caixa de diálogo 'Guardar ficheiros'.
Na caixa de diálogo 'Guardar ficheiros', clique em OK.
Feche o Designer de Feiticeiros UDI.
Passo 5-15: Atualizar os pontos de distribuição para o pacote de ficheiros MDT
Depois de o ficheiro de configuração do Feiticeiro UDI, UDIWizard_Config.xml, ter sido atualizado para o pacote de Ficheiros MDT no Gestor de Configuração, atualize os pontos de distribuição do pacote ficheiros MDT. A atualização dos pontos de distribuição copia a versão atualizada do ficheiro UDIWizard_Config.xml às ações de implantação especificadas no pacote.
Para atualizar os pontos de distribuição do pacote MDT Files
Clique em Iniciar, aponte para todos os programas e, em seguida, aponte para a Microsoft System Center 2012. Aponte para o Gestor de Configuração e, em seguida, clique na Consola de Gestor de Configuração.
Na consola 'Gestor de Configuração', no painel de navegação, clique em Software Library.
No espaço de trabalho da Biblioteca de Software, vá à Visão Geral/Gestão de Aplicações/Pacotes.
No painel de pré-visualização, clique em Ficheiros MDT.
Na fita, no separador 'Casa', no grupo 'Implementação', clique em 'Pontos de Distribuição de Actualização'.
A caixa de diálogo do Gestor de Configuração abre, notificando-o de que vai atualizar o pacote em todos os pontos de distribuição.
Na caixa de diálogo Do Gestor de Configuração, clique em OK.
Feche todas as janelas abertas e caixas de diálogo.
O Gestor de Configuração começa a atualizar os pontos de distribuição com as versões mais recentes do ficheiro UDIWizard_Config.xml. Este processo pode demorar vários minutos. Verifique o estado da embalagem até que o valor da Última Atualização do estado do pacote tenha sido atualizado para uma data e hora recentes.
Passo 6: Implementar a imagem capturada do computador de referência no computador alvo
Quando tiver capturado a imagem do computador de referência e criado e configurado a sequência de tarefas, implemente a imagem capturada. Configure mDT para fornecer todas as definições de configuração necessárias para implementar no computador-alvo. Após o início do processo de implantação, a imagem do computador de referência em execução Windows 8.1 é automaticamente implantada no computador-alvo e configurada com as definições definidas.
Implemente a imagem capturada por:
Adicionar o computador-alvo à base de dados do site do Gestor de Configuração, tal como descrito no Passo 6-1: Adicionar o Computador Alvo à Base de Dados do Site do Gestor de Configuração
Criar uma coleção de computador que inclua o computador-alvo como descrito no Passo 6-2: Criar uma coleção de computador que inclua o computador alvo
Implementar a sequência de tarefas criada anteriormente no processo, tal como descrito no Passo 6-3: Implementar a Sequência de Tarefas do Computador Alvo
Iniciar o computador-alvo com a sequência de tarefas bootable media como descrito no Passo 6-4: Iniciar o Computador Alvo com a Sequência de Tarefa Bootable Media
Passo 6-1: Adicionar o computador alvo à base de dados do site do gestor de configuração
Para implementar um sistema operativo sem suporte autónomo para um novo computador que o Gestor de Configuração não gere atualmente, adicione o novo computador à base de dados do site do Gestor de Configuração antes de iniciar o processo de implementação do sistema operativo. O Gestor de Configuração pode descobrir automaticamente computadores na rede que tenham um sistema operativo Windows instalado; no entanto, se o computador não tiver nenhum sistema operativo instalado, utilize o Assistente de Informação do Computador importado para importar as novas informações do computador.
Para adicionar o computador-alvo à base de dados do site do Gestor de Configuração
Clique em Iniciar, aponte para todos os programas e, em seguida, aponte para a Microsoft System Center 2012. Aponte para o Gestor de Configuração e, em seguida, clique na Consola de Gestor de Configuração.
Na consola 'Gestor de Configuração', no painel de navegação, clique em Ativos e Conformidade.
No espaço de trabalho Ativos e Compliance, vá à Visão Geral/Dispositivos.
Na Fita, no separador Casa, no grupo Criar, clique em Informação de Computador de Importação.
Começa o Assistente de Informação do Computador importado.
Preencha o Assistente de Informação do Computador importado utilizando as informações na Tabela 47. Aceite os valores predefinidos, salvo especificação em contrário.
Mesa 47. Informações para completar o assistente de informação do computador de importação
Nesta página de assistente Faça isto Selecione Fonte Clique em Importar um único computador e, em seguida, clique em Seguinte. Selecione Fonte: Computador único 1. Em Nome do Computador, escreva WDG-CLI-01.
2. No endereço MAC, escreva mac_address _ (onde _mac_address é o endereço MAC do adaptador de rede primário para o computador-alvo, WDG-CLI-01).
3. Clique em seguida.Selecione Fonte: Visualização de dados Clique em Seguinte. Selecione Fonte: Escolha a coleção de alvos Clique em Seguinte. Resumo Reveja as informações na caixa Detalhes que forneceu durante o preenchimento das páginas de assistente anteriores e, em seguida, clique em Seguinte. Progresso Os progressos para a importação do computador são apresentados. Confirmação Clique em Fechar. Para obter mais informações sobre a adição de um novo computador à base de dados do site do Gestor de Configuração, consulte a secção" Para importar informações de computador para um único computador", na secção " Como Implantar Sistemas Operativos no Gestor de Configuração", na Biblioteca de Documentação do Gestor de Configuração, que é instalada com o Gestor de Configuração.
Passo 6-2: Criar uma coleção de computador que inclua o computador alvo
Na consola 'Gestor de Configuração', crie uma coleção que inclua o computador-alvo (WDG-CLI-01). Utilize esta coleção de computador mais tarde quando publicitar a sequência de tarefas criada anteriormente no processo.
Para criar uma coleção de computador que inclua o computador alvo
Clique em Iniciar, aponte para todos os programas e, em seguida, aponte para a Microsoft System Center 2012. Aponte para o Gestor de Configuração e, em seguida, clique na Consola de Gestor de Configuração.
Na consola 'Gestor de Configuração', no painel de navegação, clique em Ativos e Conformidade.
No espaço de trabalho De Bens e Conformidade, vá a Overview/Device Collections.
Na fita, no separador Casa, no grupo Criar, clique em Criar Coleção de Dispositivos.
O Assistente de Recolha de Dispositivos Create começa.
Preencha o Assistente de Recolha de Dispositivos Criar utilizando as informações na Tabela 48. Aceite os valores predefinidos, salvo especificação em contrário.
Mesa 48. Informações para completar o assistente de recolha de dispositivos Create
Nesta página de assistente Faça isto Geral - Em Nome, digite Microsoft Deployment – Lote 01.
- Em Comentário, tipo computadores que devem ser incluídos no primeiro lote de computadores implantados.
- Na Coleção Limitada, clique em Procurar.
Aparece a caixa de diálogo Browse Collections. Complete a caixa de diálogo executando os seguintes passos:
- Na caixa de diálogo "Coleção de Navegação", em Nome, clique em Todos os Sistemas.
- Clique em OK.
- Clique em Seguinte.
Regras de Associação - Clique em Adicionar Regra e, em seguida, clique em Regra Direta.
Começa o Assistente de Regras de Associação Direta. - Complete o Assistente de Regras de Associação Direta executando os seguintes passos:
- Na página Bem-vindo, clique em Seguinte.
- Na página Procura de Recursos, na classe Recursos, selecione Recursos do Sistema; em Nome de Atributo, selecione Nome; em Valor, tipo WDG-CLI-01; e, em seguida, clicar em Seguinte.
- Na página 'Selecionar Recursos', selecione WDG-CLI-01 e, em seguida, clique em Seguinte. Nota: O processo de adição do computador-alvo (WDG-CLI-01) a Todos os Sistemas pode demorar alguns minutos a terminar. Se o WDG-CLI-01 não aparecer na lista, repita os passos b e c até que o WDGCLI01 apareça.
- Na página Resumo, clique em Seguinte.
- Na página 'Conclusão', clique em Fechar.
- Clique em Seguinte.
Resumo Reveja as informações na caixa Detalhes que forneceu durante o preenchimento das páginas de assistente anteriores e, em seguida, clique em Seguinte. Progresso Os progressos para a criação da coleção do dispositivo são apresentados. Conclusão Clique em Fechar. Para mais informações, consulte a secção " Como Criar Coleções no Gestor de Configuração", na Biblioteca de Documentação do Gestor de Configuração, que está instalada com o Gestor de Configuração.
Passo 6-3: Implementar a sequência de tarefas do computador alvo
Na consola 'Gestor de Configuração', implemente a sequência de tarefas criada anteriormente no processo para os computadores-alvo. Implemente a sequência de tarefas para a recolha de computadores-alvo criados anteriormente no processo.
Para implementar a sequência de tarefas
Clique em Iniciar, aponte para todos os programas e, em seguida, aponte para a Microsoft System Center 2012. Aponte para o Gestor de Configuração e, em seguida, clique na Consola de Gestor de Configuração.
Na consola 'Gestor de Configuração', no painel de navegação, clique em Software Library.
No espaço de trabalho da Biblioteca de Software, vá a Overview/Operating Systems/Task Sequences.
No painel de pré-visualização, clique em UDI - Windows 8.1 Target Deployment.
Na fita, no separador 'Casa', no grupo 'Implantar', clique em Implementar.
O Assistente de Software de Implementação começa.
Preencha o Assistente de Software de Implementação utilizando as informações na Tabela 49. Aceite os valores predefinidos, salvo especificação em contrário.
Mesa 49. Informações para completar o assistente de software de implantação
Nesta página de assistente Faça isto Geral 1. Na Coleção, clique em Procurar.
2. Na caixa de diálogo de coleção de navegação, clique em Microsoft Deployment – Batch 01 e, em seguida, clique em OK.
3. Em Comentários, escreva implementar Windows 8.1 para o primeiro lote de computadores-alvo utilizando UDI.
4. Clique em seguida.Definições de implantação 1. Para efeitos, selecione Disponível.
2. Selecione a Disponibilizar para o arranque de meios de comunicação e caixa de verificação PXE.
3. Clique em seguida.Definições de implantação: Horário Clique em Seguinte. Definições de implementação: Experiência do Utilizador Clique em Seguinte. Definições de implantação: Alertas Clique em Seguinte. Definições de implantação: Pontos de distribuição Clique em Seguinte. Resumo Reveja as informações na caixa Detalhes que forneceu durante o preenchimento das páginas de assistente anteriores e, em seguida, clique em Seguinte. Progresso São apresentados os progressos para a criação da sequência de tarefas. Conclusão Clique em Fechar. Para obter mais informações, consulte a secção "Como Implementar uma Sequência de Tarefas", na Biblioteca de Documentação do Gestor de Configuração, que está instalada com o Gestor de Configuração.
Passo 6-4: Iniciar o computador-alvo com a sequência de tarefas Bootable Media
Inicie o computador-alvo (WDG-CLI-01) com os meios de arranque da sequência de tarefas criados anteriormente no processo. Este meio começa Windows PE no computador de referência e inicia o processo MDT. No final do processo de MDT, Windows 8.1 é implantado no computador-alvo.
Nota
Também pode iniciar o processo MDT iniciando o computador-alvo a partir de Windows Serviços de Implantação.
Para iniciar o computador-alvo com a sequência de tarefas bootable media
Inicie o WDG-CLI-01 com a sequência de tarefas criada anteriormente no processo.
Windows O PE começa e, em seguida, o Assistente de Sequência de Tarefas começa.
Preencha o Assistente de Sequência de Tarefas utilizando as informações na Tabela 50. Aceite os valores predefinidos, salvo especificação em contrário.
Mesa 50. Informações para completar o assistente de sequência de tarefas
Nesta página de assistente Faça isto Bem-vindo ao Assistente de Sequência de Tarefas Em Password, escreva P@ssw0rd e clique em Seguinte. Selecione uma sequência de tarefas Na caixa de lista, selecione UDI - Windows 8.1 Target Deployment e, em seguida, clique em Seguinte. Na fase de sequência de tarefas adequada, o Assistente de Implementação UDI começa.
Preencha o Assistente de Implantação UDI utilizando as informações na Tabela 51. Aceite os valores predefinidos, salvo especificação em contrário.
Mesa 51. Informações para o Assistente de Implantação UDI
Nesta página de assistente Faça isto Bem-vindo Clique em Seguinte. Informação do Utilizador 1. Em Nome do Utilizador, escreva Woodgrove Bank Chicago Employee.
2. Em Organização ou Nome do Departamento, selecione Woodgrove Bank – Chicago.
3. Clique em seguida.BitLocker Clique em Seguinte. Volume Clique em Seguinte. Selecionar o Destino Clique em Seguinte. Prontidão de implantação 1. Reveja as verificações de configuração e certifique-se de que o estado de todos os controlos está definido para o Sucesso.
2. Clique em seguida.Novos detalhes do computador 1. Em nome do computador, escreva WDG-CLI-01. Nota: Em cenários de computador desconhecidos, os utilizadores podem alterar o nome do computador para o valor apropriado.
2. Em nome do utilizador, escreva MDT2013\Administrador.
3. Na palavra-passe e confirme a palavra-passe, escreva P@ssw0rd .
4. Clique em seguida.Senha de administrador 1. Na palavra-passe do administrador e confirme a palavra-passe, escreva P@ssw0rd .
2. Clique em seguida.Afinidade do dispositivo de utilizador Selecione a caixa de verificação do utilizador primário e, em seguida, clique em Seguinte. Linguagem Clique em Seguinte. Instalar Programas Verifique se a caixa de verificação Microsoft Office Professional Plus 2010 – x86 está selecionada e, em seguida, clique em Seguinte. Resumo Reveja as informações que forneceu durante o preenchimento das páginas de assistente anteriores e, em seguida, clique em Terminar. Para monitorizar o processo de implantação do computador de referência utilizando a bancada de trabalho de implantação
No WDG-MDT-01, clique em Iniciar e, em seguida, aponte para Todos os Programas. Aponte para o Conjunto de Ferramentas de Implementação da Microsoft e, em seguida, clique na bancada de trabalho de implementação.
Na árvore de consola de workbench de implementação, vá para a parte de implementação workbench/Deployment Shares/MDT Deployment Share (C:\DeploymentShare$)/Monitorização.
No painel de detalhes, consulte o processo de implementação para WDG-REF-01.
No painel de ações, clique periodicamente em Refresh.
O estado do processo de implantação é atualizado no painel de detalhes. Continue a monitorizar o processo de implantação até que o processo esteja concluído.
No painel de detalhes, clique em WDG-REF-01.
No painel Ações, clique em Propriedades.
É apresentada a caixa de diálogo WDG-REF-01 Properties.
Na caixa de diálogo WDG-REF-01 Properties, no separador Identidade, consulte as informações de monitorização fornecidas sobre o processo de implantação, tal como descrito no Quadro 52.
Mesa 52. Informação de Monitorização sobre o Processo de Implantação
Informações Descrição ID Identificador único para o computador que está a ser implantado. Nome do computador O nome do computador a ser implantado. Estado da implementação O estado atual do computador a ser implantado; o estatuto pode ser um dos seguintes:
- A correr. A sequência de tarefas é saudável e em execução.
- Falhou. A sequência de tarefas falhou, e o processo de implantação foi infrutífero.
- Concluído. A sequência de tarefas terminou.
- Sem resposta. A sequência de tarefas não atualizou o seu estado nas últimas quatro horas e assume-se que não responde.Passo O atual passo da sequência de tarefas está a ser executado. Progresso O progresso geral da sequência de tarefas. A barra de progresso indica quantos passos de sequência de tarefa foram esgotados do número total de etapas de sequência de tarefas. Iniciar A hora em que o processo de implantação começou. Fim O tempo que o processo de implantação terminou. Decorrido O tempo de funcionamento do processo de implantação foi executado ou demorou a ser executado se o processo de implantação tiver terminado. Erros O número de erros encontrados durante o processo de implantação. Avisos O número de advertências encontradas durante o processo de implantação. Ambiente de Trabalho Remoto Este botão permite-lhe estabelecer uma ligação remota de ambiente de trabalho com o computador que está a ser implantado utilizando a função de Ambiente de Trabalho remoto Windows. Este método pressupõe que:
- O sistema operativo-alvo está em funcionamento e tem suporte remoto para desktop ativado
- mstsc.exe está no caminho Nota: Este botão é sempre visível mas pode não ser capaz de estabelecer uma sessão de ambiente de trabalho remoto se o computador monitorizado estiver a executar Windows PE, não tiver concluído a instalação do sistema operativo alvo ou não tiver a função de Ambiente de Trabalho Remoto ativada.Ligação à VM Este botão permite-lhe estabelecer uma ligação remota de ambiente de trabalho a um VM em funcionamento em HyperV. Este método pressupõe que:
- A implantação está a ser realizada para um VM em execução no Hyper-V
- vmconnect.ex e está localizado na pasta %ProgramFiles%\Hiper-V Nota: Este botão aparece quando zTIGather.wsf deteta que os componentes de integração Hyper-V estão a funcionar no computador monitorizado. Caso contrário, este botão não será visível.Controlo Remoto DaRT Este botão permite-lhe estabelecer uma sessão de controlo remoto utilizando a função de visualizador remoto no DaRT.
Este método pressupõe que:
- O DaRT foi implantado no computador alvo e está atualmente em execução
- DartRemoteViewer.exe está localizado na pasta %ProgramFiles%\Microsoft DaRT 7\v7 Nota: Este botão aparece quando o ZTIGather.wsf deteta que o DaRT está a funcionar no computador monitorizado. Caso contrário, este botão não será visível.Atualizar automaticamente esta informação a cada 10 segundos Caixa de verificação que controla se as informações na caixa de diálogo são automaticamente atualizadas. Se a caixa de verificação for:
- Selecionado, a informação é atualizada a cada 10 segundos
- Apurada, a informação não é automaticamente atualizada e deve ser atualizada manualmente utilizando o botão Refresh NowRefresque agora Este botão atualiza imediatamente as informações apresentadas na caixa de diálogo. Na caixa de diálogo WDG-REF-01 Propriedades, clique em OK.
Feche a bancada de trabalho de implantação.
Para monitorizar o processo de implantação do computador de referência utilizando o cmdlet Get-MDTMonitorData
No WDG-MDT-01, clique em Iniciar, aponte para Ferramentas Administrativas e, em seguida, clique em Windows PowerShell Módulos.
O pedido de comando Windows PowerShell Módulos abre.
Crie uma unidade Windows PowerShell que utilize o fornecedor MDT PowerShell executando o cmdlet New-PSDrive como mostrado no seguinte exemplo:
New-PSDrive -Name DS001 -PSProvider mdtprovider -Root d:\DeploymentShare$Veja o processo de monitorização MDT executando o cmdlet Get-MDTMonitorData, como mostra o seguinte exemplo:
Get-MDTMonitorData -Path DS001:Este comando devolve os dados de monitorização recolhidos pelo serviço de monitorização MDT em execução no mesmo computador que acolhe a parte de implantação tal como mostrado na seguinte saída de exemplo:
Name : WDG-REF-01 PercentComplete : 96 Settings : Warnings : 0 Errors : 0 DeploymentStatus : 1 StartTime : 6/7/2012 6:45:39 PM EndTime : ID : 1 UniqueID : 94a0830e-f2bb-421c-b1e0-6f86f9eb9fa1 CurrentStep : 130 TotalSteps : 134 StepName : Gather LastTime : 6/7/2012 8:46:32 PM DartIP : DartPort : DartTicket : VMHost : XYL-DC-02 VMName : WDG-REF-01 ComputerIdentities : {} Name : WDG-CLI-01 PercentComplete : 26 Settings : Warnings : 0 Errors : 0 DeploymentStatus : 1 StartTime : 6/7/2012 3:07:13 AM EndTime : ID : 2 UniqueID : 94a0830e-f2bb-421c-b1e0-6f86f9eb9fa1 CurrentStep : 49 TotalSteps : 134 StepName : Capture Network Settings using MDT LastTime : 6/7/2012 3:08:32 AM DartIP : DartPort : DartTicket : VMHost : VMName : ComputerIdentities : {}Feche a consola Windows PowerShell.
Se ocorrerem problemas durante a implantação, consulte o documento MDT Referência de resolução de problemas. Quando concluído com sucesso, o computador-alvo está a executar um sistema operativo Windows 8.1 configurado como o computador de referência.
No final do processo de implementação, Windows 8.1 começa pela primeira vez e é apresentado o separador Welcome na caixa de diálogo Completa de Implementação. O separador Welcome exibe informações úteis sobre a implementação e fornece informações de contacto no caso de ocorrerem problemas com a implementação.
Reveja as informações sobre os separadores de Resumo e Aplicações de Implantação instalados para verificar se Windows 8.1 e Office Professional Plus 2010 foram corretamente instalados. Quando terminar de rever estas tabelas, clique em Iniciar Windows para iniciar sessão no Windows 8.1 pela primeira vez.
Nota
As aplicações do Gestor de Configuração não são apresentadas no separador Aplicações Instalados. Em vez disso, são detetados após o utilizador iniciar sessão no computador-alvo pela primeira vez.