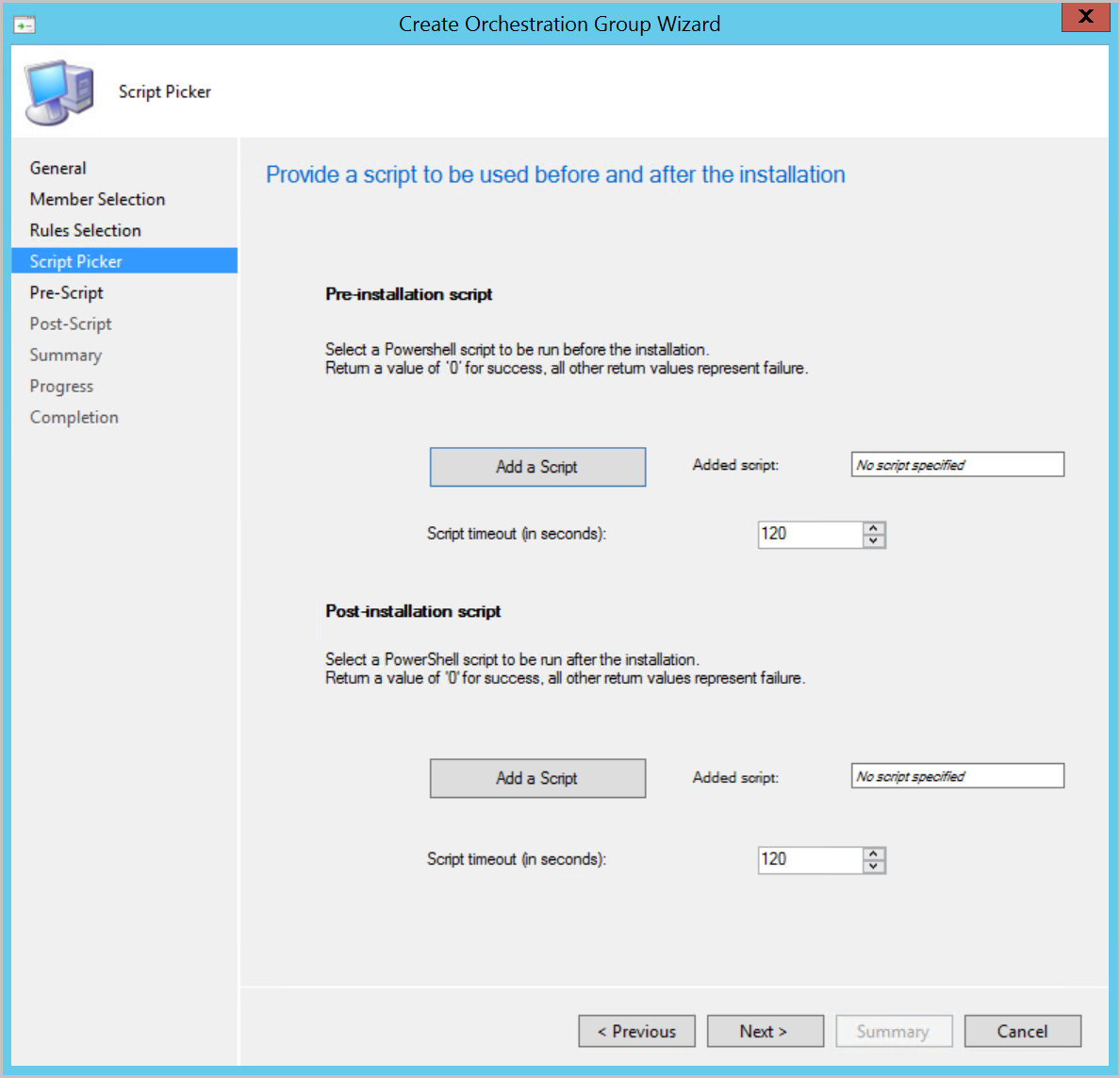Características na versão técnica de pré-visualização do Gestor de Configuração 2011
Aplica-se a: Gestor de Configuração (ramo de pré-visualização técnica)
Este artigo introduz as funcionalidades disponíveis na pré-visualização técnica do Gestor de Configuração, versão 2011. Instale esta versão para atualizar e adicione novas funcionalidades ao seu site de pré-visualização técnica.
Reveja o artigo de pré-visualização técnica antes de instalar esta atualização. Este artigo familiariza-o com os requisitos gerais e limitações para a utilização de uma pré-visualização técnica, como atualizar entre versões e como fornecer feedback.
As seguintes secções descrevem as novas funcionalidades a experimentar nesta versão:
Categorizar o conteúdo do hub comunitário
O conteúdo do hub comunitário é agrupado numa categoria microsoft, com curadoria ou não visualizada, para permitir que os administradores escolham os tipos de conteúdo que os seus ecrãs de ambiente exibem. Os administradores podem escolher entre as diferentes categorias de conteúdos fornecidos no centro comunitário para corresponder ao seu perfil de risco e à sua vontade de partilhar e utilizar conteúdos de pessoas fora da Microsoft e fora da sua própria empresa.
O conteúdo do hub comunitário tem três categorias para fontes de conteúdo:
- Microsoft com curadoria: Conteúdo fornecido pela Microsoft
- Comunidade com curadoria: Conteúdo fornecido pela comunidade que é revisto pela Microsoft
- Comunidade não visualizada: Conteúdo geral da comunidade que não é revisto pela Microsoft
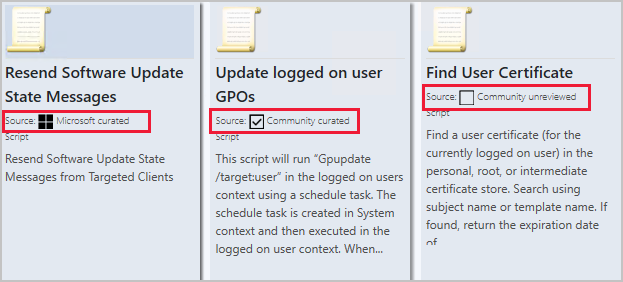
Os administradores podem escolher os tipos de conteúdo que o seu ambiente exibe a partir das seguintes opções:
- Mostrar o conteúdo da Microsoft: Selecionar esta opção significa que apenas os conteúdos criados pela Microsoft serão mostrados no hub comunitário. Este conteúdo teve alguns testes básicos e validação de digitalização para confirmar nenhum malware e texto inapropriado.
- Mostrar conteúdo da comunidade microsoft e com curadoria: Mostrar conteúdo curado tanto da Microsoft como de parceiros comunitários com nível básico de revisão. A seleção desta opção significa que apenas os conteúdos que foram curados serão mostrados. O processo de cura inclui uma revisão básica para confirmar que o conteúdo não tem malware e texto inapropriado, mas não foi necessariamente testado. Incluirá conteúdo da comunidade, não apenas da Microsoft.
- Apresentar todos os conteúdos, incluindo conteúdo não visualizado: Selecionar esta opção significa que todos os conteúdos são mostrados. Esta opção inclui amostras de código aberto não revistos da comunidade, o que significa que o conteúdo não foi necessariamente revisto. É fornecido como-é como o conteúdo da amostra de código aberto. Fazer a sua própria inspeção e teste antes de usar é altamente encorajado, o que é uma boa prática em qualquer conteúdo, mas especialmente nesta classe de conteúdo.

Uma vez que o conteúdo é conteúdo de estilo de código aberto, os administradores devem sempre rever o que é fornecido antes de consumi-lo. O novo processo de cura destina-se a examinar o material para garantir que não existem problemas óbvios de qualidade ou conformidade, mas será um pouco de uma revisão superficial. Todos os conteúdos armazenados dentro de GitHub e acedidos a partir do hub comunitário não são suportados pela Microsoft. A Microsoft não valida os conteúdos recolhidos ou partilhados pela comunidade em geral. Para mais informações, consulte GitHub Termos de Serviço e GitHub Declaração de Privacidade.
Experimente!
Tente completar as tarefas. Em seguida, envie feedback com os seus pensamentos sobre a funcionalidade.
Permissões
Os Administradores Completos podem optar na hierarquia por conteúdos não visualizados através de definições de hierarquia. Os administradores da hierarquia inferior não podem optar na hierarquia por itens de hub não visualizados.
A maioria das funções de segurança incorporadas terá acesso ao centro comunitário:
| Nome da função | Ver o centro | Contribuir com o conteúdo do hub | Baixar conteúdo do hub |
|---|---|---|---|
| Operador de Ferramentas Remoto | No | N/D | N/D |
| Ler Apenas Analista | Yes | No | No |
| Todos os outros papéis | Yes | Yes | Yes |
Selecione as categorias de conteúdo a exibir no centro comunitário para o ambiente
- Na consola 'Gestor de Configuração', aceda aos locais de configuração do site da > > Administração. >
- Selecione o site de nível superior na sua hierarquia e selecione hierarquia Definições da fita.
- No separador Geral, altere a definição do hub comunitário para mostrar o conteúdo da Microsoft.
- Selecione Ok quando terminar de alterar a definição de hierarquia.
- Abra o nó do hub comunitário no espaço de trabalho comunitário.
- Certifique-se de que apenas os conteúdos da Microsoft são apresentados e disponíveis para download.
- Volte para a Hierarquia Definições e selecione outra opção, como exibir todos os conteúdos, incluindo conteúdo não visualizado.
- Confirme que apenas o tipo de conteúdo é apresentado e pode ser descarregado do centro comunitário, que corresponde à categoria de definição da hierarquia correspondente.
Melhorias no painel de instrumentos de vida do produto
Esta versão inclui melhorias no painel de instrumentos de vida do produto para torná-lo mais útil para si.
- Personalize o prazo nas tabelas para a sua preferência.
- Procure, serdene e filtre os dados.
- Veja uma lista de dispositivos com produtos que estão perto ou no final do suporte, e precisa de atualizar.
O painel também tem um novo subnode, Todos os Dados do Ciclo de Vida do Produto. Pode classificar e filtrar a informação do ciclo de vida do produto, o que lhe dá várias formas de o ver. Quando selecionar um produto, pode ver os dispositivos para esse produto. A partir da lista de dispositivos, pode atualmente criar uma coleção direta de membros. Utilize esta ação para implementar as versões de software mais recentes destas coleções para que os dispositivos sejam mantidos atuais.
O painel tem um novo deslize de tempo. Utilize-o para controlar o prazo dos 5 melhores produtos que se aproximam do azulejo de fim de suporte. O padrão é de 18 meses, mas pode ajustá-lo de 1 a 36 meses.
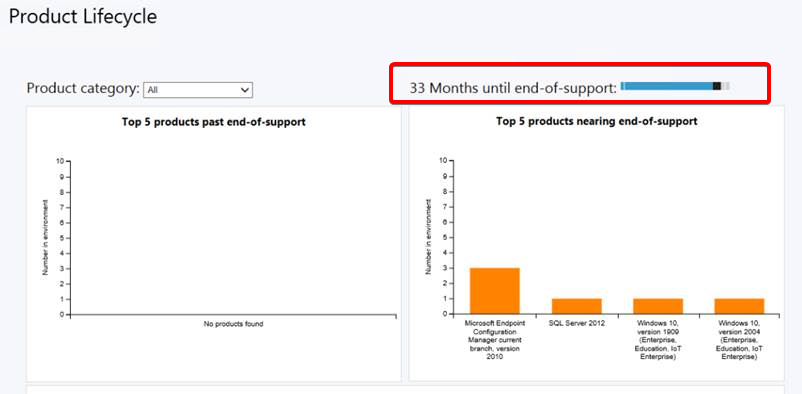
Ecrã de notificações do Centro de Software com logotipo
Se ativar as personalizações do Software Center, as notificações nos dispositivos Windows 10 exibem o logótipo que configura nas definições do cliente. Esta alteração ajuda os utilizadores a confiar nestas notificações.
Quando implementa software para um cliente, o utilizador vê notificações com o seu logótipo. O exemplo a seguir utiliza um logotipo estrela:
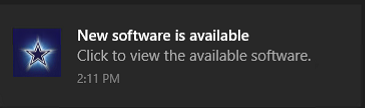
Para obter mais informações sobre a personalização do Software Center, consulte sobre as definições do cliente: Software Center.
Scripts aprovados para Grupos de Orquestração
Pode agora selecionar a partir de scripts que já foram aprovados ao configurar pré e pós-scripts para um grupo de orquestração. Quando estiver no Programar do Grupo de Orquestração, verá uma nova página chamada Script Picker. Selecione os seus scripts pré e postais da sua lista de scripts que já estão aprovados. Ainda pode adicionar scripts manualmente nas páginas pré e pós-script. Além disso, também pode editar scripts que precovoou a partir do Script Picker.
Hub comunitário nos sistemas operativos Windows Server
Agora pode apresentar o hub comunitário nos sistemas operativos Windows Server. Siga as instruções abaixo para permitir que Windows Server 2012 e, mais tarde, carregue o centro comunitário:
No canto superior direito da consola, selecione o ícone da campainha para exibir notificações da consola do Gestor de Configuração.
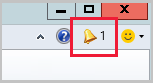
A notificação dirá que estão disponíveis novas extensões de consola personalizadas.
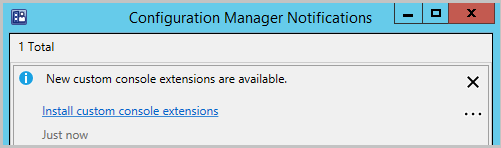
Selecione o link Instale extensões de consola personalizadas para lançar a instalação.
Quando a instalação estiver concluída, selecione Close para reiniciar a consola.
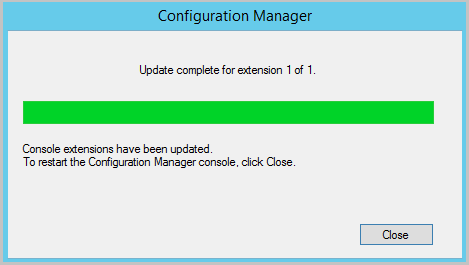
Confirme que pode visualizar o nó do hub comunitário a partir da máquina que executa o sistema operativo Windows Server.
- Também pode notar que foi criada uma nova
AdminConsole\bin\Microsoft.WebView2.FixedVersionRuntime.<version>.x86pasta. - Os ficheiros são automaticamente descarregados https://developer.microsoft.com/en-us/microsoft-edge/webview2/#download-section com os outros ficheiros redistribuíveis.
- Também pode notar que foi criada uma nova
Melhorias no Centro de Apoio
Quando resolver as implementações de atualizações de software, pode fazer as seguintes perguntas:
- Faltam alguma atualização ou falhas?
- As atualizações específicas são implementadas num dispositivo?
- Quais são os códigos de erro para uma implantação?
- Porque é que o dispositivo não reiniciou durante uma janela de manutenção?
- Qual é o estado atual de uma atualização?
O Support Center já mostra atualizações que são direcionadas para o dispositivo mas ainda não instaladas. Agora, nesta versão, selecione Todas as Atualizações no separador Conteúdo do Centro de Suporte para mostrar todas as atualizações direcionadas para o dispositivo. Para ajudá-lo a resolver problemas, esta lista inclui informações sobre se a atualização está instalada ou em falta.
Também no separador Conteúdo, selecione Windows de Manutenção para mostrar as janelas de manutenção disponíveis para o dispositivo.
Para obter mais informações sobre as funcionalidades adicionais do Centro de Suporte que pode utilizar para ajudar a resolver problemas num dispositivo, consulte a visão geral do Centro de Suporte.
Melhorias na implantação do SO
Esta versão inclui as seguintes melhorias na implementação do SO:
Com base no seu feedback UserVoice,as condições da sequência de tarefas incluem agora um operador não semelhante. Este operador aplica-se às condições variáveis da sequência de tarefas. Também é usado no passo da sequência de tarefa dinâmica definida.
Com base no seu feedback UserVoice,esta versão corrige problemas com a variável de sequência de tarefas SMSTSDisableStatusRetry.
Com base no seu feedback UserVoice,o passo da sequência de tarefas de Verificação de Prontidão verifica agora também o espaço livre nos discos sem divisórias.
Com base no seu feedback UserVoice,os seguintes cmdlets PowerShell têm agora um parâmetro Índice:
- Nova CMOperatingSystemImage: Quando executa este cmdlet com o novo parâmetro Index, cria um novo ficheiro de imagem de índice único na mesma pasta de origem.
- Novo CMOperatingSystemInstaller (pseudónimo New-CMOperatingSystemUpgradePackage): Quando executa este cmdlet com o novo parâmetro Index, substitui o ficheiro de imagem original na pasta de origem por um ficheiro de imagem de índice único.
Com base no seu feedback UserVoice,estão disponíveis novos cmdlets para obter a lista de IDs de hardware existentes na base de dados do site:
- Get-CMDuplicateHardwareIdGuid
- Get-CMDuplicateHardwareIdMacAddress
Estes novos cmdlets complementam os cmdlets existentes para adicionar e remover iDs duplicados. Para obter mais informações, consulte as notas de lançamento da Versão 1910 powerShell.
Atualizar ajuda PowerShell
Agora pode utilizar o cmdlet Update-Help para obter as informações mais recentes para o módulo PowerShell do Gestor de Configuração. Este conteúdo é o mesmo que é publicado no docs.microsoft.com para o módulo ConfigurationManager.
O computador em que executou este cmdlet necessita de acesso à Internet, pshelpprod.blob.core.windows.net especificamente. Em seguida, execute o seguinte comando:
Update-Help –Module ConfigurationManager
Em seguida, utilize o cmdlet Get-Help, por exemplo:
Get-Help Get-CMDevice
Get-Help Get-CMDevice -Examples
Get-Help Get-CMDevice -Parameter *
Para mais informações, consulte a seguinte publicação de blogue PowerShell: You've got Help!
Passos seguintes
Para obter mais informações sobre a instalação ou atualização do ramo de pré-visualização técnica, consulte pré-visualização técnica.
Para obter mais informações sobre os diferentes ramos do Gestor de Configuração, consulte qual ramo de Gestor de Configuração devo utilizar?