Criar um relatório personalizado
Este artigo mostra-lhe como criar um relatório personalizado para o ambiente do seu Microsoft Sustainability Manager. Estas instruções são usadas Power BI para criar o relatório e Azure Synapse Link for Dataverse disponibilizar os dados em um formato fácil de usar e com desempenho.
Este artigo inclui um cenário de ponta a ponta em duas partes. Dependendo das suas necessidades, poderá ter de seguir uma ou ambas as partes.
Parte 1: Conecte-se ao Sustainability Manager com Azure Synapse Link
Parte 2: Incorporar Power BI relatório em Sustainability Manager
Nota
- Para criar um relatório personalizado Power BI que use dados de Sustainability Manager para consumo fora de Sustainability Manager, siga apenas a Parte 1.
- Para incorporar um relatório existente Power BI em Sustainability Manager, siga apenas a Parte 2.
- Para um cenário completo de ponta a ponta, siga as Partes 1 e 2.
Pré-requisitos
Para concluir as instruções neste artigo, você precisa atender aos seguintes pré-requisitos:
- Microsoft Sustainability Manager
- Power BI
- Uma subscrição Azure na qual pode criar recursos (necessária apenas para a Parte 1)
Importante
Microsoft Sustainability Manager, Power BI e a sua subscrição do Azure têm de estar todos no mesmo inquilino.
Parte 1: Conecte-se ao Sustainability Manager com Azure Synapse Link
Nesta secção, você cria um relatório personalizado Power BI que se conecta aos Microsoft Sustainability Manager dados com Azure Synapse Link. Use essa opção para criar um relatório personalizado Power BI que use dados Sustainability Manager para consumo fora do Sustainability Manager ou para criar um cenário completo de ponta a ponta.
Reunir informações
Power Apps No portal, selecione Dataverse na navegação à esquerda e, em seguida, selecione Azure Synapse Link.
Selecionar Nova ligação na barra superior do menu.
Anote a região listada junto a O seu ambiente está localizado em:. Vai precisar desta informação nos próximos passos.
Preparar o seu ambiente do Azure
Antes de poder criar o relatório, tem de preparar uma área na subscrição do Azure para sincronizar os dados do relatório.
Num novo separador do browser, vá para o portal do Microsoft Azure.
Introduza grupos de recursos na caixa de pesquisa na parte superior do ecrã. Nos resultados da pesquisa, selecione Grupos de recursos. Na página Grupos de recursos, selecione Criar para criar um novo grupo de recursos.
Na página Criar um grupo de recursos, preencha os seguintes campos:
Campo Descrição Subscrição A subscrição que pretende utilizar para este grupo de recursos. Grupo de recursos Introduza um nome para o grupo de recursos. Neste exemplo, estamos a utilizar rg-msm-customreports. Região Selecione a região obtida no passo Reunir informações. Neste exemplo, estamos a utilizar E.U.A. Leste. 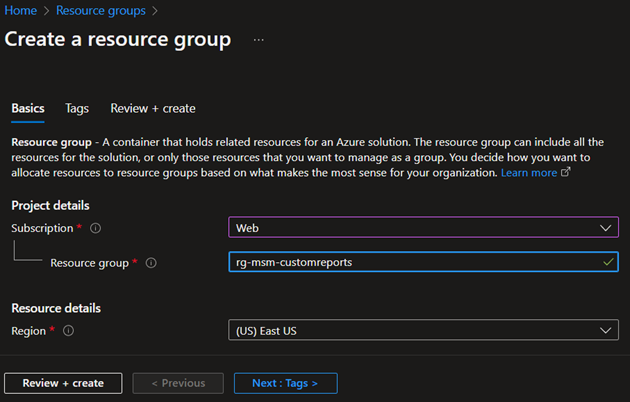
Selecione o botão Rever+ criar na parte inferior do ecrã. Depois de o Azure validar a configuração, selecione o botão Criar na parte inferior da página para concluir a criação do grupo de recursos.
Depois de concluído esse passo, introduza conta de armazenamento na caixa de pesquisa na parte superior da página. Nos resultados da pesquisa, selecione Contas de armazenamento. Na página Contas de armazenamento, selecione Criar para criar uma nova conta de armazenamento.
Na página Criar uma conta de armazenamento, preencha os seguintes campos:
Campo Descrição Subscrição A subscrição que utilizou anteriormente. Grupo de recursos O nome do grupo de recursos criado. Nome da conta de armazenamento Introduza um nome para a conta de armazenamento. Neste exemplo, estamos a utilizar stmsmcustomreports. Região A mesma região especificada anteriormente. Desempenho Aceite a predefinição. Redundância Aceite a predefinição. 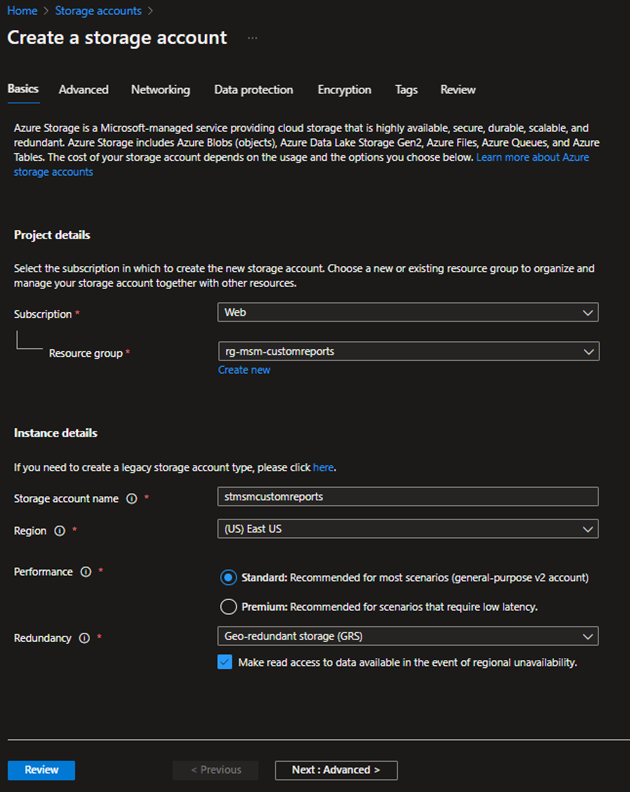
Selecione o botão Seguinte: Avançado > na parte inferior da página. No separador Avançado, marque a caixa Ativar o espaço de nomes hierárquicos em Data Lake Storage Gen2. Selecione o botão Rever na parte inferior da página. Depois de o Azure validar a configuração, selecione o botão Criar na parte inferior da página para concluir a criação da conta de armazenamento.
Quando a criação da nova conta de armazenamento for concluída, navegue até Controle de Acesso (IAM) e verifique se o utente tem a função de Proprietário de Dados do Blob de Armazenamento. Caso contrário, selecione Adicionar > atribuição de função e atribua a si mesmo a função de Proprietário de Dados de Blob de Armazenamento.
Importante
Essa é uma passo importante, porque ter a função de Proprietário ou contribuinte no nível de recursos não é suficiente para consultar dados do Synapse.
Depois de concluído esse passo, introduza Azure Synapse na caixa de pesquisa na parte superior da página. Nos resultados da pesquisa, selecione Azure Synapse Analytics. Na página Azure Synapse Analytics, selecione Criar para criar uma nova Synapse workspace.
Na página Criar Synapse workspace, preencha os seguintes campos:
| Campo | Descrição |
|---|---|
| Subscrição | A subscrição que utilizou anteriormente. |
| Grupo de recursos | O nome do grupo de recursos criado anteriormente. |
| Grupo de recursos gerenciados | Deixe em branco. |
| Nome do espaço de trabalho | Introduza um nome para o seu Synapse workspace. Neste exemplo, estamos a utilizar synmsmcustomreports. |
| Região | A mesma região especificada anteriormente. |
| Nome da conta | Introduza o nome da conta de armazenamento criada anteriormente. Neste exemplo, introduzimos stmsmcustomreports. |
| Nome do sistema de arquivos | Selecione Criar novo e introduza o nome pretendido. Neste exemplo, introduzimos synapse. |
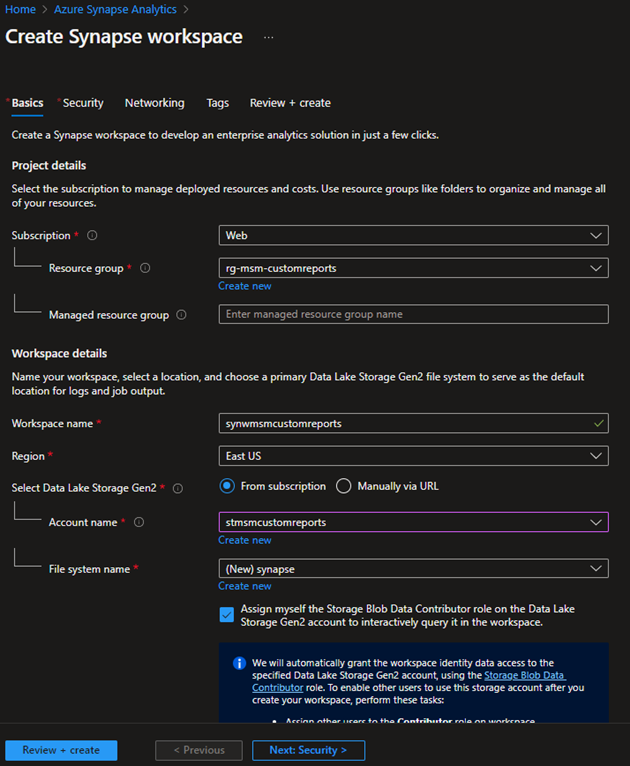
- Selecione o botão Rever+ criar na parte inferior da página. Depois que Azure validar a configuração, selecione Criar.
Ligar o Dataverse ao Azure Synapse
Num novo separador do browser, vá para o Power Apps Maker Portal.
Selecione Dataverse no painel de navegação esquerdo e, em seguida, selecione Azure Synapse Link.
Selecione Nova ligação.
Na página Nova ligação, preencha os seguintes campos:
Campo Descrição Subscrição A subscrição que utilizou anteriormente. Grupo de recursos O nome do grupo de recursos criado anteriormente. Conta de armazenamento O nome da conta de armazenamento criada anteriormente. Marque a caixa para Ligar à sua área de trabalho do Azure Synapse Analytics.
Selecione o botão Seguinte no canto inferior direito da página.
Na página seguinte, selecione todas as tabelas que pretende utilizar para criar o relatório. Não é necessário selecionar todas as tabelas, a menos que necessite delas para os seus relatórios.
Selecione o botão Save.
Leva alguns minutos para que o portal do criador se conecte e sincronize com seu Azure Synapse espaço de trabalho. Quando terminar, selecione as reticências e, em seguida, selecione Ir para a Azure Synapse Analytics área de trabalho.
No portal do Azure, navegue até à sua área de trabalho. Na guia Dados , seus dados são preenchidos a partir de Microsoft Sustainability Manager.
Ligar o Power BI ao Azure Synapse workspace
Abra a aplicação de Power BI ambiente de trabalho, selecione Obter dados no friso e, em seguida, selecione Mais ... a partir da lista suspensa.
Selecione Base de Dados SQL do Azure a partir das opções.
Introduza os detalhes do servidor, selecione DirectQuery como modo de conectividade de dados e, em seguida, selecione OK. Para encontrar detalhes do servidor, vá ao synapse workspace e copie o ponto final de SQL sem servidor.
Selecione as tabelas para a consulta a utilizar para criar elementos visuais no relatório.
Depois de preparar o relatório, selecione Publicar para o publicar na sua área de trabalho.
Parte 2: Incorporar Power BI relatório em Sustainability Manager
Use essa opção para incorporar um relatório existente Power BI em Sustainability Manager ou para criar um cenário completo de ponta a ponta.
Nota
Estas instruções assumem que já existe um relatório do Power BI numa área de trabalho partilhada no Power BI no mesmo inquilino do Microsoft 365. Também assumem que o relatório do Power BI tem pelo menos um relatório e um dashboard.
Adicionar o relatório a Power Platform
Power Apps No portal, vá para Soluções > Nova solução para criar uma solução. Neste exemplo, a solução chama-se Solução de demonstração.
Selecione a solução para a abrir. Na solução, aceda a Novo > Dashboard > Power BI Embedded.
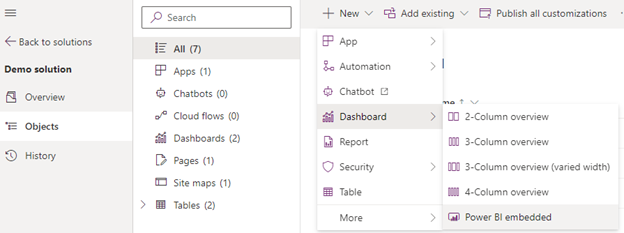
No painel direito, preencha os seguintes campos:
Campo Description Tipo Escolha um relatório do Power BI ou dashboard do Power BI. Mostrar relatórios apenas no ambiente Certifique-se de que esta opção não está selecionada. Power BI espaço de trabalho Selecione a área de trabalho partilhada. Power BI relatório Selecione o relatório do Power BI. Selecione Guardar.
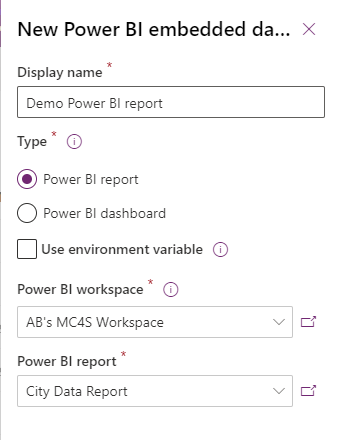
Adicionar o relatório ao menu de navegação Sustainability Manager
Na mesma solução, vá para Adicionar Mais Sitemap > existente > e selecione Sustainability Manager . Ao lado do elemento Sustainability Manager sitemap, selecione as reticências e selecione Editar.
Selecione a área do menu de navegação onde deseja adicionar o painel.
Na barra de ferramentas, selecione Adicionar > subárea.
Na página Nova subárea, preencha os seguintes campos:
Campo Descrição tipo de conteúdo Selecione Dashboard. Painel de instrumentos Selecionar Relatório de demonstração do Power BI. Cargo Introduza um título para o dashboard. Nota
Para tornar o item de menu visível apenas para determinados usuários, use o atributo Advanced > Privileges > Entity. O item de menu é visível apenas para usuários que têm privilégios de leitura para a entidade selecionada.
Selecione Salvar e fechar e publique a solução.
Nota
Também pode adicionar o menu de navegação a partir do elemento App em vez de Sitemap. No entanto, isso pode gerar um problema de cache que impede que o painel correto apareça imediatamente, e talvez seja necessário esperar algumas horas antes de ver o resultado correto em Sustainability Manager.
