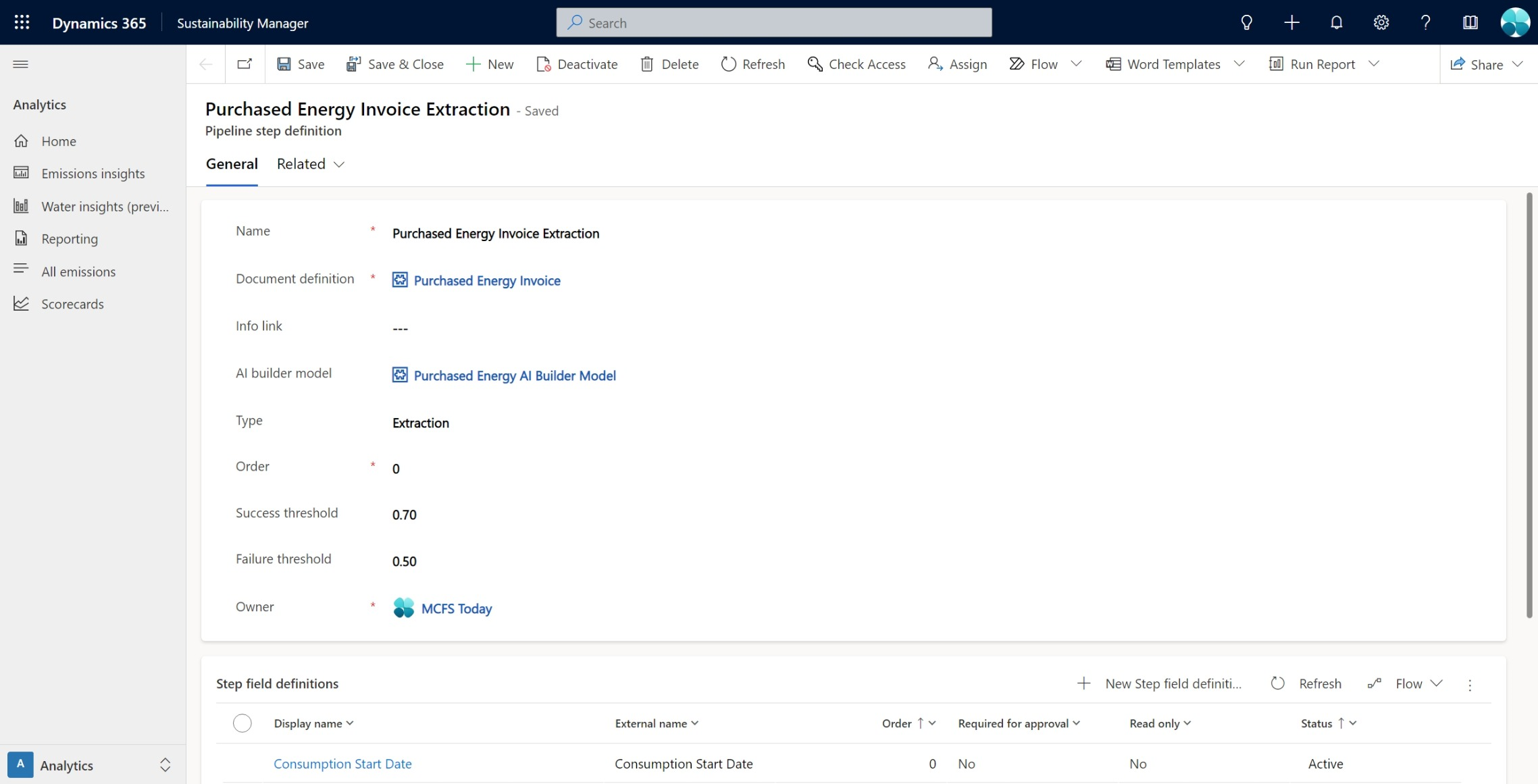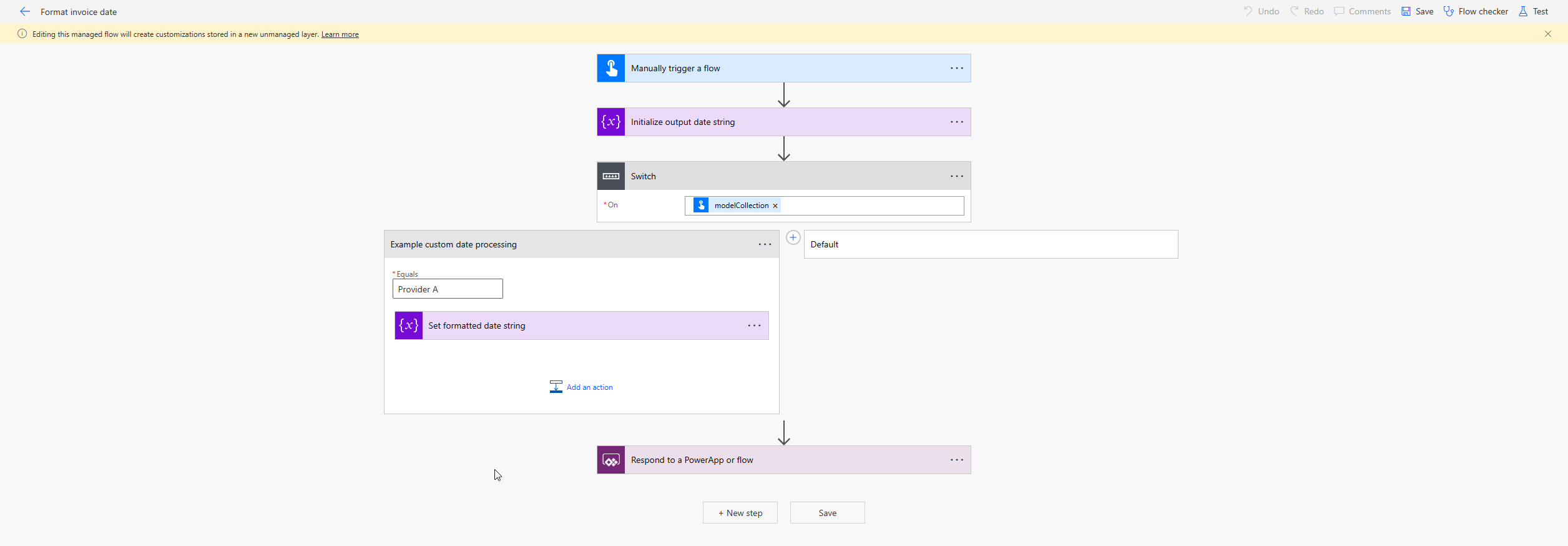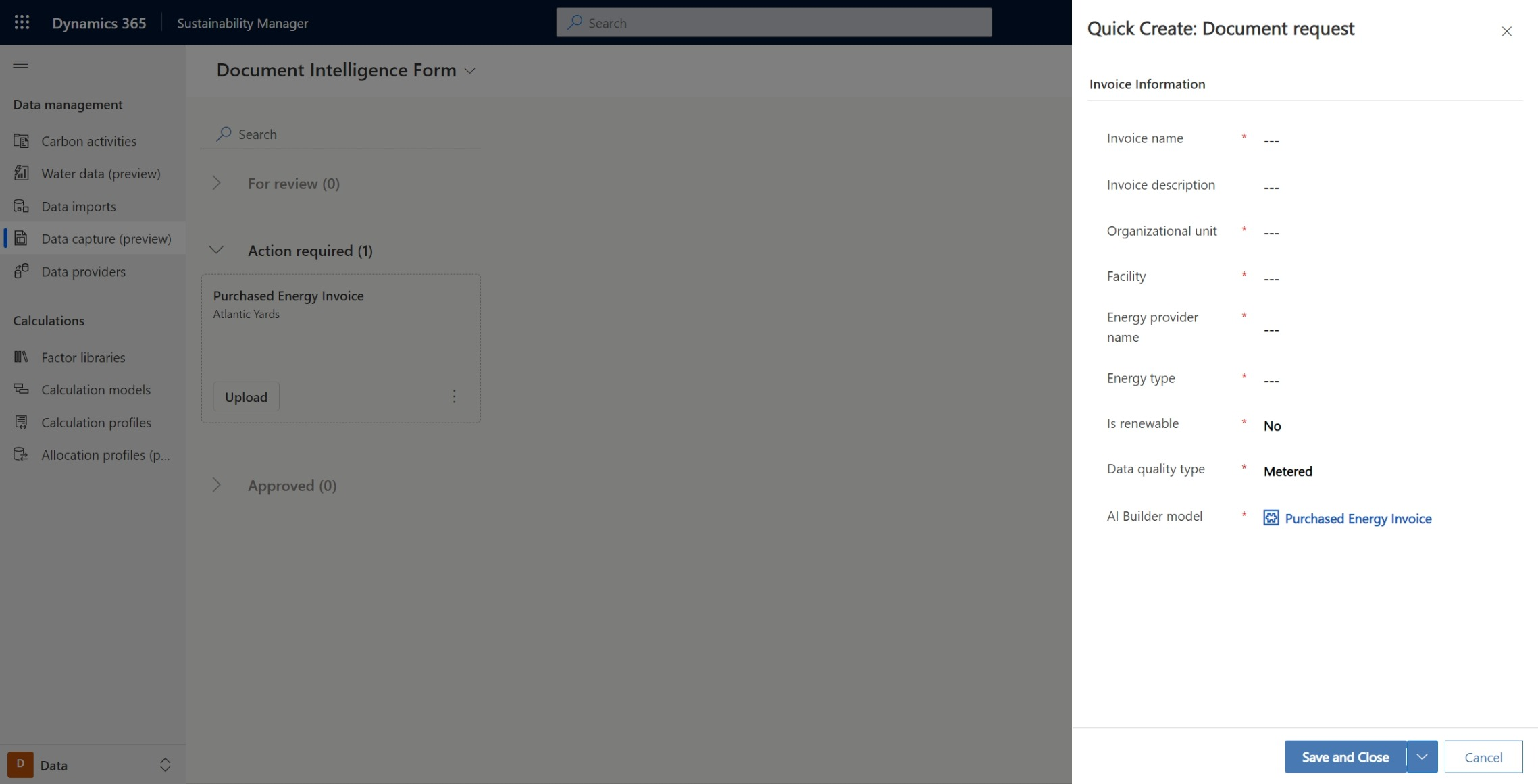Processar faturas com captura de dados
Importante
Algumas ou todas estas funcionalidades estão disponíveis como parte de uma versão de pré-visualização. O conteúdo e a funcionalidade estão sujeitos a alterações.
Importante
Antes de ativar esta solução no seu ambiente, certifique-se de que tem uma versão de avaliação ou licença do Power Automate com capacidade do Dataverse.
A recolha de dados ajuda-o a treinar e utilizar modelos de reconhecimento ótico de carateres (OCR) para o processamento e ingestão de faturas de energia adquirida de âmbito 2. A recolha de dados utiliza o AI Builder do Microsoft Power Platform e soluções de inteligência de documentos.
Treinar um modelo com o AI Builder
Para treinar um modelo de processamento de faturas no AI Builder, siga estes passos:
Iniciar sessão no Power Apps ou no Power Automate.
Selecione Modelos de IA na navegação esquerda e inicie uma versão de avaliação começando com o passo 3 de Ativar uma licença de avaliação do AI Builder. Terá de aguardar que a sua base de dados termine a compilação antes de continuar para o passo seguinte.
Nota
Se já tiver utilizado o AI Builder e tiver esgotado o período de avaliação, precisará de prolongar a sua avaliação do AI Builder ou comprar créditos adicionais para utilizar esta caraterística. Para mais informações sobre licenças do AI Builder, aceda a FAQ sobre licenças pagas do AI Builder.
Copie a seguinte ligação e substitua {environment_Id} pelo seu ID do ambiente:
https://make.powerapps.com/environment/{environment_Id}/aibuilder/createModel?templateName=DocumentScanning&modelNameSeed=Purchased%20Energy%20AI%20Builder%20Model&context.fields=Quantity,Quantity%20Unit,Consumption%20Start%20Date,Consumption%20End%20DateNota
Para encontrar o ID do ambiente, aceda ao separador Ambientes no centro de administração do Power Platform e selecione o ambiente atual.
Abra a ligação. É iniciado um novo modelo Extrair informações personalizadas de documentos do AI Builder com os campos necessários de energia adquirida.
Na página Selecionar o tipo de documentos que o modelo processará, selecione Documentos estruturados e, em seguida, selecione Seguinte.
Na página Escolher informações a extrair, os seguintes campos obrigatórios são previamente preenchidos para si:
- Quantidade
- Unidade de Quantidade
- Data de início do consumo
- Data de Fim de Consumo
Importante
Não remova nem modifique nenhum dos campos pré-povoados.
Selecione Seguinte.
Na página Adicionar coleções de documentos, selecione Nova coleção. Recomendamos que utilize uma coleção por fornecedor de energia adquirida para os melhores resultados.
Nota
Pode mudar o nome das coleções para refletirem o conteúdo que representam.
Carregue pelo menos cinco faturas com a mesma estrutura na coleção e, em seguida, selecione Seguinte.
Marque os campos obrigatórios para cada documento. Selecione o documento na coleção, selecione um campo no documento e, em seguida, selecione o campo.
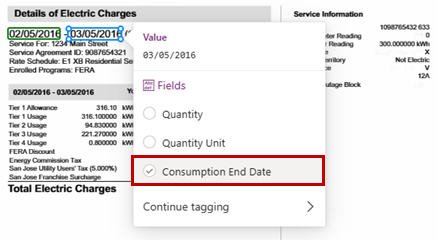
Marque todos os campos na fatura, selecione o documento seguinte e continue até marcar os campos em todos os documentos da coleção. Selecione Seguinte.
Repita os passos 4 a 9 para todas as outras coleções.
Selecione Seguinte para rever o modelo. Na página Resumo do modelo, selecione Educar. Depois de terminada a preparação, selecione Aceder a modelos para ver a pontuação de precisão global e outros detalhes relacionados para preparação do sucesso.
(Opcional): Para verificar a pontuação de precisão, realize uma execução de teste com uma fatura da mesma estrutura e fornecedor.
Importante
Se a estrutura de um tipo de fatura para a qual treinou um modelo para alterações, deve atualizar a coleção relevante ao carregar pelo menos uma fatura que contenha a nova estrutura.
Configurar a solução de captura de dados
No Power Apps, selecione Soluções no painel de navegação esquerdo. Para concluir o passo seguinte, precisa de navegar entre as soluções Data Capture do Microsoft Sustainability Manager e Document Intelligence Core.
Para cada solução, aceda a Fluxos de cloud e ative os seguintes fluxos, por esta ordem:
- Emitir notificação
- Pré-pipeline
- Pós-pipeline
- Formatar data da fatura
- Deslocalizar
- Passo pré-pipeline
- Passo pós-pipeline
- Obter detalhes do pipeline
- Formatar dados extraídos
- Passo do AI Builder de Inteligência de Documentos
- Melhoramento da Fatura de Energia Adquirida
- Pipeline da Fatura de Energia Adquirida
- Criar registo PE
- Pipeline principal de DI
No painel Objetos à esquerda, selecione Definição do campo de passo.
Abra cada uma das seguintes definições de campo de passo e valide se o Nome externo corresponde ao Nome a apresentar:
- Data de início do consumo
- Data de Fim de Consumo
- Quantidade
- Unidade de Quantidade
No painel Objetos , à esquerda, selecione Definição do passo do pipeline.
Selecione Extração de Fatura de Energia Adquirida e aguarde para ser redirecionado para o Microsoft Sustainability Manager.
Selecione o seu modelo do AI Builder da lista pendente no campo Modelo do AI Builder e guarde.
Nota
Também pode alterar os limiares de falha e êxito neste passo.
Volte ao Power Apps e selecione Concluído para concluir o processo.
Suporte datas personalizadas
Se um tipo de documento que é utilizado para preparar o modelo tiver um formato de data que o Dataverse não suporta por predefinição, pode personalizar um fluxo de captura de dados para o suportar:
No Power Apps, selecione Fluxos no painel de navegação lateral.
Selecione o fluxo de trabalho Formatar data da fatura.
Adicione uma nova opção na instrução condicional para o nome da coleção que tem documentos com formatos de data não suportados.
Adicione uma ação para analisar a cadeia de data para um formato suportado.
Carregar e processar uma fatura
Depois de configurar o modelo do AI Builder, pode começar a utilizar o mesmo para carregar faturas de energia adquirida no mesmo Microsoft Sustainability Manager.
Na área Dados da navegação esquerda, selecione Captura de dados (pré-visualização).
Selecione Adicionar pedido de documentos.
Na página Formulário de Inteligência de Documentos, introduza as informações para os campos obrigatórios e, em seguida, selecione Guardar e Fechar.
- Nome da fatura
- Unidade organizacional
- Facilidade
- Nome do fornecedor de energia
- Tipo de energia
- AI Builder modelo
Nota
Opcionalmente, pode incluir uma Descrição da fatura.
O novo pedido é apresentado com um mosaico em Ação obrigatória.
Selecione Carregar e, em seguida, selecione uma fatura a carregar.
Depois de ser carregada, a fatura será enviada para o AI Builder para extração de campos. Este processo demora alguns momentos.
Selecionar Rever. Selecione o separador Detalhes extraídos para rever os campos extraídos e verificar os campos introduzidos no passo 3.
Com base na precisão da extração, selecione Aprovar ou Rejeitar.
A fatura conclui a ingestão e vai para a categoria adequada de âmbito 2 como dados de energia adquirida.
(Opcional): se tiver rejeitado uma fatura, pode selecionar Recarregar para a carregar novamente ou selecionar as reticências (...) e, em seguida, selecionar Remover pedido para remover o pedido.
Repita os passos 1 a 6 para todas as restantes faturas.