Abra e utilize o Teams do Store operations
Os trabalhadores de primeira linha e os gestores de retalho podem agora aceder à gestão de tarefas avançadas e aos fluxos de trabalho de linha de negócio existentes nos dispositivos de trabalho através de uma experiência de utilizador mais simplificada e intuitiva.
Ao abrir e utilizar o Store operations diretamente a partir da interface familiar do Teams num dispositivo móvel, os associados da loja podem aceder rapidamente a informações críticas da loja, tomar decisões condicionadas por dados e processar de forma eficiente várias operações da loja. Além disso, os colaboradores da loja podem fornecer suporte ao cliente excecional e aumentar as vendas utilizando as funcionalidades da aplicação, tudo isso no ambiente familiar e prático do Teams para Dispositivos Móveis.
O Teams do Store operations reúne o melhor de ambas as aplicações numa única alçada fiável do Microsoft Teams. O Microsoft Teams para Dispositivos Móveis serve como hub central para armazenar associados, proporcionando uma experiência de utilizador fluida através da integração de ferramentas e recursos essenciais.
Pré-requisitos
Certifique-se de que a sua organização implementa e configura o Teams do Store operations, conforme descrito em Configurar o Teams do Store operations.
Certifique-se de que atribui o direito de acesso de Gestor de Loja de Retalho ou de Associado de Operações de Retalho à respetiva conta do Microsoft Entra ID dos gestores e associados de loja de retalho. Para mais informações, consulte Atribuir direitos de acesso.
Abrir o Teams do Store operations
Para abrir a home page do Teams do Store operations com um único clique, efetue os seguintes passos:
Abra o Microsoft Teams no seu dispositivo.
Selecione o ícone do Teams do Store operations no friso do Teams.
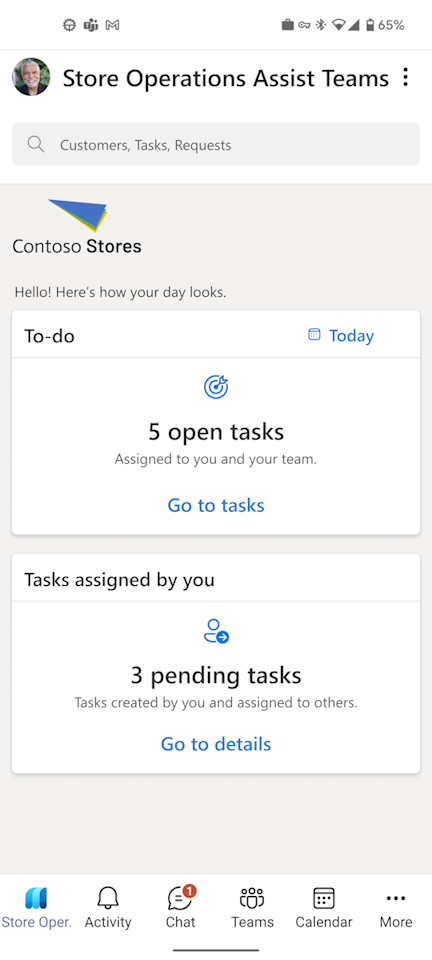
A home page é dividida em três secções:
Barra de pesquisa
Utilize a barra de pesquisa para procurar qualquer tarefa ou pedido.
Tarefa
A secção A fazer resume detalhes de todas as tarefas, tais como tarefas planeadas, tarefas ad-hoc, pedidos atribuídos a si ou à sua equipa, pelo gestor da loja ou gestor da sede. Nesta secção, pode ver a:
- Contagem das tarefas atribuídas ao si ou à sua equipa.
- Contagem de tarefas que são urgentes ou passaram a data para conclusão. Para um estado vazio, quando não lhe são atribuídas tarefas, esta secção mostrará "não há tarefas atribuídas ao utilizador". Neste cenário, pode criar uma tarefa ad-hoc ou um pedido para si ou outro associado na equipa.
Tarefas atribuídas por si
A secção Tarefas atribuídas por si realça as tarefas que teria criado e atribuído a outros membros da equipa ou ao gestor da loja ou do departamento. Nesta secção, pode ver a:
- Tarefas ad-hoc pendentes que criou e atribuiu a outros associados
- Pedidos pendentes criados e atribuídos à loja ou ao gestor de departamento
Utilizar a Lista de tarefas
Selecione Ir para tarefas na secção A fazer na home Page para abrir a Lista de tarefas do Microsoft Teams.
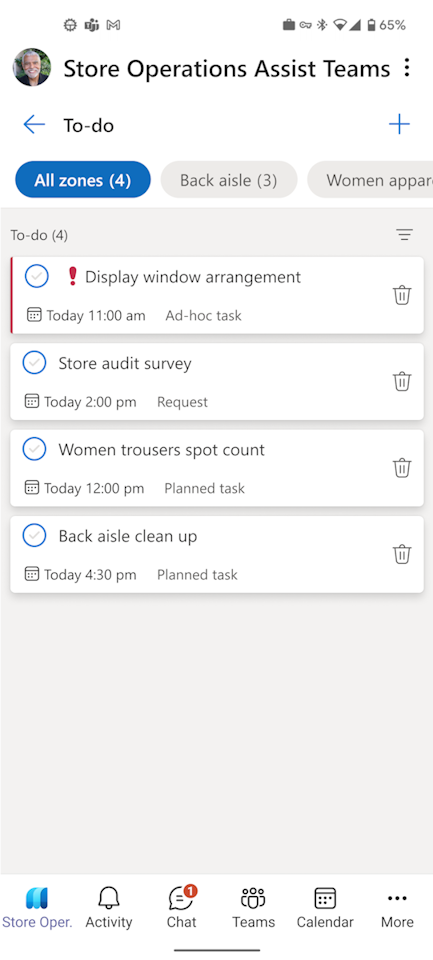
Esta vista mostra os cartões de tarefa para as tarefas e pedidos que estão pendentes para hoje ou que estão pendentes de datas passadas com detalhes.
Nome da tarefa
Prioridade de tarefa como alta, normal ou baixa
A hora e data para conclusão da tarefa indica quando a tarefa deve ser concluída. Vencida significa que a tarefa já passou da data para conclusão
Tipo de tarefa, como tarefa planeada, tarefa ad-hoc ou pedido
Conclusão da tarefa – Selecione o botão de opção no lado esquerdo de uma tarefa para concluir a tarefa.
- Se a tarefa for uma tarefa planeada que tenha sido preparada a partir de um tipo de modelo básico ou de inquérito, ou se a tarefa for uma tarefa ad-hoc, é aberta uma janela de pop-up para confirmação e pode selecionar Concluir para concluir a tarefa.
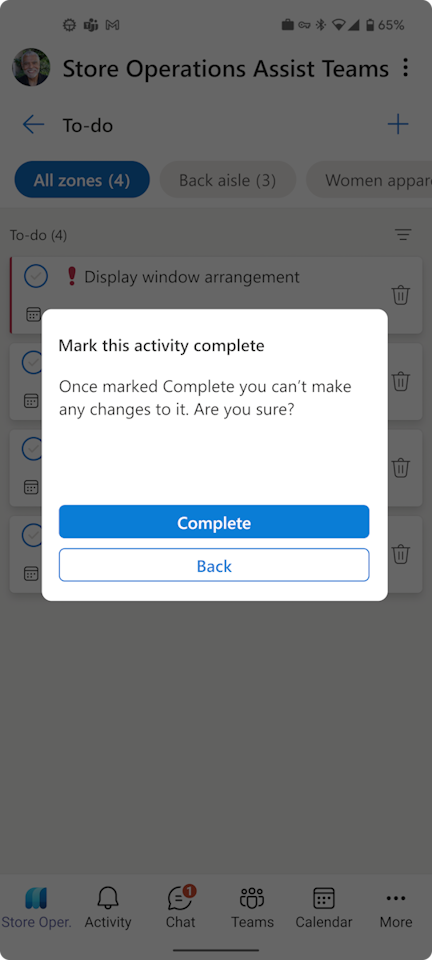
- Se a tarefa contiver quaisquer perguntas de inquérito ou informações obrigatórias que seja necessário preencher, receberá uma mensagem que o informa sobre a vista de tarefa detalhada. Selecione Ir para os detalhes da tarefa para ver mais detalhes.
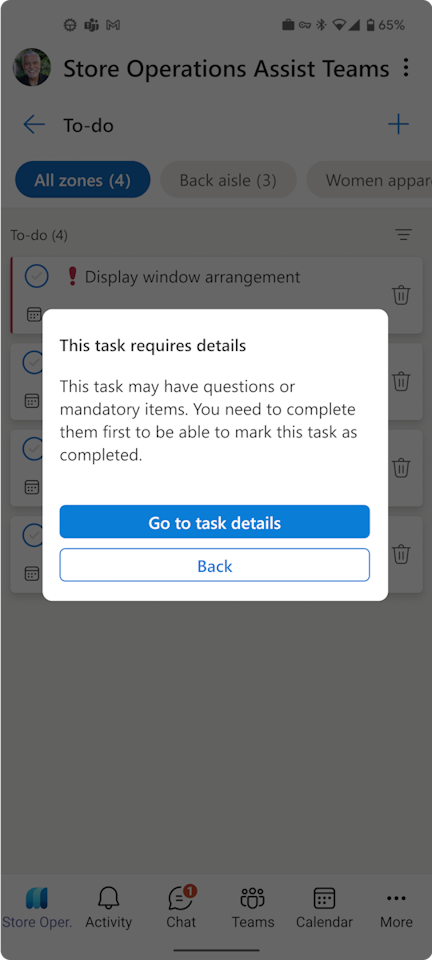
Cancelamento da tarefa – Selecione o ícone Cancelar no lado direito de uma tarefa e forneça uma razão de cancelamento para cancelar a tarefa e removê-la da Lista de tarefas.
Estão disponíveis opções de filtro adicionais na lista de tarefas de Hoje, o que permite que as tarefas sejam agrupadas por lojas ou intervalos de tempo. Isto oferece flexibilidade adicional para armazenar colaboradores que pretendam concentrar-se em tarefas em intervalos de tempo específicos, permitindo-lhes dar prioridade ao seu trabalho de forma eficaz.
Executar tarefas no Teams
Atualmente, com o Teams do Store operations, pode concluir todas as tarefas criadas a partir de um modelo básico ou de inquérito (com tarefas de inquérito) no Teams.
Se selecionar qualquer tarefa criada a partir de um modelo básico ou de inquérito, ou que seja uma tarefa ad-hoc, é aberta a vista de tarefas detalhada no Microsoft Teams. A partir daí, pode responder a quaisquer perguntas e concluir a tarefa diretamente na plataforma do Teams. Depois de selecionar Marcar como concluído, este passo fecha o formulário e abre a Lista de tarefas do Teams do Store operations.
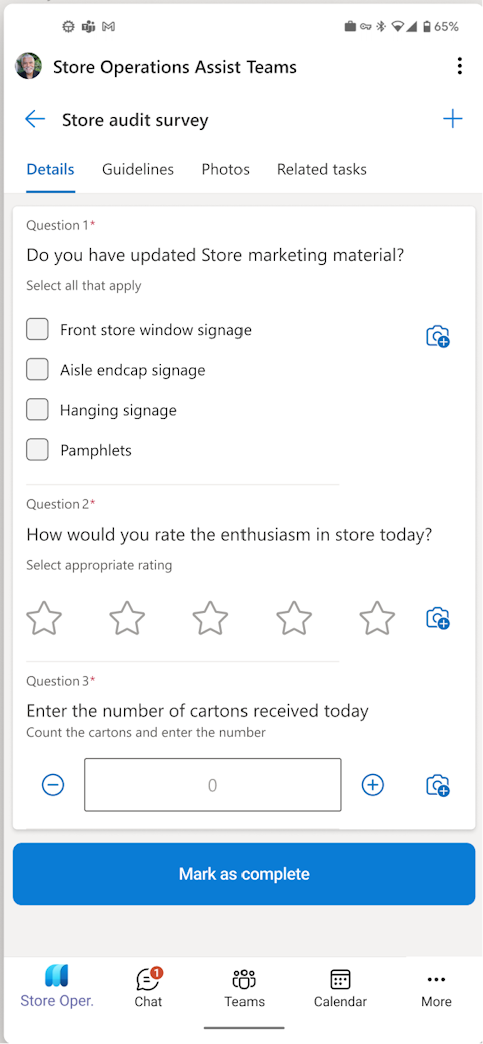
Nota
Os associados não conseguirão abrir anexos ao nível de pergunta nem a partir do separador 'Diretrizes', uma vez que isto não é atualmente suportado. Além disso, não estão disponíveis imagens no separador 'Diretrizes'. No entanto, os gestores podem incorporar URLs no separador 'Diretrizes' para direcionar associados de lojas para sites relevantes.
Importante
Se selecionar qualquer tarefa criada a partir da contagem de inventário ou do modelo de verificação de preços, será aberto o formulário Power Apps detalhado. Pode responder às perguntas e selecionar Marcar como concluído diretamente no formulário do Power Apps. Se, em qualquer momento, quiser guardar a tarefa e voltar mais tarde para execução, selecione Voltar ao Teams na parte superior do formulário. Este passo fecha o formulário e abre a Lista de tarefas do Teams do Store operations.
Nota
Ao selecionar o botão Anterior no dispositivo não irá voltar ao ecrã anterior, ou seja, a vista da Lista de tarefas no Teams. Só irá levá-lo para a home page do Store operations no PowerApps.
Utilizar o Teams do Store operations a partir do Microsoft Viva Connections
A cartão do Teams do Store operations no Viva Connections simplifica significativamente o fluxo de trabalho dentro do Teams para operações de loja, minimizando a necessidade de alternar entre várias aplicações ao longo do dia.
O cartão fornece aos associados da loja uma descrição geral abrangente das suas tarefas diárias, ações e informações necessárias, tudo num só local. O cartão apresenta a contagem de tarefas abertas e de prioridade alta atribuídas a um utilizador específico.
Quando os associados de loja selecionam este cartão, são direcionados para o ecrã Base no Teams do Store operations. Os associados de loja podem aceder a informações detalhadas sobre cada tarefa e prosseguir com as suas operações diárias. Isto permite que os colaboradores de loja planeiem o dia de forma eficiente, oferecendo um resumo claro e acionável das respetivas responsabilidades.
