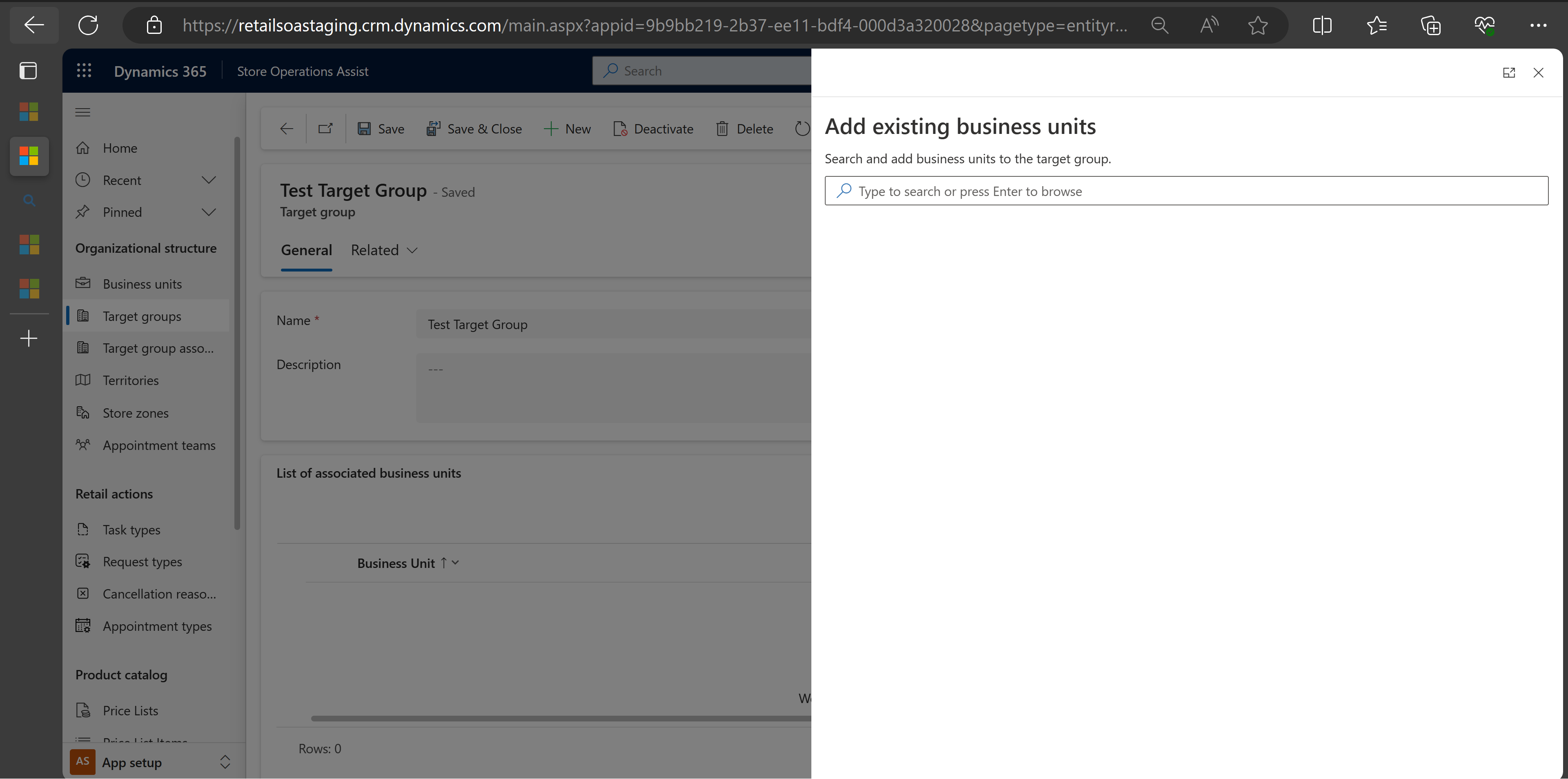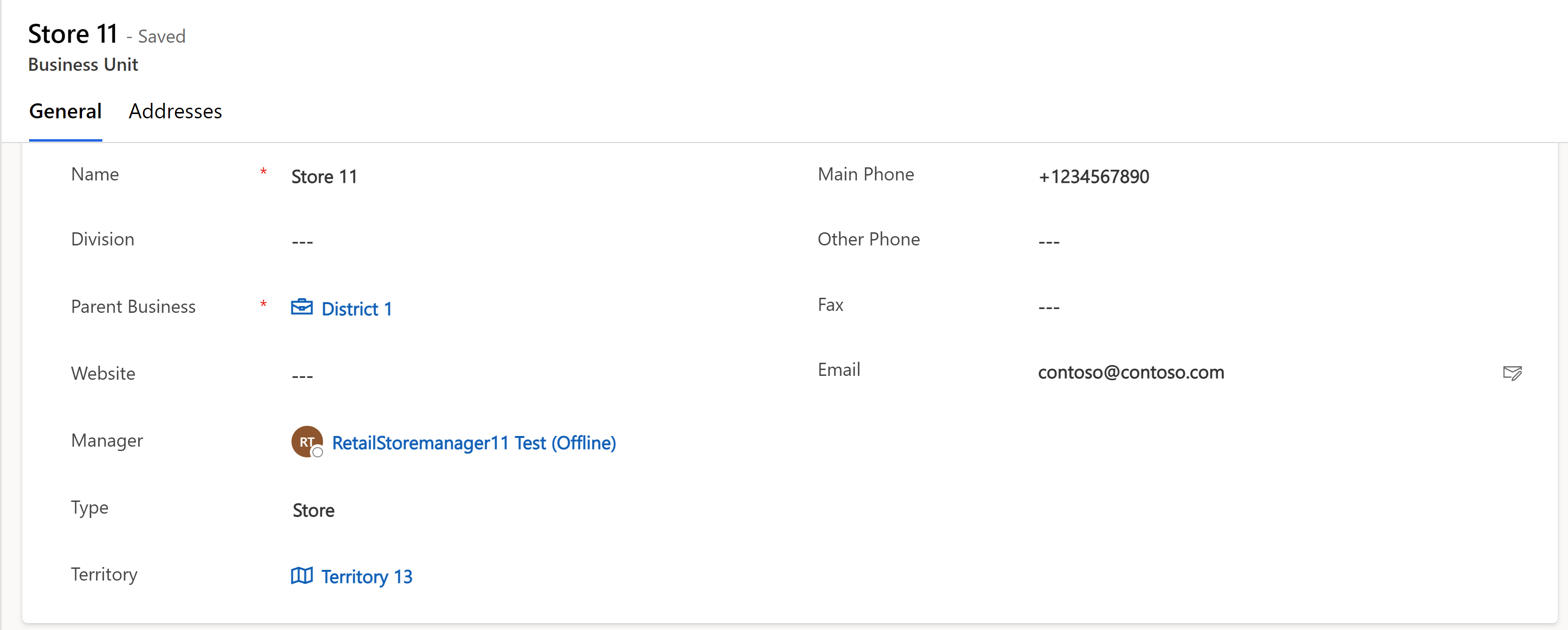Configurar o Administrador do Store operations
Pré-requisitos
Atribua a função de utilizador do gestor de dados de Retalho à pessoa que configura o Store operations Admin.
Crie dados principais no sistema. Pode executar esse passo manualmente, mas recomendamos que importe os dados mestres usando o Microsoft Excel ou carregá-los de outro sistema usando uma interface que use a API do Microsoft Dataverse. Para uma descrição passo a passo do processo de importação do Excel, siga esta ligação: Importar dados em aplicações condicionadas por modelo-Power Apps
Licenças do Microsoft Power Automate para configurar notificações push. Dependendo do tamanho da base de colaboradores, tem de avaliar o número de licenças adicionais necessárias.
Configuração a instalação da aplicação
Para configurar o Store operations, no menu Alterar área, selecione Configuração da aplicação.
Configurar grupos de destino
Pode utilizar os grupos de destino para agrupar as lojas de retalho onde pretende executar as mesmas tarefas. Um grupo pode ser composto por qualquer combinação de lojas de retalho. Ainda assim, na maioria dos casos, recomendamos que agrupe lojas de retalho que partilham características semelhantes para que possa executar as mesmas tarefas nessas lojas de retalho.
Definir grupos de destino
Antes de começar a configurar o Store operations, recomendamos que defina a sua estratégia de agrupamento de lojas. Escolher a estratégia certa para agrupar os seus outlets pode poupar-lhe tempo para definir planos de execução.
Pode definir as tarefas que pretende executar em cada grupo de lojas. Por exemplo, as tarefas podem ser uma verificação de produtos, verificação de ativos ou inquérito. Pode verificar se existem grupos nos quais executa as mesmas tarefas. Se for esse o caso, pode unir as tarefas num grupo. Uma loja pode ser membro de vários grupos e as tarefas atribuídas a cada grupo do qual a loja é membro aparecem na aplicação móvel.
Nota
Se previr que as alterações futuras não se aplicarão a ambos os grupos, é recomendável mantê-los separados. Menos grupos significam menos manutenção, mas deve ter em mente as diferenças entre os outlets.
Seguem-se alguns exemplos de grupos de destino:
- Todos os supermercados com área igual ou superior a 15.000 metros quadrados que necessitem de diferentes tipos de serviços e auditorias para um bom funcionamento.
- Todas as lojas de roupas localizadas numa área urbana que exigem tarefas exclusivas de visual merchandising para impulsionar as vendas.
- Todas as joalharias que vendem joias premium de alta qualidade que requerem manutenção e auditorias especiais.
Criar um grupo de destino
Para criar um grupo de destino:
No painel de navegação esquerdo do Store operations Admin, selecione Grupos de destino.
Selecione +Novo para criar um novo grupo de destino. A janela Novo grupo de destino é aberta.
Introduza os detalhes apropriados para o grupo de destino e selecione Guardar.
| Nome | valor |
|---|---|
| Nome | Nome do grupo de destino |
| Descrição | Descrição do grupo de destino |
Adicionar membros ao grupo de destino
Pode utilizar a secção de membros para ver os grupos de destino relacionados existentes e atribuir outlets a um grupo de destino específico. Pode adicionar mais de um membro do grupo de destino a um grupo de destino mesmo tempo. Como os membros do grupo de destino são unidades de negócio, o nome do painel foi agora alterado para adicionar unidades de negócio.
Nota
Um outlet pode fazer parte de vários grupos de destino e um grupo de destino pode ter vários outlets.
Para adicionar membros a um grupo de destino:
Selecione + Adicionar unidades de negócio existentes para criar grupos de destino relacionados que podem ser membros do grupo de destino criado.
Selecione o outlet relevante e, em seguida, selecione Guardar e Fechar.
Existe um fluxo de trabalho de validação que verifica se a unidade de negócio que está a ser adicionada a um grupo de destino possui um gestor e uma equipa atribuídos com as funções corretas. Caso contrário, a solução apresenta um erro para corrigir este problema.
Criar e atribuir territórios
Pode utilizar um território para agrupar lojas na mesma hierarquia organizacional. Por exemplo, pode atribuir a Loja 1, a Loja 2 e a Loja 3 que pertencem ao Distrito 1 a um território denominado Distrito 1. Quando atribui a tarefa ao território Distrito 1, a solução atribui automaticamente a tarefa à Loja 1, Loja 2 e Loja 3.
Para criar um novo território e atribuí-lo a uma loja:
Selecione + Novo Território.
Introduza o nome do território e selecione Guardar e Fechar.
Selecione Unidades de Negócio no mapa do site.
Selecione a loja.
Atribua o novo território à loja e selecione Guardar e Fechar.
Atribuir zonas na loja
Pode atribuir tarefas a localizações específicas no loja denominadas "zonas de lojas", como caixa, expositores e vitrines.
Para criar uma zona de loja:
Selecione Zonas de loja.
Selecione + Novo e introduza o nome da zona de loja.
Selecione Guardar e Fechar.
Definir ações de retalho
Precisa de definir ações de retalho para concluir o processo de configuração.
Criar tipos de tarefa
Pode utilizar o tipo de tarefa para segmentar os diversos tipos de tarefas de loja em grupos (por exemplo, verificação da loja, configuração da promoção, merchandising visual, contagem pontual do inventário, etc.).
Para criar um tipo de tarefa:
No painel de navegação à esquerda, selecione Tipos de Tarefa.
Selecione + Novo na barra de comando.
O ecrã Novo Tipo de Tarefa é aberto. Em seguida, quando criar a tarefa, introduza o nome a ser apresentado.
Selecione Guardar e Fechar.
Criar tipos de pedido
O tipo de pedido é (um campo opcional) utilizado pelo associado da loja ao criar um novo pedido no Store operations Mobile. Este campo segmenta os vários tipos de tarefa em grupos (por exemplo, limpeza, reparações, suporte de ativos, etc.) que o gestor de loja pode filtrar ou ordenar ao ver e aprovar os pedidos.
Para criar um tipo de pedido:
No painel de navegação esquerdo, selecione Tipos de Pedido.
Selecione + Novo na barra de comando.
O ecrã Novo Tipo de Pedido é aberto. Introduza o nome selecionado pelo colaborador de loja ao criar o pedido.
Selecione Guardar e Fechar.
Criar razões de cancelamento
As razões de cancelamento especificam as razões que podem ser fornecidas pelos utilizadores para o cancelamento de uma tarefa.
Para criar um tipo de cancelamento:
No painel de navegação esquerdo, selecione Razões de cancelamento.
Selecione + Novo na barra de comando.
O ecrã da razão de cancelamento abre-se. Introduza o nome da razão de cancelamento.
Selecione Guardar e Fechar.
Configurar URL de ajuda
Pode personalizar o URL que está associado ao botão de ajuda para se alinhar melhor com as necessidades do seu negócio.
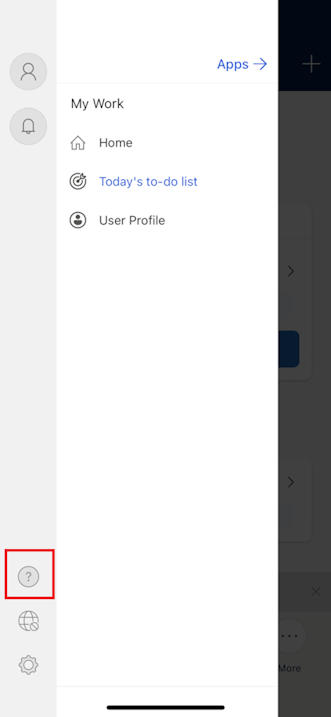
Para personalizar ou atualizar o URL de ajuda, consulte Personalizar a experiência de Ajuda.
Consulte também: