Navigate Fundraising and Engagement
Important
Fundraising and Engagement is being retired. Support for Fundraising and Engagement will end at 11:59 PM Pacific Time on December 31, 2026. For more information, go to What’s new in Fundraising and Engagement.
This article describes how to navigate Fundraising Engagement. It also lists browsers that are compatible with Fundraising and Engagement.
Compatible browsers
The Fundraising and Engagement solution provides an optimal user experience with the latest version of the following browsers:
Search options within Fundraising and Engagement
There are two ways to search records within Fundraising and Engagement:
Quick Find: Single-entity or multi-entity; multi-entity is also called categorized search. For more information about this option, go to Use quick find search.
Advanced Find: For information about this option, go to Create, edit, or save an Advanced Find search.
Navigation bar
The menu along the top of the solution is the navigation bar. This configurable menu is the primary navigational structure for solutions, and you can modify the navigation options. The navigation bar also reflects the Fundraising and Engagement security roles assigned to the person who's using it.

From the navigation bar, you can switch between available apps, and use solution-level tools such as Quick Creation, Advanced Find, and Relevance Search.
Navigation pane
The menu along the left side of the Fundraising and Engagement user interface is the navigation pane. It's organized into sections that reflect the Fundraising and Engagement area you're in. Select an area from the Change area menu at the bottom of the navigation pane to see relevant sections for that area. The items in the navigation pane also reflect the Fundraising and Engagement security roles assigned to the person whop's using it.
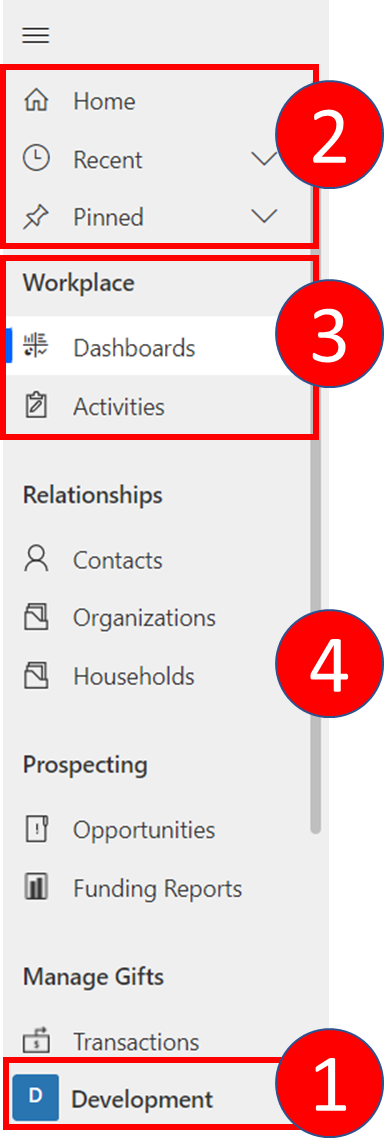
- The area you're in. Select to open the Change area menu and choose a different area.
- Options at the top of the navigation pane are visible in all areas by default.
- The Workplace section is visible by default for most areas.
- Other sections reflect the area you're in. Some sections apply to multiple areas.
Action pane
The horizontal menu just below the navigation bar is the action pane. The action pane lets you control and use solution features for the section and records you're working with. These features include saving, deleting, sharing, and making templates.
The action pane is configurable, so you can modify the action options. The available options also reflect the section or record that's open and the Fundraising and Engagement security role assigned to the person who's working on it.
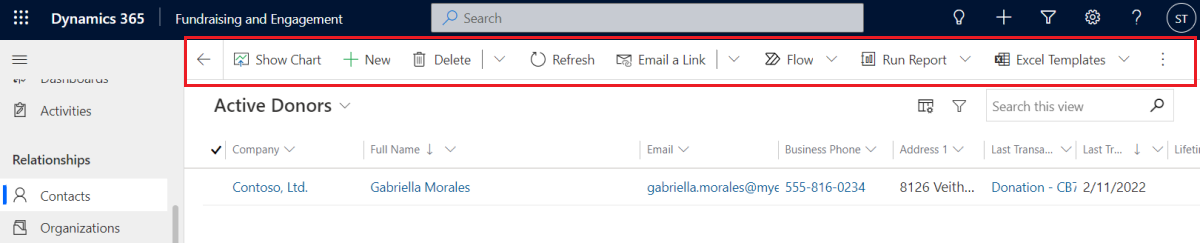
Change area menu
The Change area menu is in the lower-left corner of Fundraising and Engagement, at the bottom of the navigation pane. When you select an area, the sections in the navigation pane change accordingly.
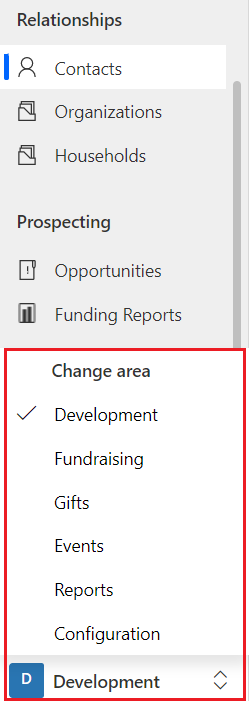
| Area | Description |
|---|---|
| Development | Shows navigation pane sections to work with relationships, prospecting, and gifts. |
| Fundraising | Shows navigation pane sections for working with relationships and managing campaigns and marketing lists. |
| Gifts | Shows navigation pane sections to work with numerous aspects of gift management. |
| Events | Shows navigation pane sections to set up and manage events, and complete event transactions. |
| Reports | Shows navigation pane sections to work with dashboards, activities, goals and goal metrics, and rollup queries. |
| Configuration | Shows navigation pane sections for configuring various record types and fields. These configurations let you control what's required and default values for the records, so you can customize features and functionality. |