Configuração compartilhada com o IIS 7
Introdução
A Internet muda as maneiras pelas quais as empresas lidam com seus negócios diários e como competem no marketplace. Com o advento de novas tecnologias da Web e um aumento no número de clientes acessando recursos disponíveis por meio da Web, há uma necessidade urgente de melhorar a escalabilidade, a disponibilidade, a confiabilidade e a capacidade de gerenciamento de aplicativos. Os aplicativos devem contar com sistemas que forneçam a capacidade de entregar alto tempo de atividade, melhor taxa de transferência de solicitações, maior transações simultâneas de usuários e melhor valor de retorno sobre o investimento, como uma melhor qualidade de serviço, do que os sistemas concorrentes.
Os Web farms e os clusters de servidores tornaram-se um padrão para ajudar a fornecer aplicativos altamente escalonáveis, disponíveis e gerenciáveis ao distribuir carga. Mais especificamente, esses atributos de aplicativo são os principais motivos por trás dos Web farms e do balanceamento de carga. Ao usar um Web farm, uma organização pode fornecer uma maneira escalonável de aumentar a capacidade da base de usuários que acessa o aplicativo e seus recursos simultaneamente.
O cluster do servidor fornece disponibilidade melhorada, fazendo com que vários servidores distribuam a carga. O cluster também é dimensionado melhor para um número maior de clientes em um determinado momento. Por fim, o cluster fornece uma experiência de gerenciamento melhorada ao manipular o provisionamento e a administração da arquitetura do Web farm, com facilidade e sem forçar os recursos operacionais.
Visão geral
Este artigo se concentra no recurso de configuração global centralizado compartilhado. Este recurso ajuda a dar suporte aos Web farms homogêneos em que os servidores compartilham a mesma configuração em um grupo de servidores. Ao usar um compartilhamento UNC, todas as alterações em um arquivo de configuração master central, serão propagadas através de diferentes servidores sem ferramentas extras ou suporte programático.
A primeira parte deste artigo descreve como usar a interface do usuário de administração do IIS 7 e superior, para habilitar e usar a configuração compartilhada. A segunda parte descreve como habilitar e usar a configuração compartilhada da linha de comando.
Não metas: o que este artigo não aborda
Vários aspectos contribuem para um ambiente de Web farm bem-sucedido, inclusive suporte correto, capacidade de gerenciamento, acessibilidade, escalabilidade etc.
A configuração compartilhada concentra-se apenas no aspecto de gerenciamento de configuração de um Web farm e lida com a configuração entre servidores. Há ferramentas e outros recursos que podem ajudar no gerenciamento de vários servidores, cópia de conteúdo, implantação de módulos, sincronização de binários de aplicativos, configuração de componentes de terceiros etc. Essas ferramentas, recursos e aspectos estão fora do escopo deste artigo.
Este artigo só detalha como manter a configuração ao usar um arquivo central entre servidores.
Portanto, note que a configuração compartilhada permite que um servidor acesse um arquivo de configuração em um compartilhamento UNC de back-end, como se fosse sua configuração local. Como resultado, ao atualizar a configuração usando um servidor Web de front-end, as atualizações são feitas para todos os outros servidores.
É importante levar em consideração outras situações, como instalar um módulo de terceiros ou adicionar configurações, e incluir propriedades que apenas um servidor pode entender e tenha os binários e o esquema disponíveis, para funcionar corretamente. Caso contrário, esse tipo de uso pode interromper os outros servidores.
Para evitar esse problema em farms homogêneos, desabilite a configuração compartilhada no cluster, atualize o arquivo applicationHost local para que ele espelhe o arquivo remoto, implante e atualize módulos e a configuração em um único servidor e habilite novamente a configuração compartilhada nesse servidor. Em seguida, implante e atualize os binários e módulos no restante dos servidores antes de habilitar a configuração compartilhada novamente.
Ambientes de domínio e sem domínio
Alguns administradores implantam clusters de servidor Web em um ambiente de domínio, enquanto outros implantam em um grupo de trabalho (sem domínio). Este artigo aborda os dois cenários e aponta as diferenças e as limitações. É recomendável configurar o IIS em um cluster em um domínio, com a ajuda e a segurança que o Active Directory fornece, usando um controlador de domínio.
Pré-requisitos
Conclua as seguintes etapas na ordem:
- Instale o IIS no servidor, que será chamado de Servidor Web ao longo deste artigo.
- Verifique o acesso a um segundo servidor, que será chamado de Servidor de Arquivos ao longo deste artigo. O Servidor de Arquivos abrigará o compartilhamento para configuração e conteúdo básico, que pode ser acessado usando a UNC.
- Cada etapa deste artigo pressupõe que a etapa anterior foi concluída. Execute todas as etapas em ordem.
- Para algumas etapas, há uma etapa equivalente que pode ser feita usando a interface do usuário. Execute apenas um tipo de etapa, a menos que especificado o contrário.
Configuração centralizada
A interface do usuário de administração do IIS inclui suporte para configurar o redirecionamento de configuração e exportar arquivos de configuração e chaves de criptografia necessárias para um caminho especificado.
Para exportar arquivos e configurar o redirecionamento de configuração usando a interface do usuário
- Abra o Gerenciador do IIS.
- No modo de exibição de árvore, selecione a conexão do servidor para a qual você deseja configurar o redirecionamento de configuração.
- Clique duas vezes em Configuração Compartilhada.
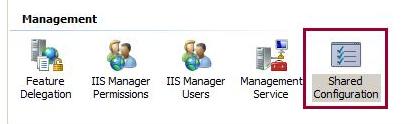
- No painel Ações, selecione Exportar Configuração..., para exportar os arquivos de configuração necessários do servidor local para outro local (por exemplo, um compartilhamento UNC).
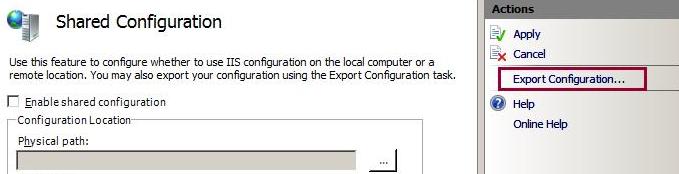
- Na caixa de diálogo Exportar Configuração, insira o caminho para o qual você deseja exportar os arquivos. Insira uma senha para proteger as chaves de criptografia que também são exportadas. Selecione OK para exportar os arquivos de configuração e as chaves de criptografia protegidas por senha.
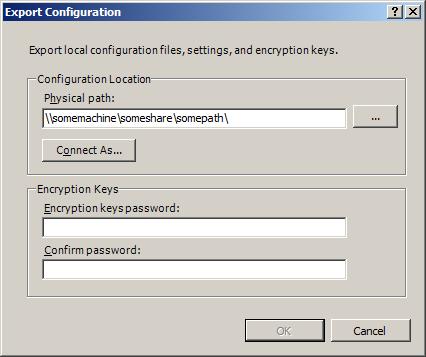
- Marque a caixa de seleção Habilitar configuração compartilhada, para habilitar o redirecionamento de configuração.
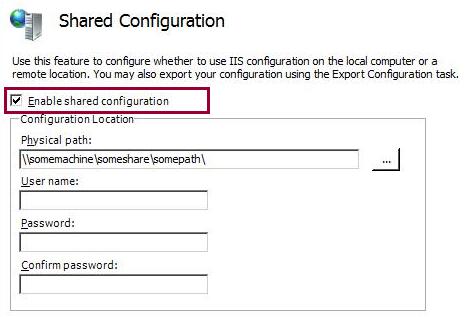
- Especifique o caminho onde as chaves de configuração e criptografia estão localizadas e especifique as credenciais a serem usadas para acessar esse caminho. Selecione Conectar como... e insira as credenciais.
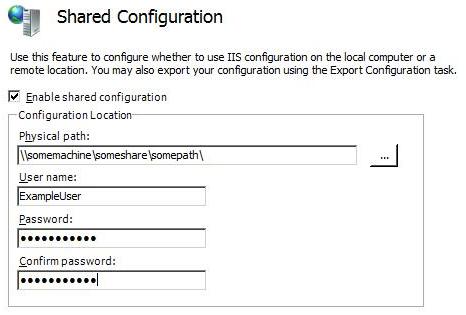
- Selecione Aplicar para salvar as configurações. Na caixa de diálogo Configuração Compartilhada, insira a senha especificada para proteger as chaves de criptografia.
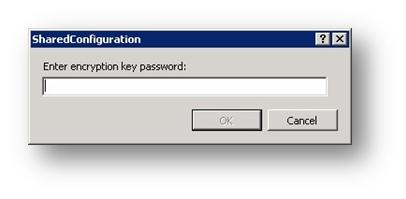
- Selecione OK para concluir a configuração de redirecionamento de configuração.
As etapas acima descrevem como exportar a configuração e ativar a configuração centralizada. No entanto, é necessário apenas exportar a configuração uma vez. Execute as etapas de 6 a 9 em cada servidor subsequente que usará a configuração centralizada.
Anotações sobre como usar a interface do usuário
Ao configurar o redirecionamento de configuração, espera-se que os arquivos exportados tenham sido exportados usando a interface do usuário. Isso ocorre porque a interface do usuário exporta e importa itens como as chaves de criptografia protegidas por senha usando seu próprio formato personalizado.
Por exemplo, se copiou manualmente os arquivos administration.config e applicationHost.config para um compartilhamento e exportou manualmente as chaves de criptografia, não poderá usar a interface do usuário para configurar o redirecionamento de configuração para apontar para esses arquivos. Isso ocorre porque as chaves de criptografia exportadas não estariam no formato exigido pela interface do usuário.
Prompt de comando
Ao longo do restante deste artigo, use um prompt de comando para executar determinados comandos. É recomendável usar um prompt de comando com os direitos do usuário elevados, pois determinados comandos não funcionarão se executar um prompt de comando normal.
Para abrir um prompt de comando com os direitos do usuário elevados
- Clique em Iniciar.
- Selecione Todos os Programas.
- Selecione Acessórios.
- Clique com o botão direito do mouse no Prompt de Comando e selecione Executar como administrador.
- Siga os prompts em todas as caixas de diálogo exibidas.
Fazer backup do arquivo applicationHost.config atual
Ao tentar novos recursos ou alterar várias configurações, é uma boa prática fazer backup do arquivo applicationHost.config atual.
Para fazer backup do arquivo applicationHost.config
Abra um prompt de comando.
Navegue até o diretório do IIS, que está localizado em
%WINDIR%\System32\InetSrv, por padrão. Os arquivos de configuração são armazenados no diretório InetSrv\Config. Use a ferramenta AppCmd para criar um objeto de backup e fazer backup do arquivo applicationHost.config, executando o seguinte comando:cd /d %windir%\system32\inetsrv appcmd add backup centralConfigBackupObservação
A ferramenta AppCmd reside no diretório InetSrv. Acesse a ferramenta desse diretório, a menos que o caminho da ferramenta seja adicionado às variáveis de ambiente do sistema.
Garanta que o objeto de backup, que inclui o arquivo applicationHost.config e o arquivo de metabase herdado para SMTP e outras configurações de servidor não Web, está presente executando o seguinte comando:
appcmd list backup
Para substituir o arquivo de configuração atual pelo arquivo de backup
Abra um prompt de comando.
Navegue até o diretório do IIS, que está localizado no diretório InetSrv por padrão. Restaure o objeto de arquivo de backup AppCmd executando o seguinte comando:
cd /d %windir%\system32\inetsrv\ appcmd restore backup centralConfigBackup
Criar um usuário para acessar o compartilhamento UNC para configuração
Em um ambiente de domínio, um administrador deve fornecer ou criar uma conta no domínio para usar com o Active Directory. Essa conta deve ser configurada com os direitos do usuário corretos, para acessar o compartilhamento UNC.
Em um ambiente sem domínio, um administrador deve criar em ambos os servidores um usuário local com os direitos do usuário, para acessar o conteúdo. O nome de usuário e a senha devem ser os mesmos em todos os servidores para funcionar nessa configuração. As etapas a seguir ajudam na criação de um usuário para fazer a leitura do compartilhamento no qual reside a configuração compartilhada.
Para criar um usuário que possa fazer a leitura do compartilhamento onde reside a configuração compartilhada (sem domínio)
Abra um prompt de comando.
No Servidor Web (servidor de front-end em que o IIS está instalado), crie um usuário chamado ConfigUser1 com a senha ConfigPass1, executando o comando a seguir:
net user ConfigUser1 ConfigPass1 /addNo Servidor de Arquivos (servidor de back-end em que a configuração central residirá), crie um usuário chamado ConfigUser1 com a senha ConfigPass1, executando o comando a seguir:
net user ConfigUser1 ConfigPass1 /add
Criar os compartilhamentos UNC para configuração e conteúdo central
O compartilhamento UNC para configuração hospeda o arquivo applicationHost.config, para todos os servidores que desejam coletar dados de configuração desse local centralizado.
Para criar o compartilhamento UNC
No Servidor de Arquivos, abra um prompt de comando.
Navegue até a raiz da unidade. Execute o seguinte comando para criar um diretório para configuração e compartilhar este diretório, garantindo aos usuários os direitos do usuário de leitura e gravação no diretório:
md %SystemDrive%\centralconfig net share centralconfig$=%SystemDrive%\centralconfig /grant:Users,ChangeObservação
Esse comando concede automaticamente os direitos do usuário ao grupo de usuários a esse compartilhamento. O usuário criado para o cenário sem domínio recebe direitos de alteração automaticamente, o que pode ser ainda mais restrito, se necessário. Para o cenário de domínio, o usuário deve ter os direitos do usuário definidos explicitamente para acessar o compartilhamento ou ser adicionado ao grupo de usuários no sistema.
Cenário sem domínio: para aumentar a segurança do compartilhamento, é possível substituir os usuários, alterar parte da opção/conceder com o ConfigUser1,alterar parâmetros. Somente o usuário especificado terá acesso ao compartilhamento.
Cenário de domínio: para aumentar a segurança do compartilhamento, é possível substituir os usuários, alterar parte da opção/conceder pelo domínio\usuário, alterar parâmetros. Somente o usuário especificado terá acesso remoto ao compartilhamento.
Observação
Os direitos dos usuário em um compartilhamento são uma união entre os direitos de usuário do sistema de arquivos remoto e local. Defina os direitos do usuário apropriados para o diretório de uma conta de domínio, para poder fazer a leitura do compartilhamento de configuração com êxito.
Conceder os direitos do usuário às contas dos compartilhamentos UNC que hospedam a configuração central e o conteúdo
Garanta que a conta usada para acessar a configuração tenha os direitos do usuário apropriados. Essa conta é usada pelo IIS para acessar o compartilhamento UNC da mesma maneira que acessa o conteúdo quando um diretório virtual é mapeado para um compartilhamento UNC. Os direitos do usuário de leitura dessa conta são úteis ao acessar somente o compartilhamento. Depois desse ponto, sempre que o IIS faz a leitura do arquivo de configuração, ele volta para a identidade que o chamador tem: a API, a ferramenta de administração que está sendo usada ou o usuário que está conectado nesse momento.
Observação
A conta ConfigUser1 ou a conta de domínio equivalente usada para fazer a leitura da configuração, não é a mesma que a conta usada para gravar a configuração. Essas contas não são necessárias para ter direitos de usuário de gravação no arquivo de configuração ou compartilhamento.
Para conceder direitos de usuário às contas do compartilhamento UNC (domínio)
- Se a conta de domínio fizer parte do grupo de usuários local e os usuários receberem acesso quando o compartilhamento foi criado, você poderá ignorar as próximas etapas para a configuração do domínio. No entanto, se a conta de domínio para acessar o compartilhamento de arquivos local não fizer parte de nenhum grupo de usuários local, você deverá executar o comando para conceder os direitos do usuário.
- No Servidor de Arquivos, abra um prompt de comando.
- Forneça os direitos do usuário à conta de domínio para fazer a leitura do diretório em que a configuração é armazenada executando o seguinte comando:
icacls %SystemDrive%\centralconfig\ /grant domain\user:R
Para adicionar o usuário da UNC (sem e com domínio)
Para cenários de domínio e sem domínio, o nome de usuário deve incluir a configuração do trabalho em lote de logon. Essa não é uma configuração padrão no Windows Servers® 2008. Você deverá adicioná-lo manualmente ao servidor Web.
- Clique em Iniciar. SelecioneFerramentas Administrativas e selecione Política de Segurança Local.
- Em Políticas Locais, selecione Atribuições de Direitos do Usuário.
- Clique duas vezes em Fazer logon como um trabalho em lote e adicione o usuário da UNC criado.
Redirecionar a configuração
Introdução
Agora que você concluiu as etapas anteriores, o servidor Web está funcional e o servidor Web de front-end deve estar atendendo ao site padrão usando o endereço de fundo do loop localhost.
Agora é possível mover a configuração para um local central. Isso permite declarar um arquivo como o arquivo mestre e salve-o em um compartilhamento UNC, para a configuração de vários servidores. Alterar esse arquivo uma vez provisionará e atualizará todas as configurações de servidor de uma só vez.
Para armazenar a configuração em um compartilhamento UNC
Copie os arquivos applicationHost.config e administration.config do diretório
%windir%\system32\inetsrv\configno servidor Web de front-end, para compartilhar no servidor de arquivos de back-end. Se a conta de usuário que está conectada no momento tiver acesso de gravação ao compartilhamento de back-end, você poderá remover o arquivo no diretório. Caso contrário, você deverá autenticar a conta de usuário no back-end para concluir esta etapa.Acesse o arquivo XML redirection.config existente no diretório de configuração do servidor front-end:
- Use o Windows Explorer para navegar até
%windir%\system32\inetsrv\config. - Abra o arquivo redirection.config. Esse arquivo e seu conteúdo são criados quando o servidor Web é configurado. Ferramentas e APIs podem acessar esse arquivo para determinar se esse recurso está habilitado ou não.
- Use o Windows Explorer para navegar até
Abra o arquivo redirection.config. Defina a configuração a seguir com o nome de servidor, o nome de usuário e a senha corretos para seu ambiente.
<configuration> <configSections> <section name="configurationRedirection" /> </configSections> <configurationRedirection enabled="true" path="\\machinename\centralconfig$\" userName="ConfigUser1 or domain\user" password="ConfigPass1 or domainPassword" /> </configuration>Salve o arquivo redirection.config. É possível acessar os sites novamente, mas a configuração agora está armazenada em um compartilhamento UNC.
Testar a configuração
Com a configuração sendo referenciada do back-end, há dois cenários principais para os quais esse recurso foi projetado. Atualize a configuração nos servidores Web de front-end de duas maneiras:
- Edite o arquivo applicationHost.config diretamente no compartilhamento de arquivos. Depois que isso for feito, as notificações de alteração ocorrerão e os servidores Web receberão as alterações no arquivo.
- Adicione um segundo arquivo applicationHost.config no compartilhamento de arquivos de back-end e altere o arquivo redirection.config do servidor Web, para apontar para a nova versão do arquivo. Isso é útil para fins de reversão ou implantações em etapas.
Resumo
Este artigo introduziu o novo recurso de configuração centralizada. Esse recurso permite que os administradores que têm clusters homogêneos em um ambiente de Web farm, configurem e implantem uma configuração para todos os servidores de maneira direta.
Após configurar o recurso, se uma alteração é feita no arquivo no compartilhamento UNC ou um servidor é redirecionado para outro local, as alterações são coletadas imediatamente pelo servidor Web. Somente as alterações globais que afetam vários sites e aplicativos farão com que eles reciclem, mas se forem feitas alterações em um escopo localizado, o restante dos sites e aplicativos não será reiniciado.
Apêndice 1: acessar o arquivo Redirection.config programaticamente para fazer a leitura dos valores
Esta etapa fornece uma amostra de como acessar o arquivo redirection.config programaticamente, aproveitando a nova API COM do AHADMIN. Use a API COM do AHADMIN para implementar essa API a partir de código nativo ou de script e código gerenciado.
Para fazer a leitura dos valores programaticamente
Crie um arquivo de texto e salve-o com a extensão .js. O script a seguir fornece um exemplo de como fazer a leitura do atributo habilitado, o nome do servidor, o nome de usuário e a senha para seu ambiente:
try { var config = WScript.CreateObject( "Microsoft.ApplicationHost.AdminManager" ); var section = config.GetAdminSection( "configurationRedirection", "MACHINE/REDIRECTION" ); WScript.Echo( "Current redirection:" ); WScript.Echo( "enabled = " + section.Properties.Item( "enabled" ).Value ); WScript.Echo( "path = " + section.Properties.Item( "path" ).Value ); WScript.Echo( "user = " + section.Properties.Item( "userName" ).Value ); WScript.Echo( "pass = " + section.Properties.Item( "password" ).Value ); } catch(e) { WScript.Echo(e.number); WScript.Echo(e.description); }Salve o arquivo de redirection.js. Agora é possível executar esse arquivo em um prompt de comando devido ao WSH (Host de Script do Windows).
Apêndice 2: acessar o arquivo redirection.config programaticamente, para gravar os valores
Esta etapa fornece uma amostra de como acessar o arquivo redirection.config programaticamente, aproveitando a nova API COM do AHADMIN. Use essa API de código nativo ou de script e código gerenciado do objeto COM.
Para gravar os valores programaticamente
Crie um arquivo de texto e salve-o com a extensão .js. O script a seguir fornece um exemplo de como gravar o atributo habilitado, o nome do servidor, o nome de usuário e a senha para seu ambiente:
try { var config = WScript.CreateObject( "Microsoft.ApplicationHost.WritableAdminManager" ); config.CommitPath = "MACHINE/REDIRECTION"; var section = config.GetAdminSection( "configurationRedirection","MACHINE/REDIRECTION" ); section.Properties.Item( "enabled" ).Value = true; section.Properties.Item( "path" ).Value = "\\\\somemachine\\sharefile://folder/"; section.Properties.Item( "userName" ).Value = "testuser"; section.Properties.Item( "password" ).Value = "testuser"; config.CommitChanges(); } catch(e) { WScript.Echo(e.number); WScript.Echo(e.description); }Salve o arquivo de redirection.js.
Agora é possível executar esse arquivo em um prompt de comando devido ao WSH (Host de Script do Windows).
Apêndice 3: lidar com propriedades criptografadas específicas do computador
Por padrão, o IIS inclui dois provedores principais para proteger propriedades. Esses provedores estão localizados na seção de configuração configProtectedData do arquivo <applicationHost.config> e são definidos no elemento <provedores>.
O AesProvider é específico para lidar com criptografia e descriptografia, para propriedades que estão na seção system.webServer.
O IISWASOnlyRsaProvider é específico para lidar com criptografia e descriptografia, para propriedades que estão na seção system.applicationHost.
Essas chaves estão nos contêineres de chaves iisConfigurationKey e iisWasKey e são específicas do computador. Em um cenário de Web farm, se a criptografia for necessária, uma chave de um computador, geralmente aquela que criou o arquivo applicationHost.config, será exportada e trazida para os outros computadores para que as propriedades seguras possam ser descriptografadas e usadas pelo servidor Web.
Etapas
Abra um prompt de comando. Navegue até o diretório framework, que está localizado
%windir%\Microsoft.NET\Framework\v2.0.50727\, por padrão.Observação
Para referência, as chaves de computador do sistema estão localizadas em %ALLUSERSPROFILE%\Microsoft\Crypto\RSA\MachineKeys\
Use a ferramenta aspnet_regiis para exportar a chave. O comando para transferir a chave de configuração é indicado abaixo. O comutador px identifica que você deseja exportar um par de chaves de RSA. O comutador PRI identifica que você também deseja incluir a chave pública e privada.
Essa identificação de comutador é necessária para fazer criptografia e descriptografia, caso contrário, é possível apenas criptografar dados com a chave exportada. O parâmetro após o -px é o nome do contêiner de chave a ser exportado. Nesse caso, é o contêiner de chaves “iisConfigurationKey”. O outro contêiner de chave que o IIS usa é o contêiner de chaves “iisWasKey”.
aspnet_regiis -px "iisConfigurationKey" "D:\iisConfigurationKey.xml" -priDepois que a exportação for concluída com êxito, copie o arquivo XML para o outro computador no cluster para se preparar para importá-lo para lá.
Navegue até o diretório do Framework e use a ferramenta aspnet_regiis para importar a chave do arquivo XML. O comando para finalizar a transferência para a chave é indicado abaixo.
O parâmetro após o -pi é o nome do contêiner de chave a ser importado. Nesse caso, é o contêiner de chaves “iisConfigurationKey”. O outro contêiner de chave que o IIS usa é o contêiner de chaves “iisWasKey”.
aspnet_regiis -pi "iisConfigurationKey" "D:\iisConfigurationKey.xml"