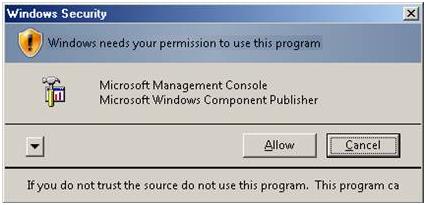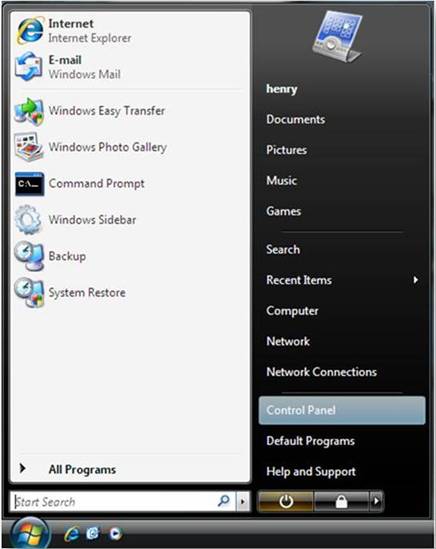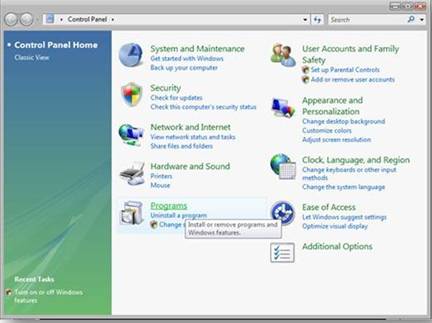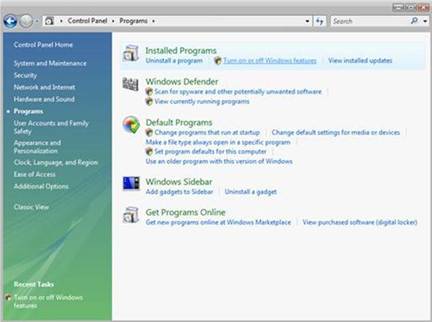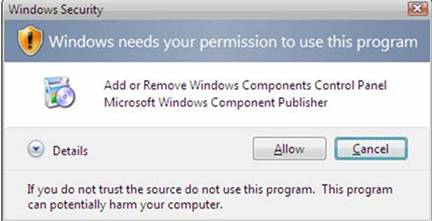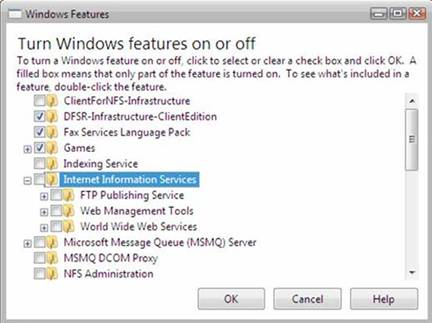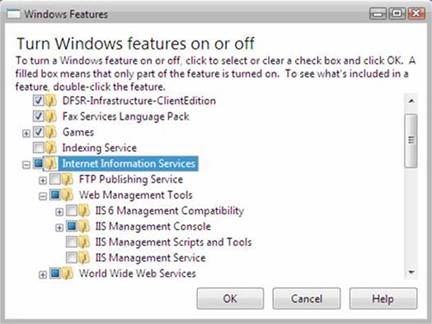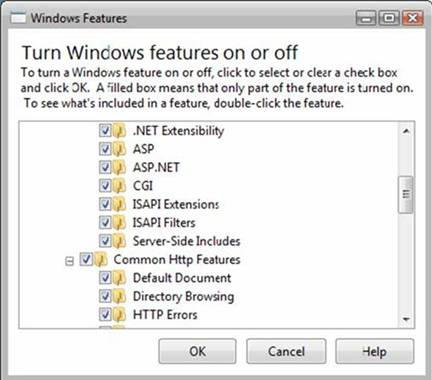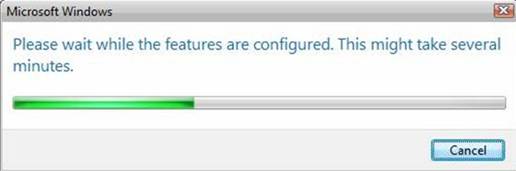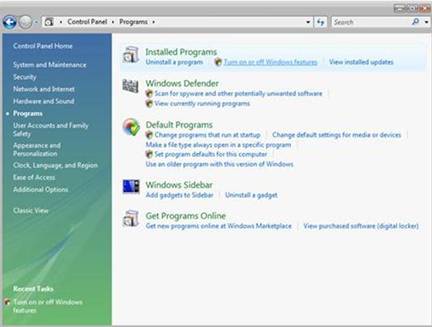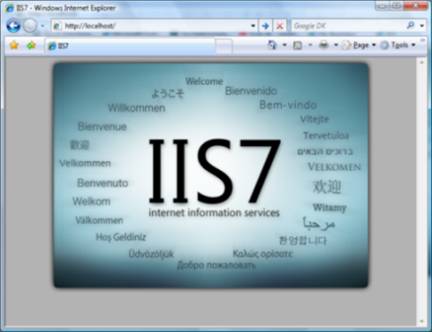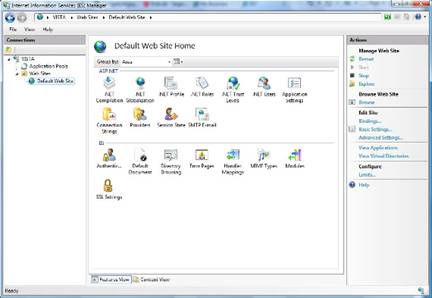Instalação do IIS 7 no Windows Vista e no Windows 7
pela Equipe do IIS
Introdução
Os avanços nas tecnologias de nuvem levaram muitos usuários a usar sites do Windows Azure para hospedar um site de produção e um site de teste, pois facilita o teste de várias configurações sem afetar seus próprios computadores pessoais. Se você ainda preferir fazer isso em sua área de trabalho, você pode instalar o IIS nele, bem como outros aplicativos e extensões facilmente.
No entanto, se você optar por instalar o IIS 7.0 ou superior manualmente, é possível usar este artigo para obter diretrizes.
Antes de começar
Verifique se você instalou uma das edições do Windows Vista ou Windows 7 nas quais o IIS 7 e superior tem suporte antes de continuar. Nem todos os recursos do IIS têm suporte em todas as edições do Windows Vista e do Windows 7. As edições Home Basic e Starter incluem apenas recursos básicos limitados do IIS. Para ver uma lista de quais recursos têm suporte na edição do Windows que você está usando, consulte um dos seguintes:
- Serviços de Função Disponíveis no IIS 7.0 (Windows Vista)
- Serviços de Função do Servidor Web (IIS) Disponíveis no IIS 7.5 (Windows 7)
Certifique-se também de que você tenha direitos administrativos de usuário no computador. Observe que, por padrão, você não terá direitos administrativos de usuário se estiver conectado como um usuário diferente do administrador interno, mesmo que tenha sido adicionado ao grupo de Administradores local no computador (este é um novo recurso de segurança no Windows Server 2008 chamado Administrador de usuário local). Faça logon na conta Administrador interno ou invoque explicitamente aplicativos como administrador interno usando a ferramenta de linha de comando Runas.
Observe que você pode executar runas /user:administrator cmd.exe para que cada aplicativo executado nessa linha de comando seja elevado, eliminando a necessidade de usar a sintaxe runas dessa linha de comando.
Se você estiver conectado a uma conta diferente da conta Administrador interno local, a caixa de diálogo de alerta de segurança a seguir poderá ser exibida.
Figura 1: segurança do Windows® (Controle de Conta de Usuário)
Instale o IIS 7 ou versão posterior.
Para abrir a caixa de diálogo Recursos do Windows, clique em Iniciar e, em seguida, clique em Painel de Controle.
Figura 2: menu Iniciar do Windows Vista
No Painel de Controle, clique em Programas.
Figura 3: Inicial do Painel de Controle
Clique em Ativar ou desativar recursos do Windows.
Figura 4: opções de instalação do Painel de Controle
Você pode receber o aviso de Segurança do Windows. Clique em Permitir para continuar. A caixa de diálogo Recursos do Windows é exibida.
Figura 5: caixa de diálogo segurança do Windows
Expanda as categorias Serviços de Informações da Internet.Adicionais de recursos do IIS são exibidas. Selecione Serviços de Informações da Internet para escolher os recursos padrão para instalação.
Figura 6: caixa de diálogo Recursos do Windows – IIS
Expanda as categorias adicionais exibidas e selecione os recursos adicionais que você deseja instalar, como Ferramentas de Gerenciamento da Web.
Figura 7: caixa de diálogo Recursos do Windows – seleção de recursos do IIS
Se você estiver instalando o IIS para fins de avaliação, talvez queira selecionar recursos adicionais para instalar. Marque as caixas de seleção para todos os recursos do IIS que você deseja instalar e clique em OK para iniciar a instalação.
Figura 8: caixa de diálogo Recursos do Windows – seleção de recursos do IIS
O indicador de progresso é exibido.
Figura 9: indicador de progresso
Quando a instalação for concluída, a caixa de diálogo Recursos do Windows será fechada e o Painel de Controle será exibida.
Figura 10: Página Inicial do Painel de Controle
O IIS agora está instalado com uma configuração padrão no Windows Vista ou Windows 7. Para confirmar se a instalação foi bem-sucedida, digite a URL a seguir no navegador
http://localhost.Figura 11: site padrão
Em seguida, você pode usar o Gerenciador de Serviços de Informações da Internet para gerenciar e configurar o IIS. Para abrir o Gerenciador do IIS, clique em Iniciar, digite inetmgr na caixa Programas e Arquivos de Pesquisa e pressione ENTER.
Figura 12: Página Inicial do Site Padrão
Se você quiser usar ASP, Microsoft® ASP.NET ou PHP, instale os módulos necessários para hospedar essas páginas; isso pode ser feito durante a instalação do IIS ou após a conclusão da instalação.
Usar a instalação autônoma para instalar o IIS 7.0 e superior
O IIS também pode ser instalado autonomamente no Windows Vista. Para obter instruções detalhadas e scripts, consulte Usando a instalação autônoma para instalar o IIS 7.0 e Acima.
Links para obter mais informações
Instalação e implantação do IIS 7
Como instalar o ASP.NET 1.1 com o IIS7 e o Abobe no Vista e no Windows 2008.
Instalar o IIS 7 no Windows Vista.