Como Adicionar Arquivos de Documento Padrão <add>
Visão geral
O elemento <add> da coleção <defaultDocument> especifica um nome de arquivo exclusivo a ser adicionado à lista de documentos padrão no elemento <files>.
Compatibilidade
| Versão | Observações |
|---|---|
| IIS 10.0 | O elemento <add> não foi modificado no IIS 10.0. |
| IIS 8.5 | O elemento <add> não foi modificado no IIS 8.5. |
| IIS 8.0 | O elemento <add> não foi modificado no IIS 8.0. |
| IIS 7.5 | O elemento <add> não foi modificado no IIS 7.5. |
| IIS 7.0 | O elemento <add> da coleção <defaultDocument> foi introduzido no IIS 7.0. |
| IIS 6,0 | A coleção <defaultDocument> substitui a propriedade DefaultDoc do IIS 6.0 e o valor EnableDefaultDoc da propriedade DirBrowseFlags no objeto de metabase IIsWebService. |
Instalação
O elemento <add> da coleção <defaultDocument> está incluído na instalação padrão do IIS 7.
Instruções
Como adicionar um documento padrão para um aplicativo ou site
Abra o Gerenciador do ISS (Serviços de Informações da Internet):
Caso você esteja usando o Windows Server 2012 ou o Windows Server 2012 R2:
- Na barra de tarefas, clique em Gerenciador do Servidor, em Ferramentas e em Gerenciador do ISS (Serviços de Informações da Internet).
Se você estiver usando o Windows 8 ou Windows 8.1:
- Mantenha pressionada a tecla Windows, pressione a letra X e clique em Painel de Controle.
- Clique em Ferramentas Administrativas e clique duas vezes em Gerenciador do ISS (Serviços de Informações da Internet).
Caso você esteja usando o Windows Server 2008 ou o Windows Server 2008 R2:
- Na barra de tarefas, clique em Iniciar, vá para Ferramentas Administrativas e clique em Gerenciador do ISS (Serviços de Informações da Internet).
Se você estiver usando o Windows Vista ou o Windows 7:
- Na barra de tarefas, clique em Iniciar e, depois, em Painel de Controle.
- Clique duas vezes em Ferramentas Administrativas e clique duas vezes em Gerenciador do ISS (Serviços de Informações da Internet).
No painel Conexões, expanda o nome do servidor, expanda Sites e navegue até o site ou aplicativo para o qual você deseja configurar documentos padrão.
No painel Página Inicial, clique duas vezes em Documento Padrão.
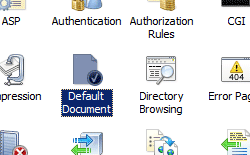
No painel Ações, clique em Adicionar.
Na caixa de diálogo Adicionar Documento Padrão, digite o nome do documento padrão que você deseja adicionar na caixa Nome e clique em OK.
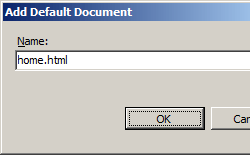
Se necessário, no painel Ações, selecione um documento padrão na lista e clique em Mover para Cima ou Mover para Baixo para definir a ordem na qual o IIS deve pesquisar pela lista de documentos padrão.
Na caixa de alerta Documento Padrão, clique em Sim para recusar a herança de configuração de um nível de configuração pai ou clique em Não ou Cancelar para cancelar a alteração na ordem de documento padrão.
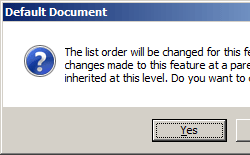
Se necessário, clique em Remover no painel Ações para remover quaisquer nomes de arquivo que você não deseje usar como documentos padrão.
Configuração
Atributos
| Atributo | Descrição |
|---|---|
name |
Atributo de cadeia de caracteres opcional. Especifica um nome de arquivo de conteúdo da Web que pode ser usado como documento padrão. O valor deve ser exclusivo na coleção de arquivos e pode ser um nome de arquivo ou um caminho relativo. |
Elementos filho
Nenhum.
Exemplo de configuração
O exemplo de configuração a seguir, quando incluído em um arquivo Web.config para um site ou aplicativo, habilita os documentos padrão do site ou aplicativo. Em seguida, ele adiciona o nome do arquivo "Home.html" à lista dos documentos padrão do site ou do aplicativo.
<configuration>
<system.webServer>
<defaultDocument enabled="true">
<files>
<add value="home.html" />
</files>
</defaultDocument>
</system.webServer>
</configuration>
Exemplo de código
Os exemplos a seguir habilitam os documentos padrão em um site chamado Contoso e, em seguida, adicionam um arquivo chamado Home.html à lista de documentos padrão do site.
AppCmd.exe
appcmd.exe set config "Contoso" /section:defaultDocument /enabled:true /+files.[value='home.html']
C#
using System;
using System.Text;
using Microsoft.Web.Administration;
internal static class Sample {
private static void Main() {
using(ServerManager serverManager = new ServerManager()) {
Configuration config = serverManager.GetWebConfiguration("Contoso");
ConfigurationSection defaultDocumentSection = config.GetSection("system.webServer/defaultDocument");
defaultDocumentSection["enabled"] = true;
ConfigurationElementCollection filesCollection = defaultDocumentSection.GetCollection("files");
ConfigurationElement addElement = filesCollection.CreateElement("add");
addElement["value"] = @"home.html";
filesCollection.AddAt(0, addElement);
serverManager.CommitChanges();
}
}
}
VB.NET
Imports System
Imports System.Text
Imports Microsoft.Web.Administration
Class Sample
Shared Sub Main()
Dim serverManager As ServerManager = New ServerManager
Dim config As Configuration = serverManager.GetWebConfiguration("Contoso")
Dim defaultDocumentSection As ConfigurationSection = config.GetSection("system.webServer/defaultDocument")
defaultDocumentSection("enabled") = True
Dim filesCollection As ConfigurationElementCollection = defaultDocumentSection.GetCollection("files")
Dim addElement As ConfigurationElement = filesCollection.CreateElement("add")
addElement("value") = "home.html"
filesCollection.AddAt(0, addElement)
serverManager.CommitChanges()
End Sub
End Class
JavaScript
var adminManager = new ActiveXObject('Microsoft.ApplicationHost.WritableAdminManager');
adminManager.CommitPath = "MACHINE/WEBROOT/APPHOST/Contoso";
var defaultDocumentSection = adminManager.GetAdminSection("system.webServer/defaultDocument",
"MACHINE/WEBROOT/APPHOST/Contoso");
defaultDocumentSection.Properties.Item("enabled").Value = true;
var filesCollection = defaultDocumentSection.ChildElements.Item("files").Collection;
var addElement = filesCollection.CreateNewElement("add");
addElement.Properties.Item("value").Value = "home.html";
filesCollection.AddElement(addElement, 0);
adminManager.CommitChanges();
VBScript
Set adminManager = WScript.CreateObject("Microsoft.ApplicationHost.WritableAdminManager")
adminManager.CommitPath = "MACHINE/WEBROOT/APPHOST/Contoso"
Set defaultDocumentSection = adminManager.GetAdminSection("system.webServer/defaultDocument", _
"MACHINE/WEBROOT/APPHOST/Contoso")
defaultDocumentSection.Properties.Item("enabled").Value = True
Set filesCollection = defaultDocumentSection.ChildElements.Item("files").Collection
Set addElement = filesCollection.CreateNewElement("add")
addElement.Properties.Item("value").Value = "home.html"
filesCollection.AddElement addElement, 0
adminManager.CommitChanges