Configuração do utilizador pela primeira vez no seu HoloLens 2
Da primeira vez que ativar o HoloLens, é orientado através da configuração do seu dispositivo, do início de sessão com uma conta de utilizador e da calibração do HoloLens para os seus olhos. Esta secção explica o HoloLens 2 experiência de configuração inicial.
Na secção seguinte, irá aprender a trabalhar com o HoloLens e a interagir com hologramas. Para avançar para esse artigo, consulte Obter HoloLens 2.
Antes de começar
Antes de começar, certifique-se de que tem o seguinte disponível:
Uma ligação de rede. Tem de ligar o HoloLens a uma rede para o configurar. Com HoloLens 2, pode ligar-se a Wi-Fi ou através de ethernet (precisará de um adaptador USB-C-to-Ethernet). Na primeira vez que se ligar, precisa de uma rede aberta ou protegida por palavra-passe que não necessite de navegar para um site ou de utilizar certificados para ligar. Saiba mais sobre os sites que o HoloLens utiliza.
Uma conta Microsoft. Também tem de iniciar sessão no HoloLens com uma conta Microsoft (ou com a sua conta profissional, se a sua organização for proprietária do dispositivo). Se não tiver uma conta Microsoft, aceda a account.microsoft.com e configure uma gratuitamente.
Um espaço seguro e bem iluminado sem perigo de tropeçar. Informações de saúde e segurança.
Os acessórios de conforto opcionais fornecidos com o HoloLens, para ajudá-lo a obter o ajuste mais confortável. Mais sobre ajuste e conforto.
Configurar o Windows
A primeira vez que iniciar a sua HoloLens 2, a sua primeira tarefa é configurar o Windows Holographic. Quando iniciar o HoloLens, irá ouvir música e ver um logótipo da Microsoft.
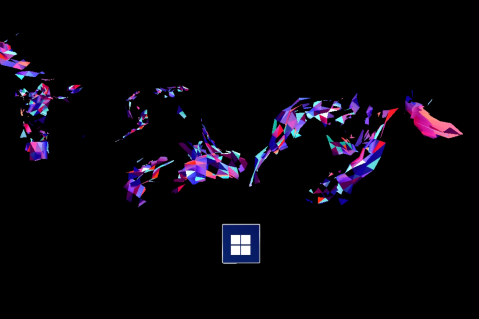
Verá um beija-flor a voar por aí.

Segue a sua mão.

É apresentado um botão com um logótipo da Microsoft. Prima o botão e, em HoloLens 2, siga os seguintes passos:
Selecione o seu idioma.
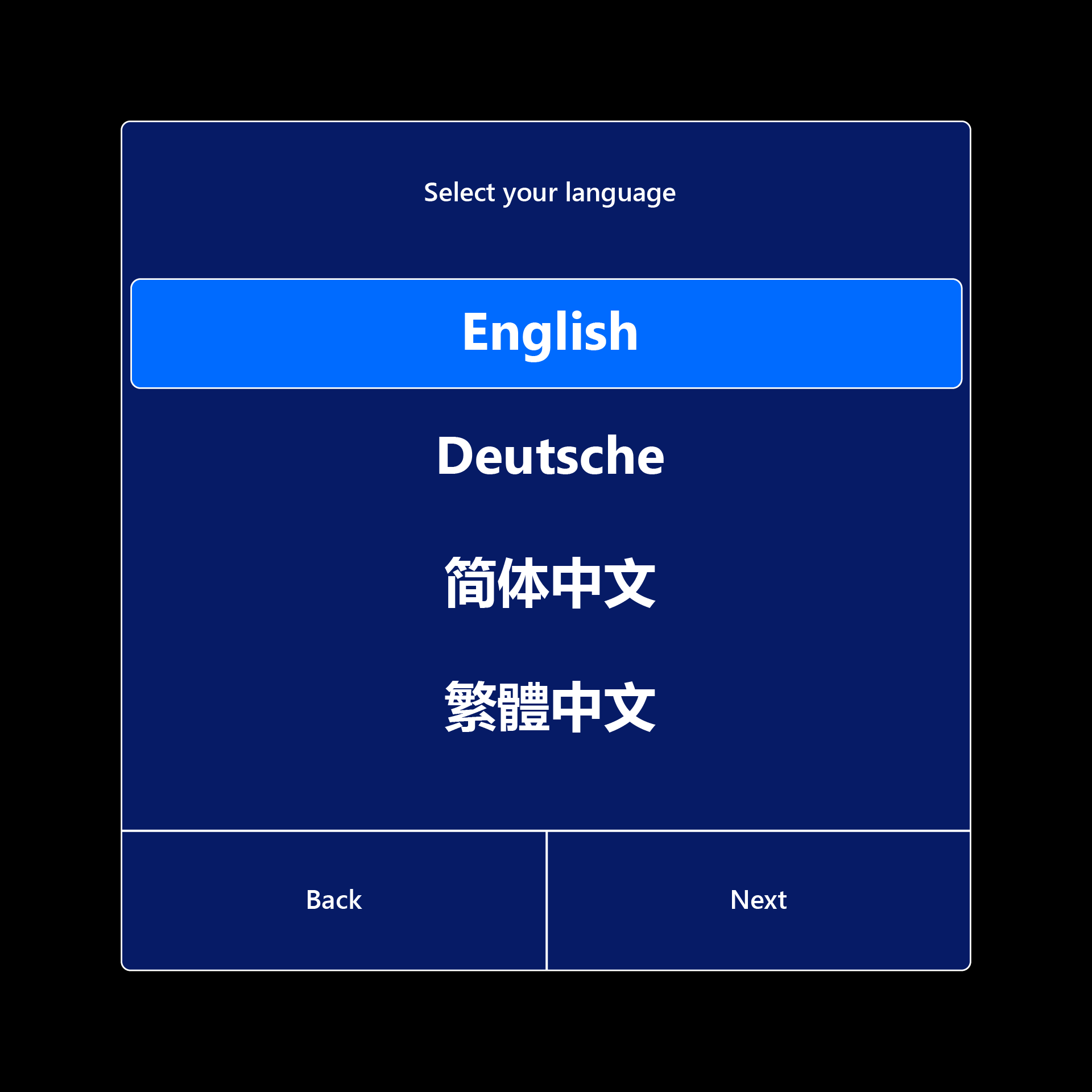
Selecione a sua região.
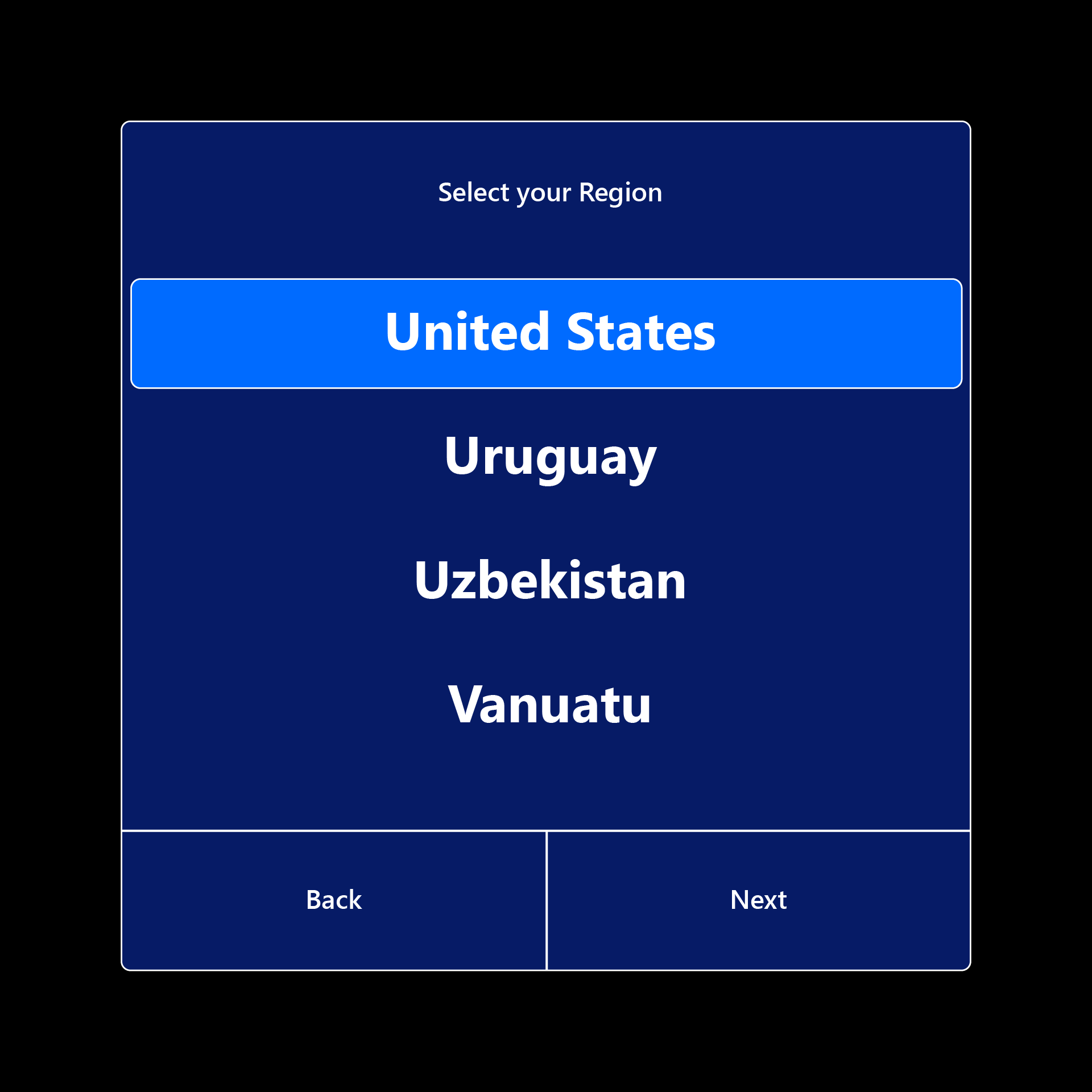
Calibrar o HoloLens para os seus olhos. Se optar por ignorar a calibragem, ser-lhe-á pedido da próxima vez que iniciar sessão.
Veja o consentimento para recolher dados biométricos para calibragem de dispositivos e fiabilidade melhorada.
.png)
Calibrar o HoloLens para os seus olhos. Primeiro, irá ajustar o visor para permitir a calibragem ocular.
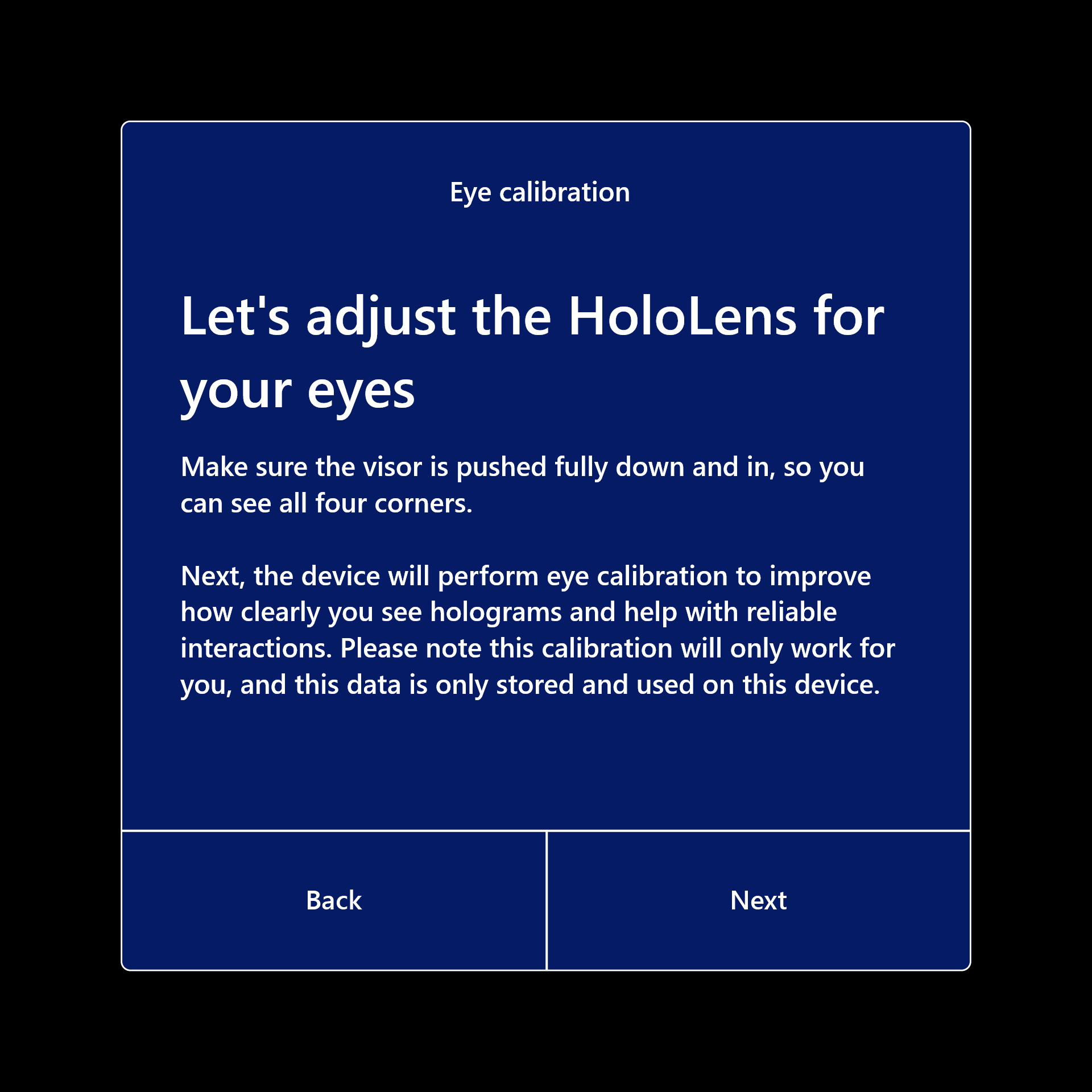
Após a calibragem, os hologramas aparecem corretamente, mesmo quando o visor muda na sua cabeça. As informações de calibragem são armazenadas localmente no dispositivo e não estão associadas a quaisquer informações da conta. Para obter mais informações, veja Calibrar dados e segurança.
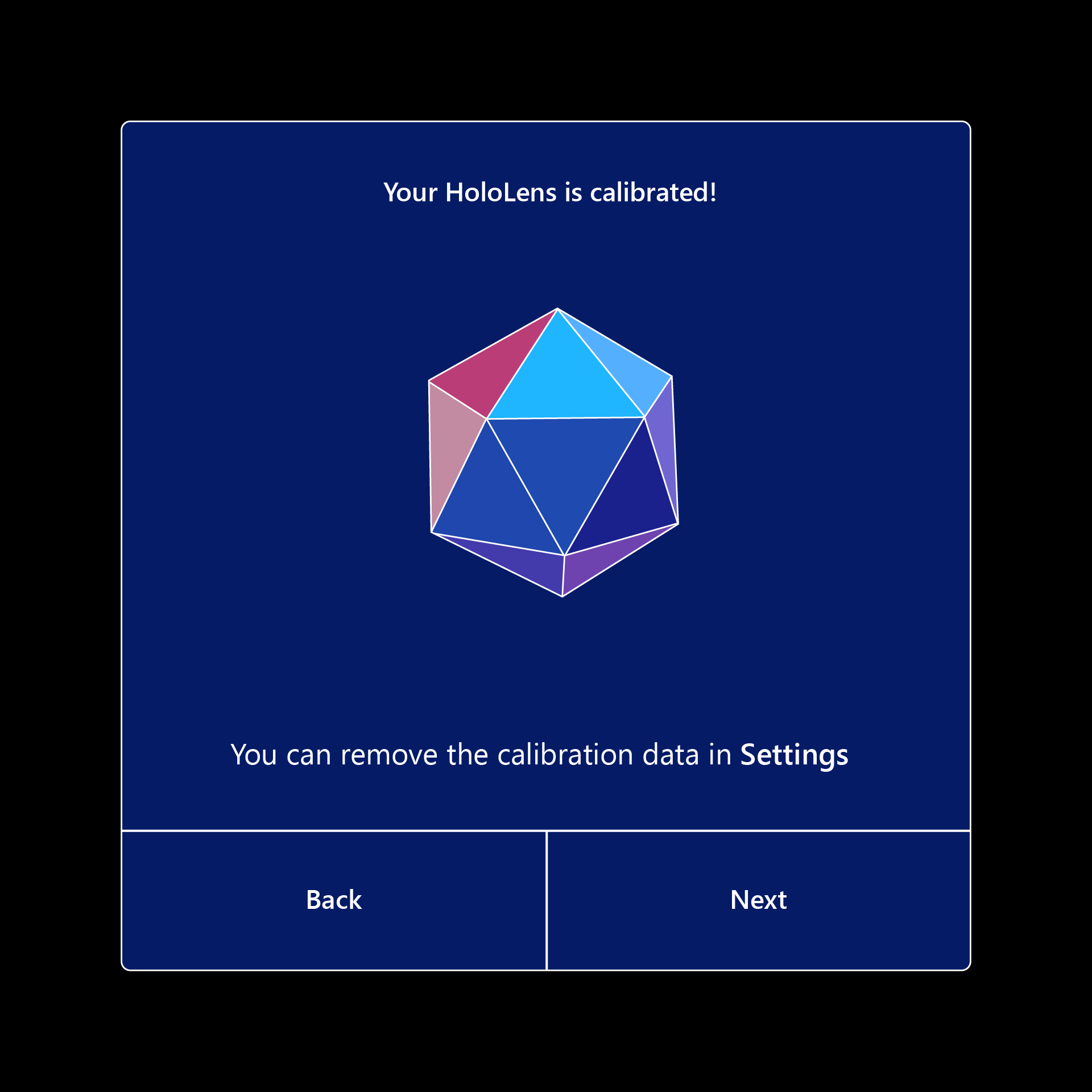
Ligue-se à Internet (selecione Wi-Fi ou a ligação ethernet).
O HoloLens define automaticamente o fuso horário com base nas informações obtidas a partir da rede Wi-Fi. Após a conclusão da configuração, pode alterar o fuso horário com a aplicação Definições.
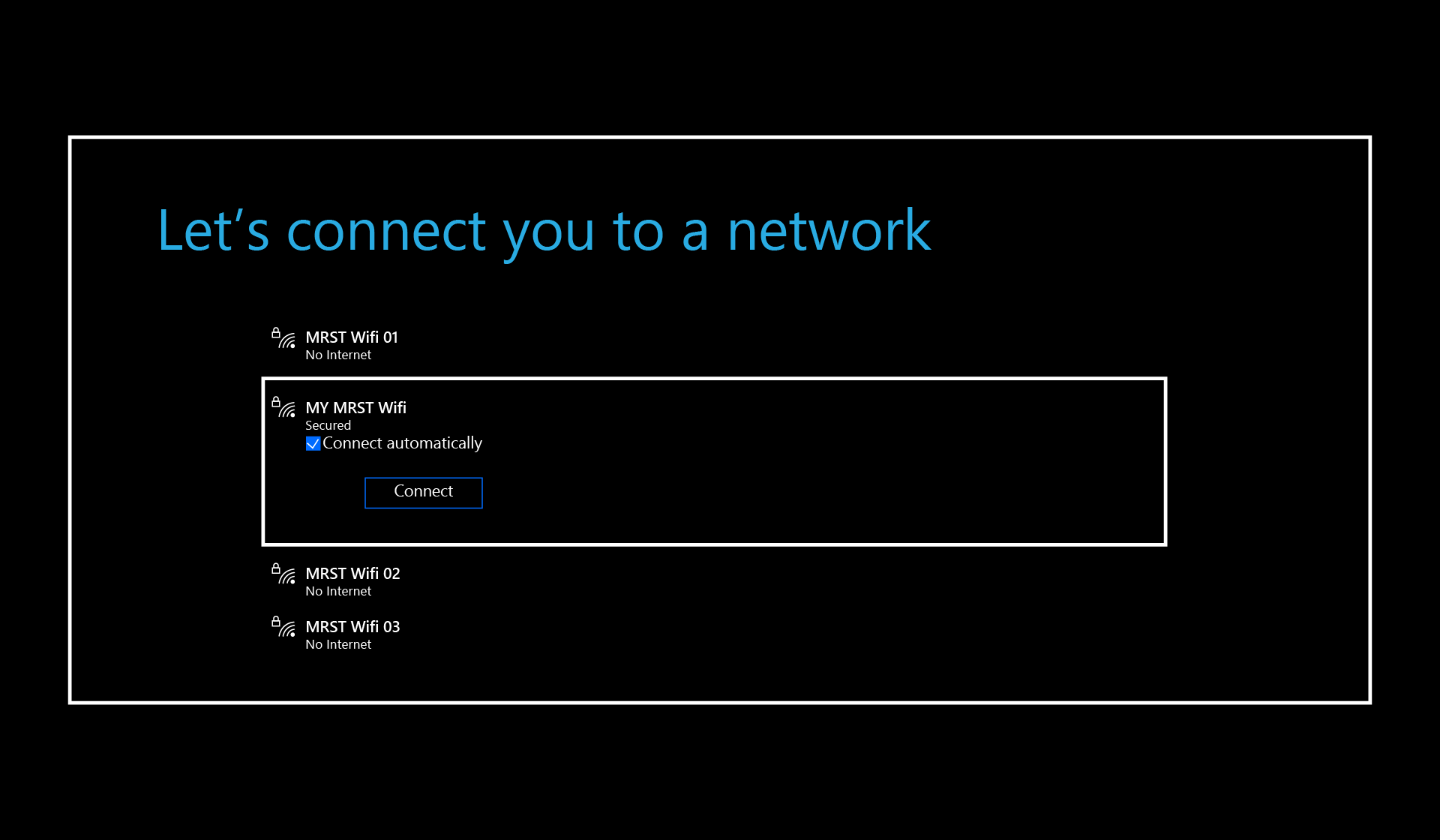
Nota
Se avançar para além do passo Wi-Fi e, posteriormente, precisar de mudar para uma rede diferente enquanto ainda estiver na configuração, pode premir os botões Diminuir o Volume e Ligar/Desligar em simultâneo para voltar a este passo se estiver a executar uma versão do SO a partir de outubro de 2019 ou posterior. Para versões anteriores, poderá ter de repor o dispositivo ou reiniciá-lo numa localização onde a rede Wi-Fi não esteja disponível para impedir a ligação automática.
Tenha também em atenção que, durante a Configuração do HoloLens, existe um tempo limite de credenciais de dois minutos. O nome de utilizador/palavra-passe tem de ser introduzido dentro de dois minutos, caso contrário, o campo de nome de utilizador será automaticamente limpo.
HoloLens 2 procura e aplica um perfil do Autopilot se existir. Não é necessária nenhuma ação neste ecrã.
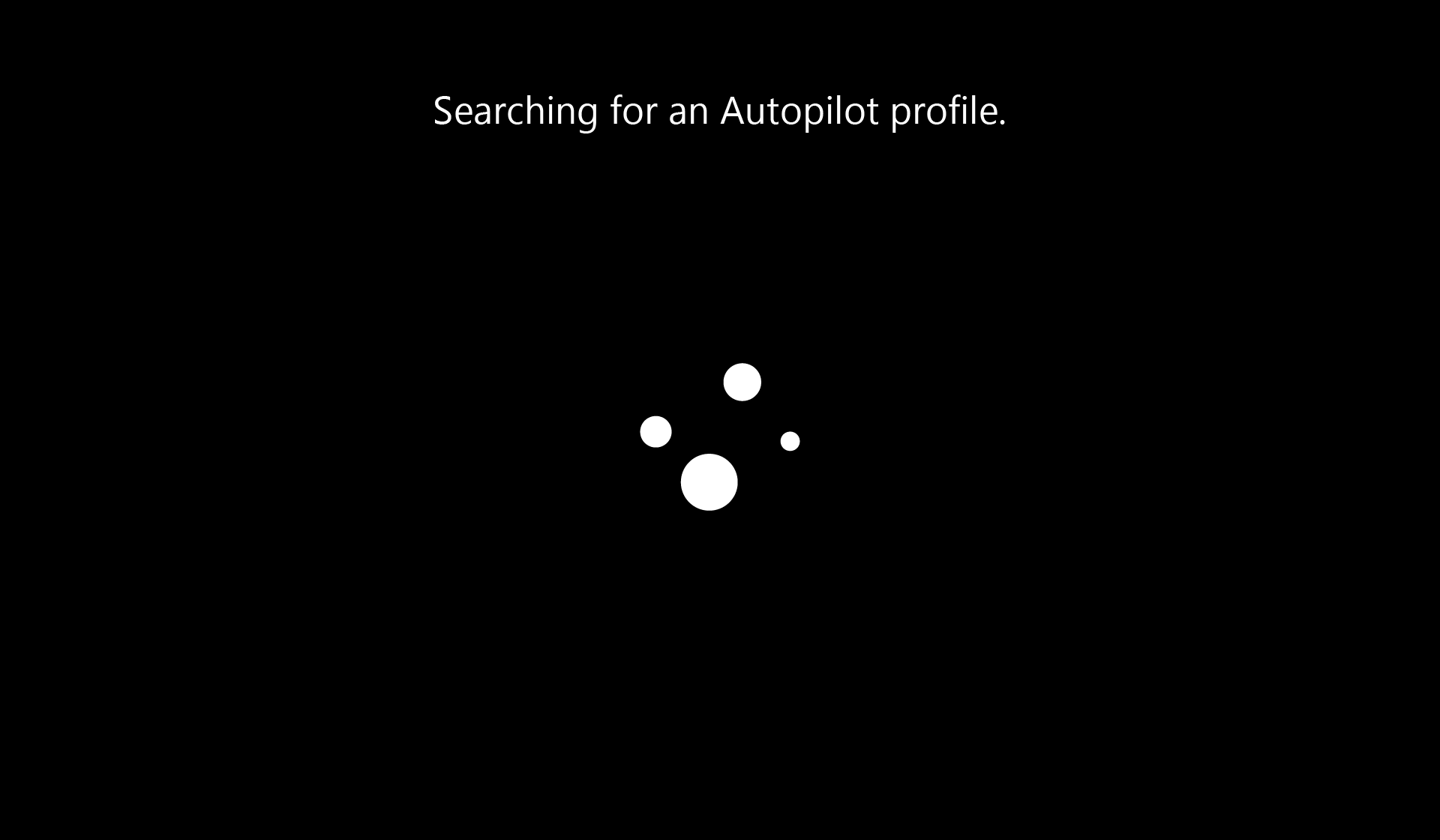
Clique em Aceitar no ecrã de licenciamento.
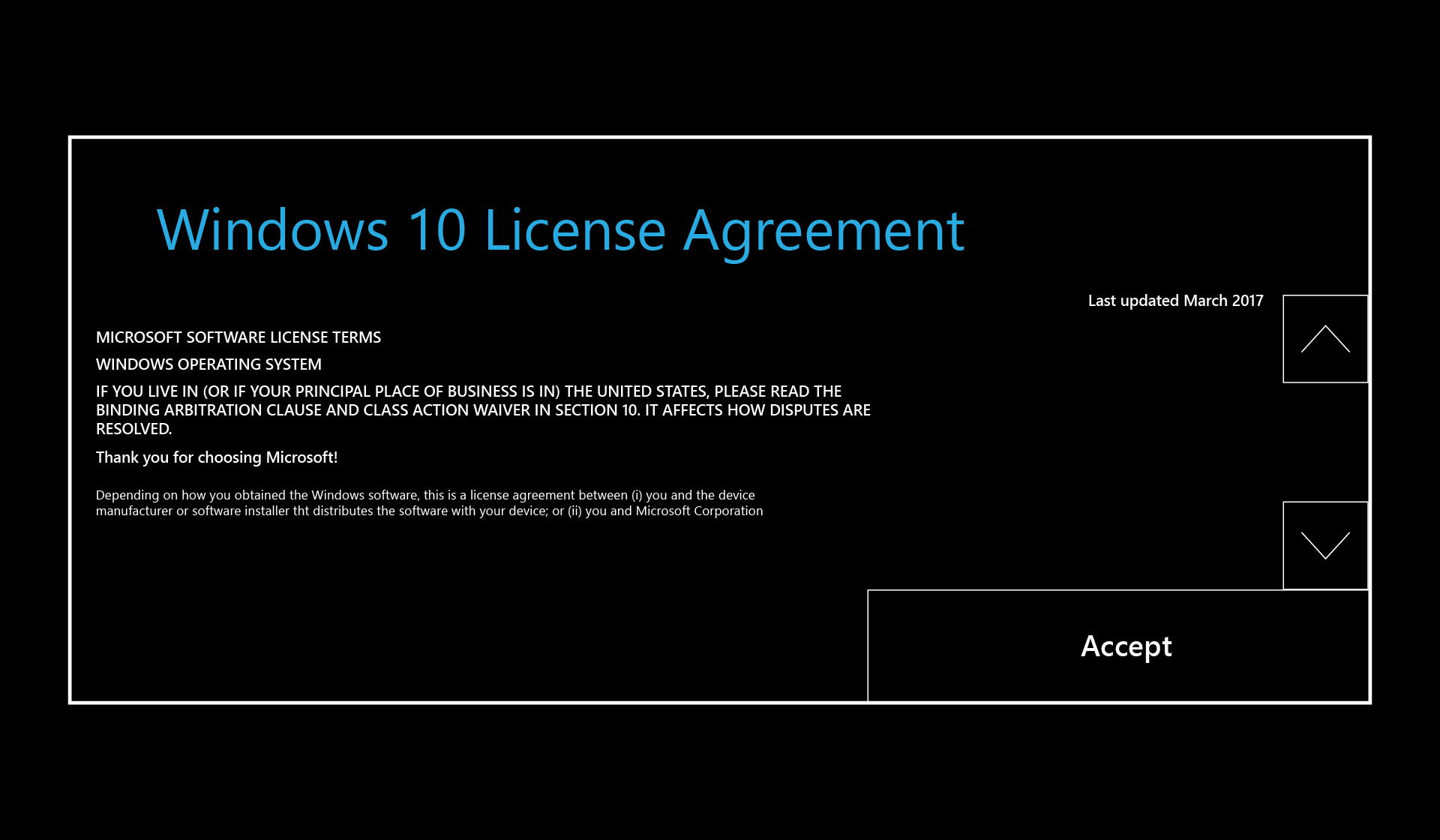
Inicie sessão na sua conta de utilizador. Escolhes entre o meu trabalho ou a minha escola e eu sou o dono.
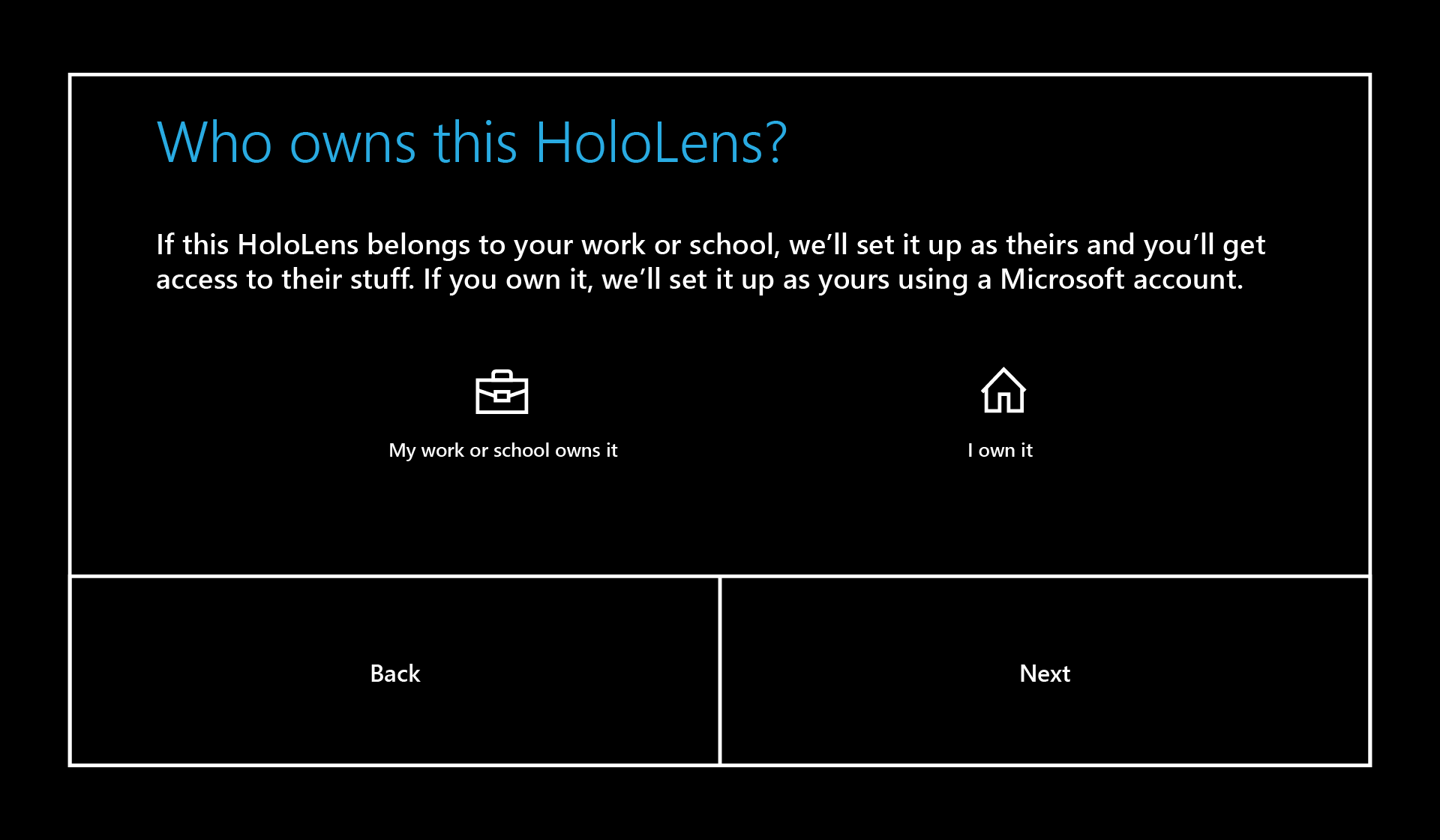
Quando seleciona O meu trabalho ou escola é o proprietário, inicia sessão com uma conta Microsoft Entra. Se a sua organização utilizar Microsoft Entra ID P1 ou P2 e tiver configurado a inscrição automática de MDM, o HoloLens inscreve-se automaticamente na MDM. Se a sua organização não utilizar Microsoft Entra ID P1 ou P2, a inscrição automática de MDM não está disponível. Nesse caso, tem de inscrever manualmente o HoloLens na gestão de dispositivos.
- Introduza as informações da sua conta organizacional.
- Aceite a declaração de privacidade e o contrato de licença do utilizador final.
- Inicie sessão com as suas credenciais de Microsoft Entra. Isto pode redirecionar para a página de início de sessão da sua organização.
- Continue a configurar o dispositivo.
Quando escolher eu, inicie sessão com uma conta Microsoft. Após a conclusão da configuração, pode inscrever manualmente o HoloLens na gestão de dispositivos.
- Introduza as informações da sua conta Microsoft.
- Introduza a palavra-passe. Se a sua conta Microsoft necessitar de verificação de dois passos (2FA), conclua o processo de verificação.
Configure o início de sessão da Iris ao selecionar Seguinte. Irá passar por uma experiência semelhante à calibragem ocular. Selecione Concluído quando a análise estiver concluída. Também pode selecionar Ignorar para ignorar este passo.
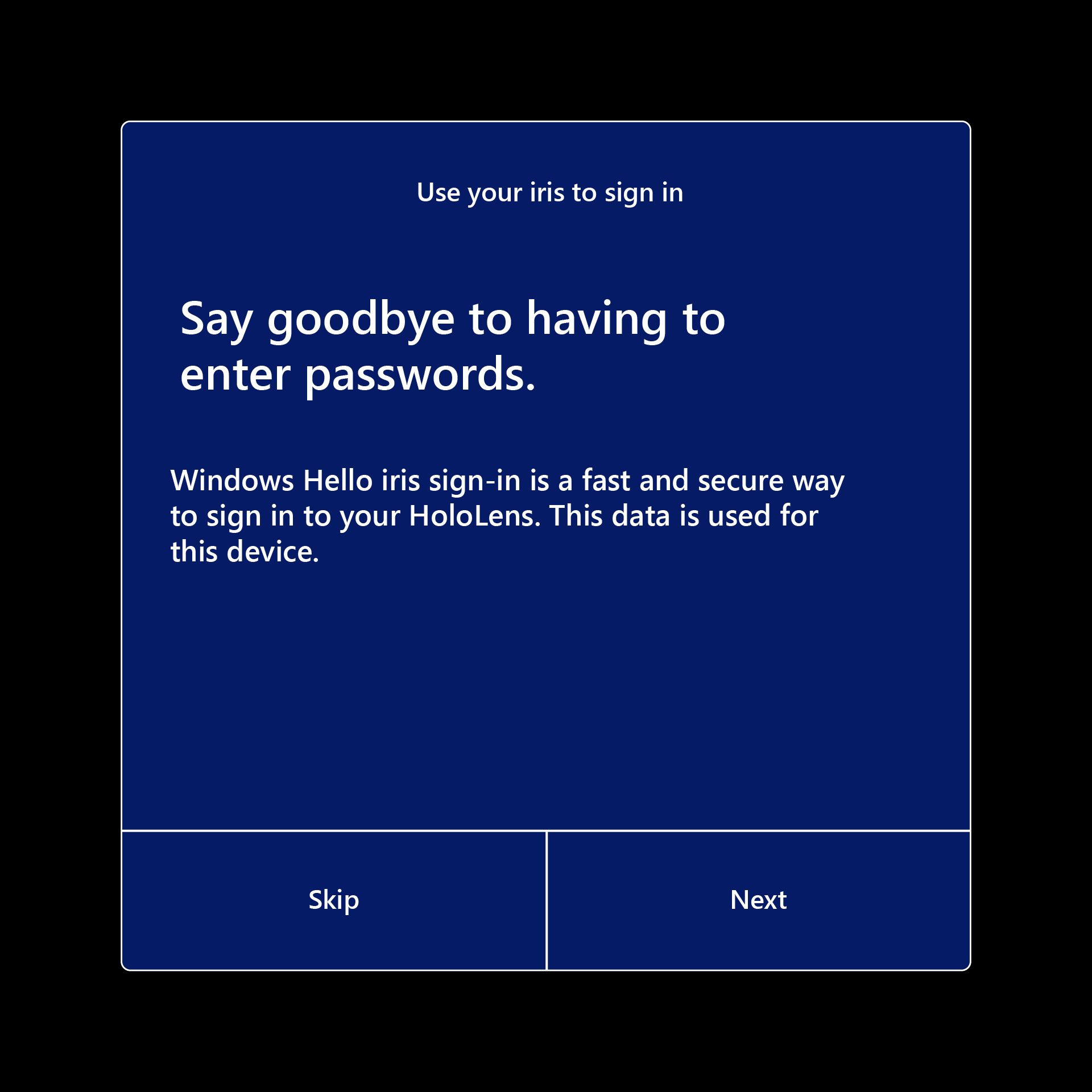 da
da 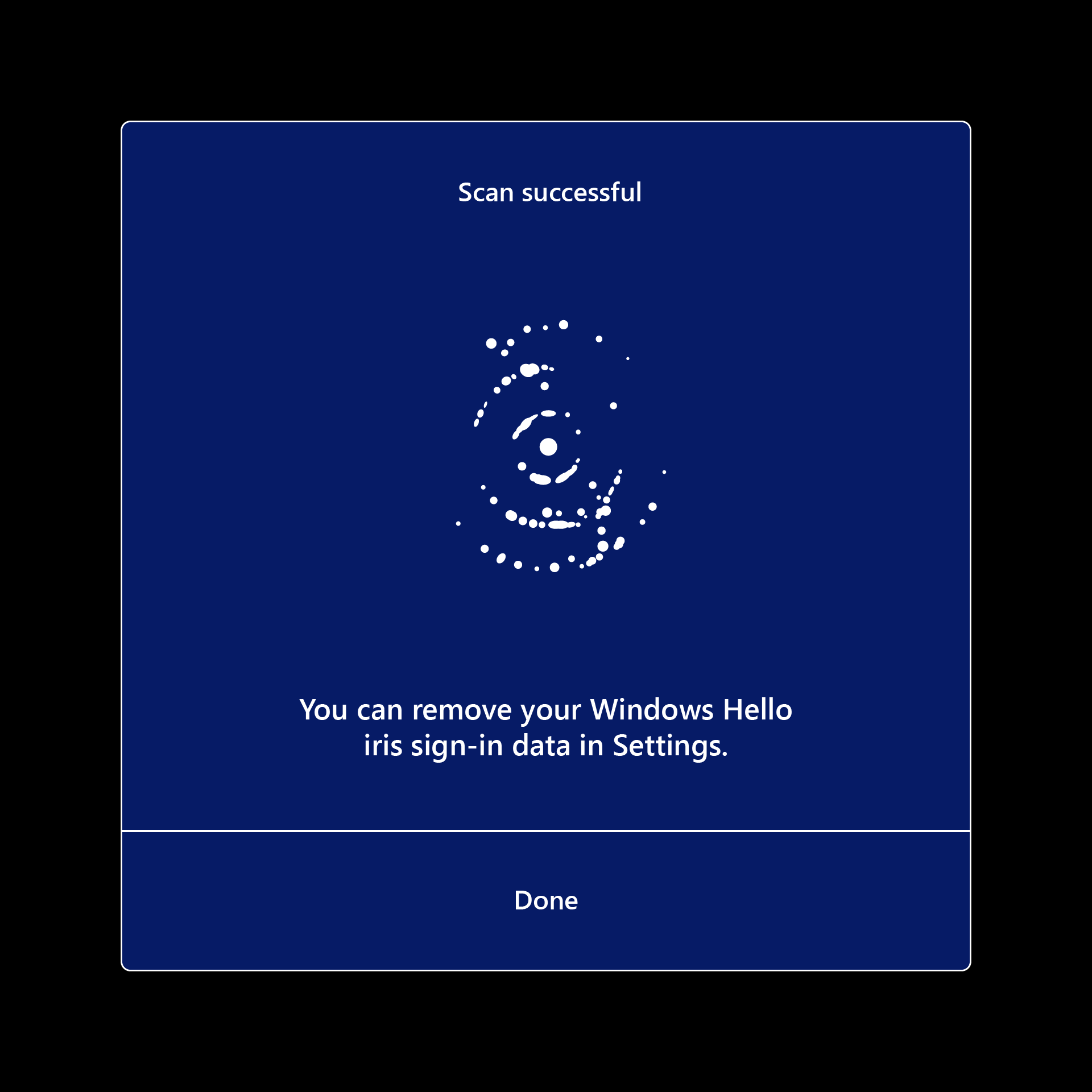
Irá configurar um PIN para iniciar sessão no dispositivo. Este PIN é específico do dispositivo.
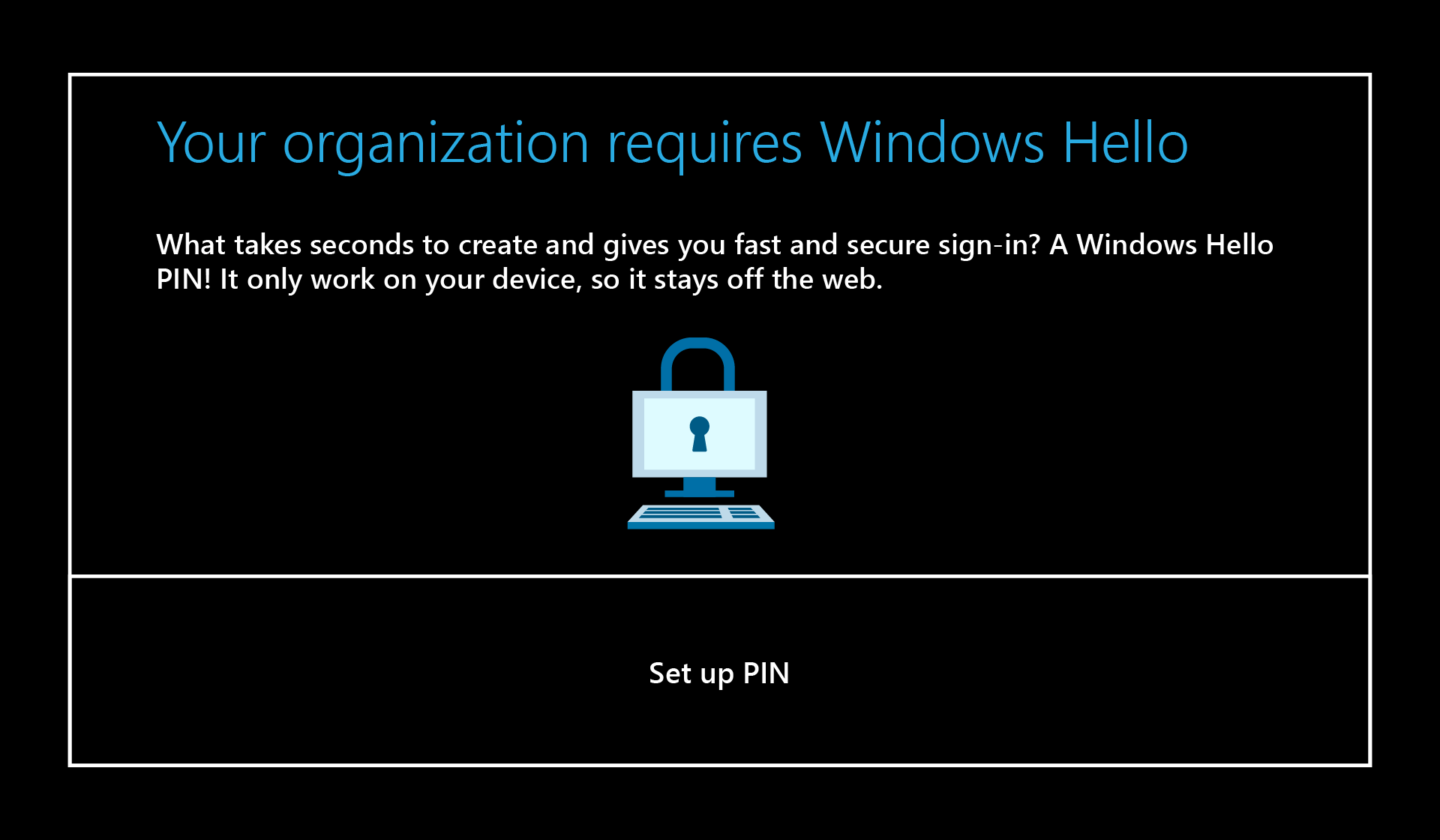
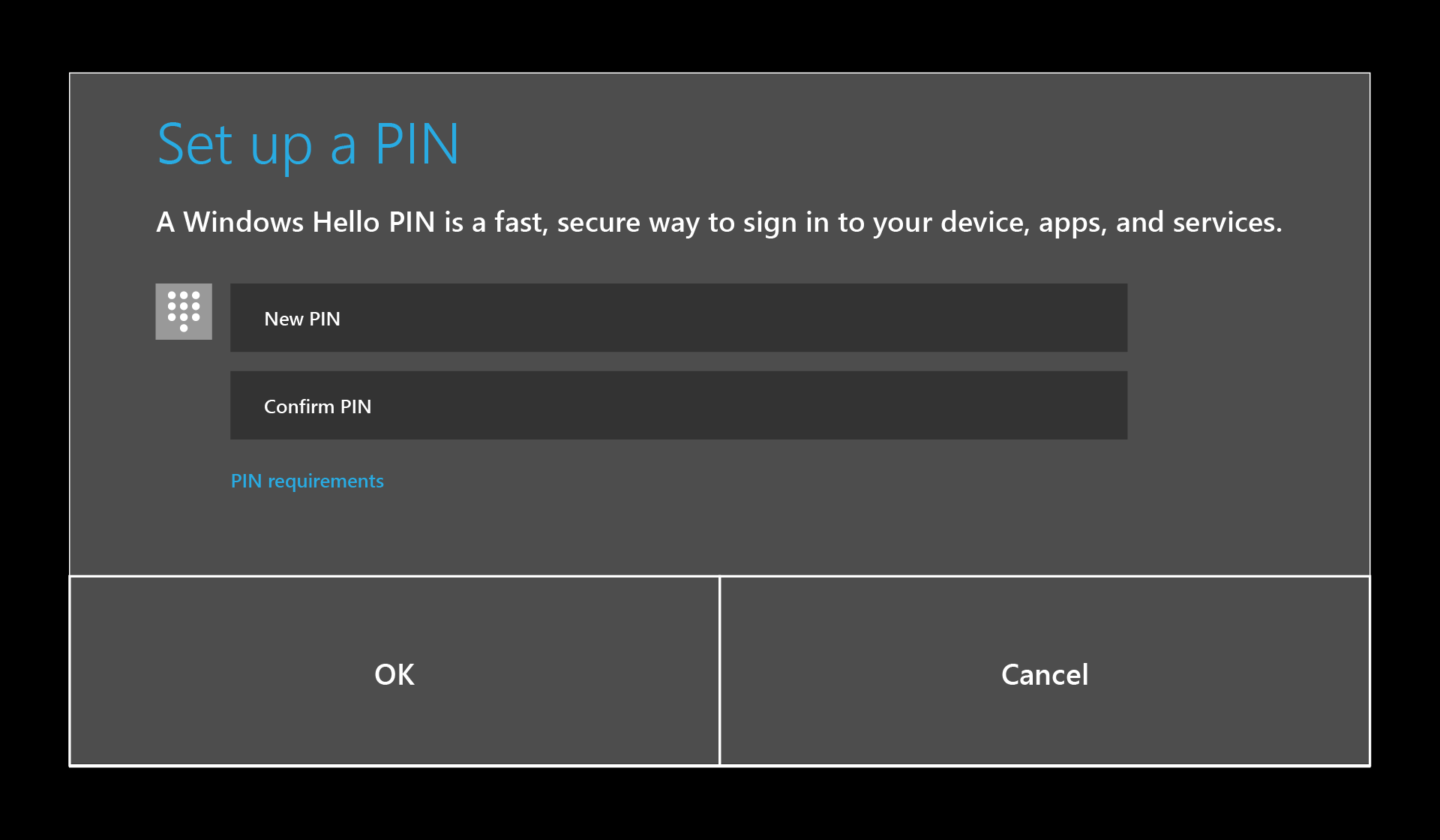
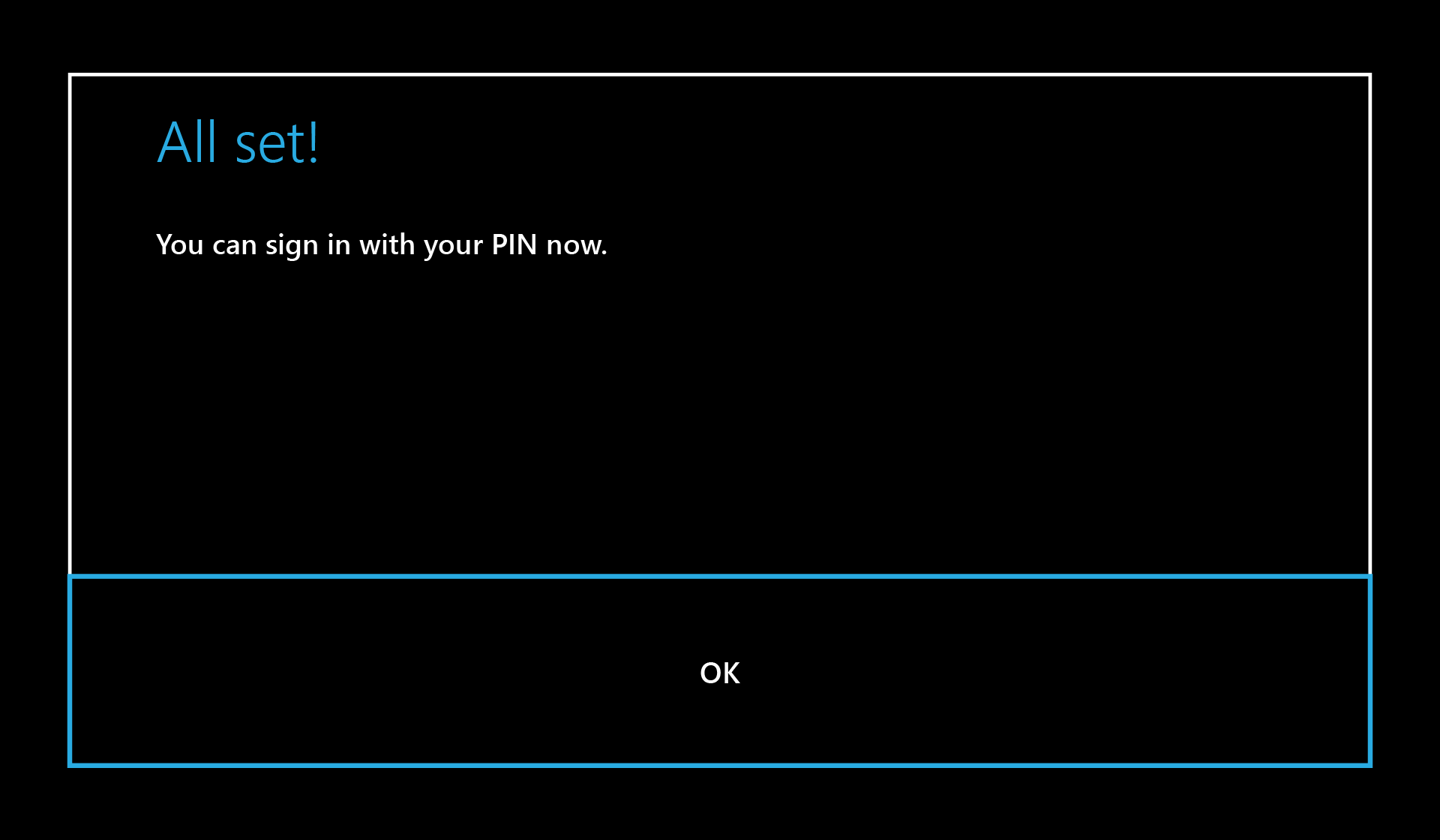
Selecione se pretende ativar a voz no HoloLens 2.
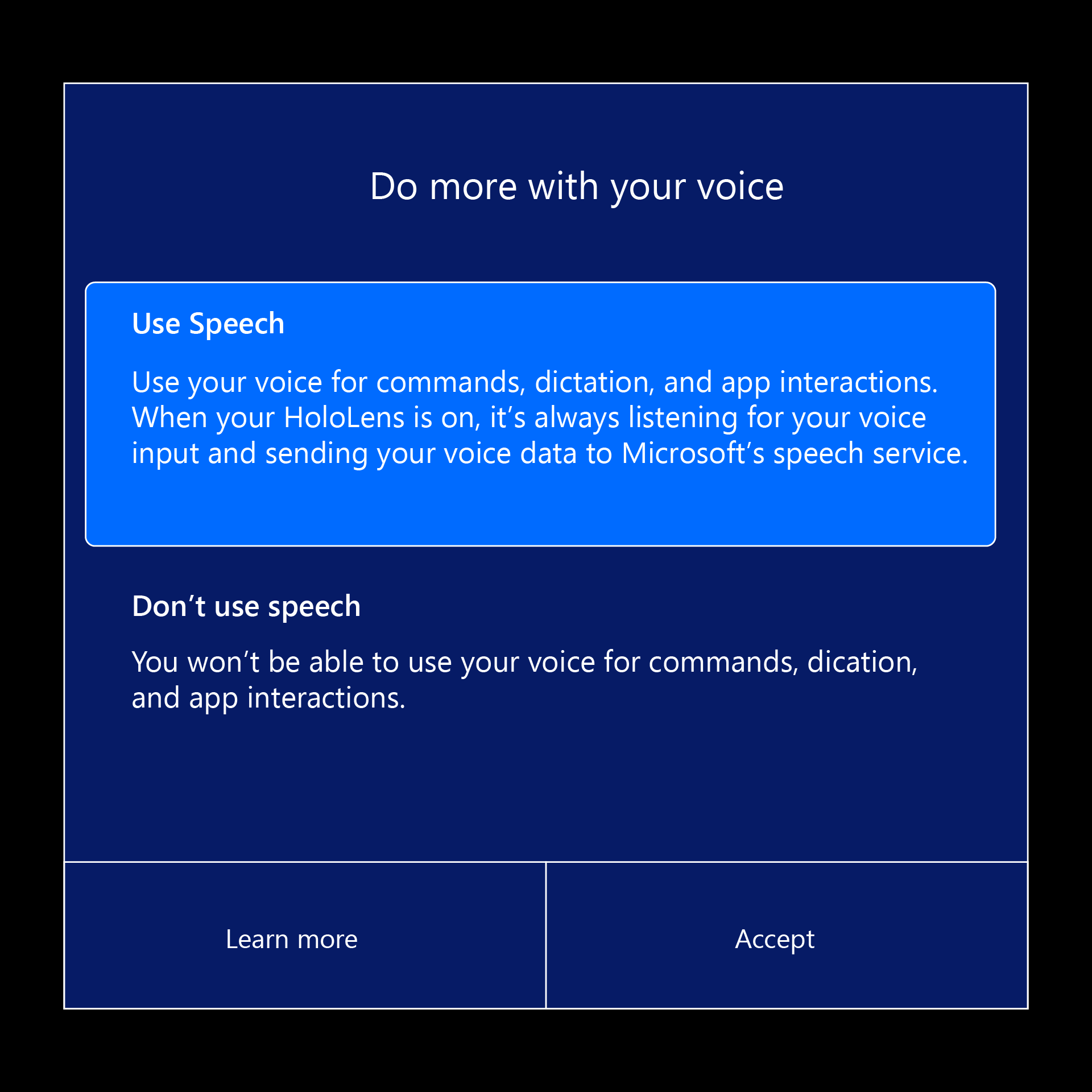
Selecione se pretende ativar a localização no HoloLens 2.
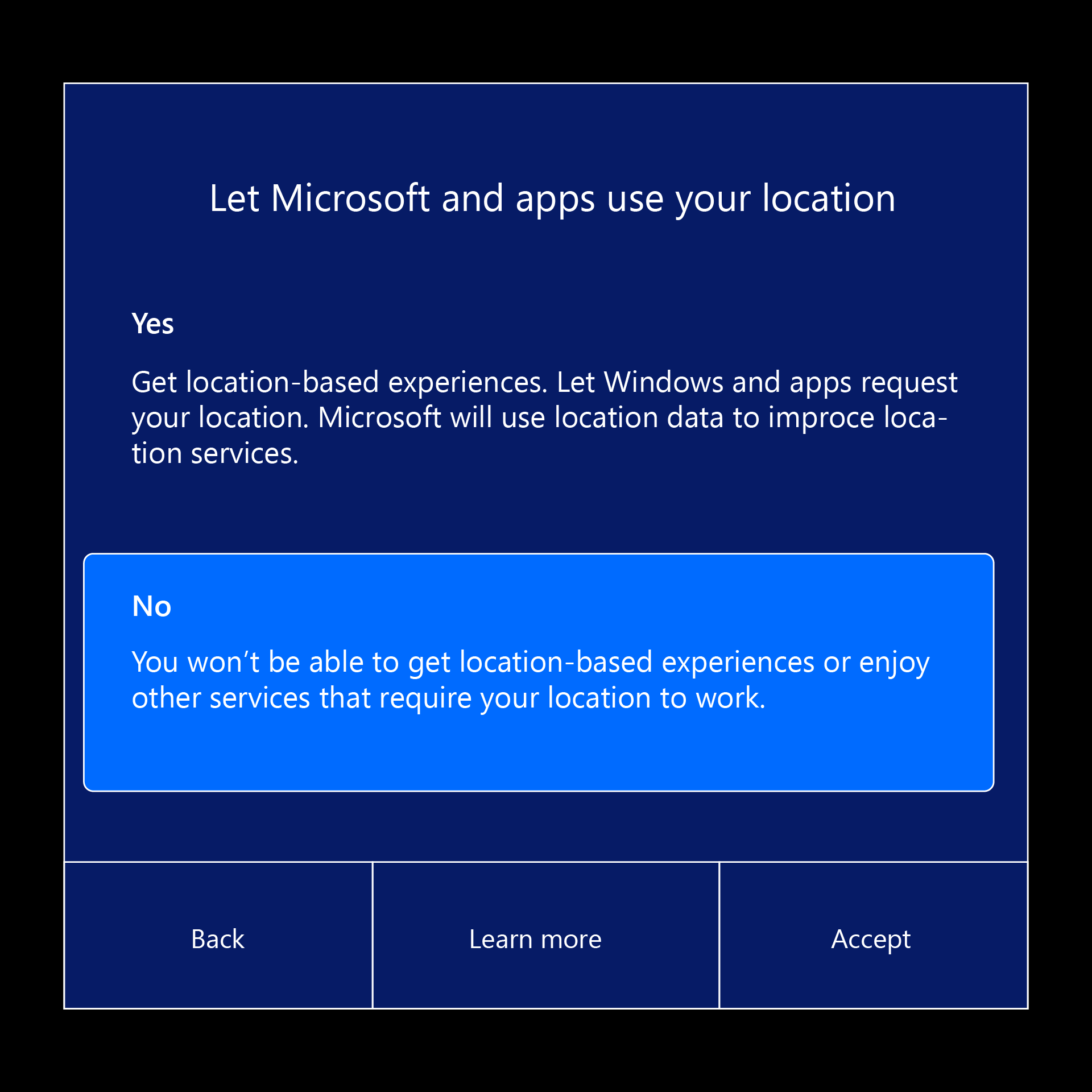
Selecione o nível de telemetria. Se puder, ative a telemetria Opcional. Estas informações ajudam realmente a equipa de engenharia do HoloLens.
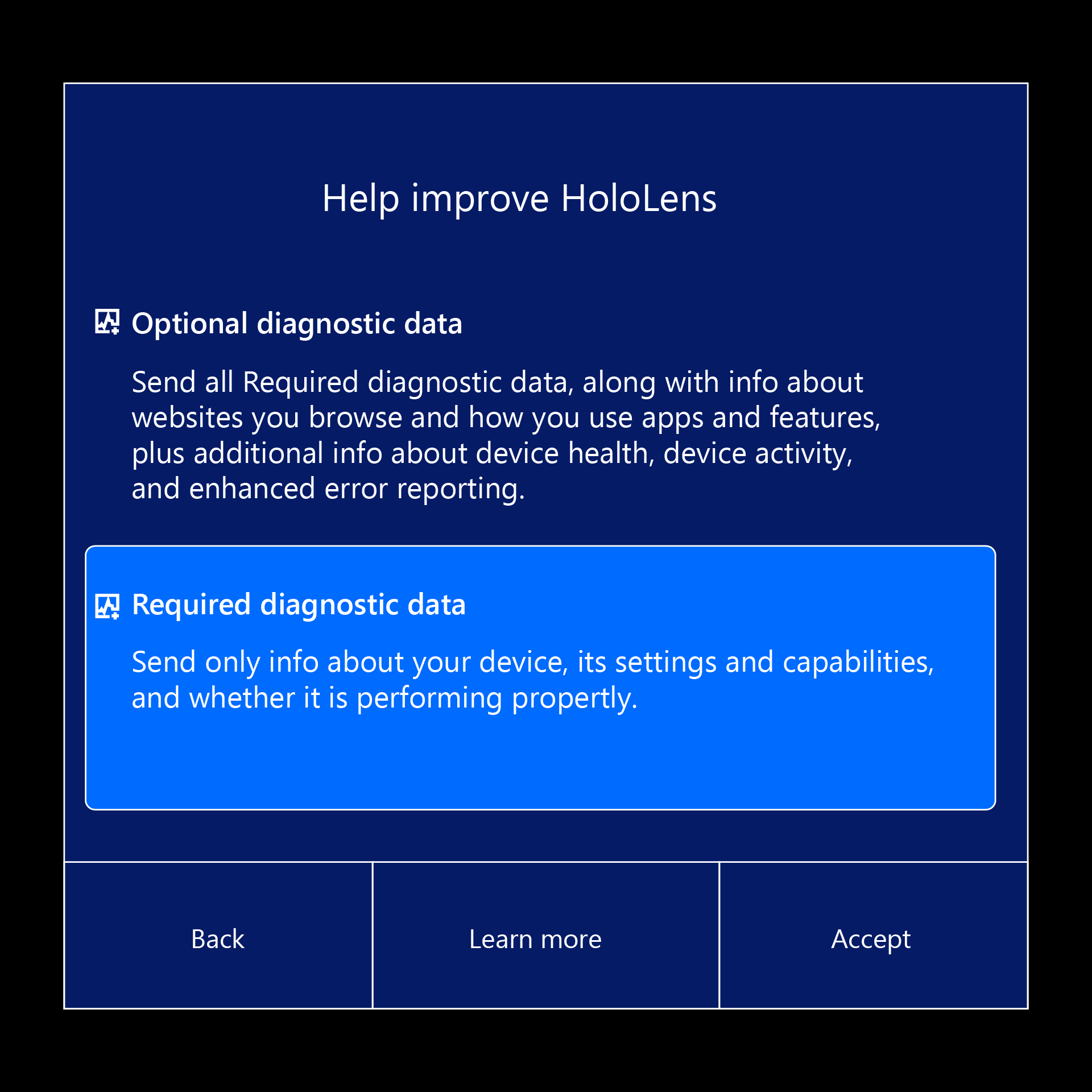
Saiba como utilizar o gesto de início no HoloLens 2.
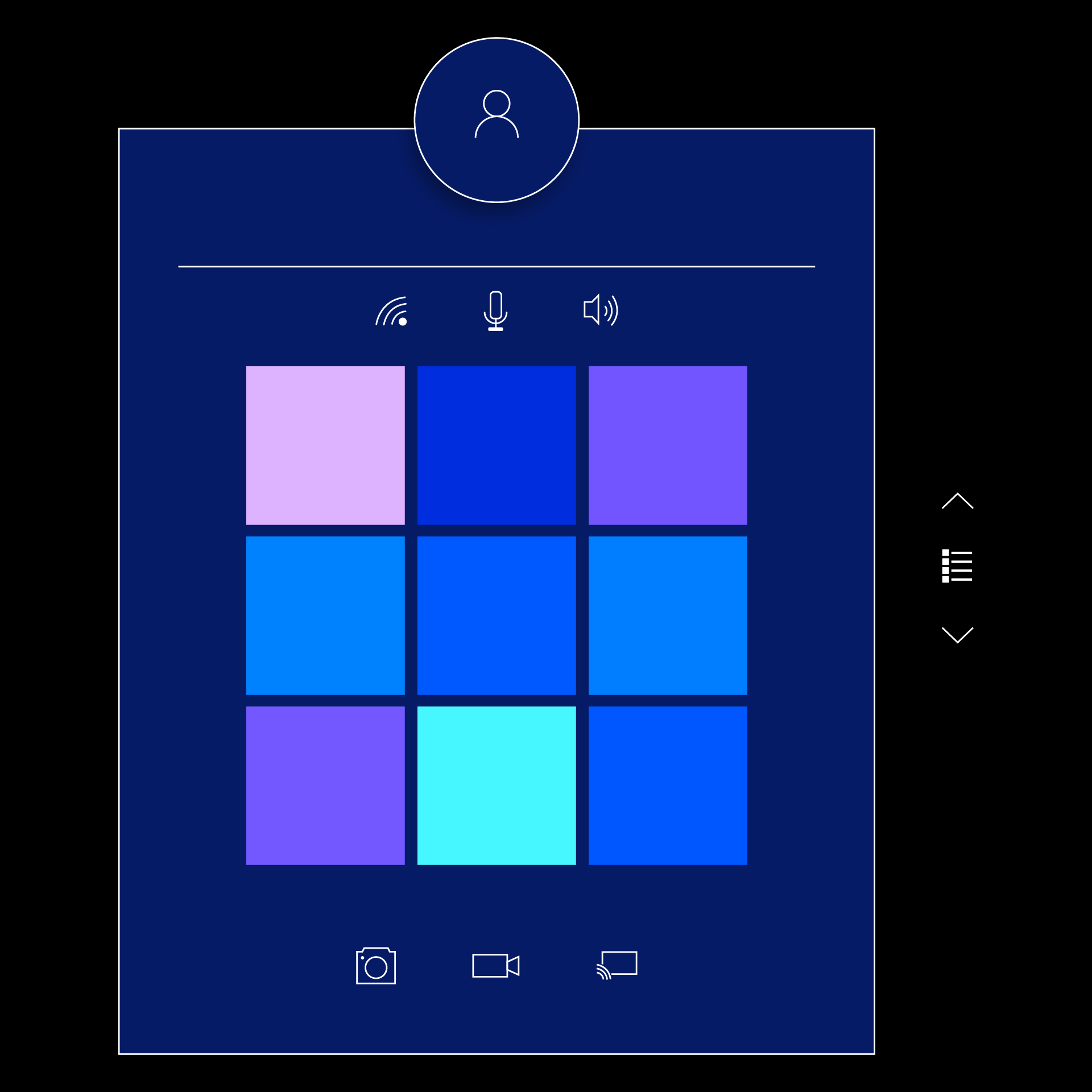
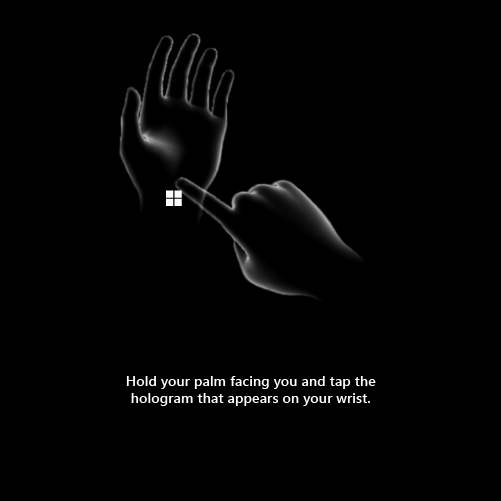
Parabéns! A configuração está concluída e está pronto para utilizar o HoloLens!
Passos seguintes
Comece imediatamente a interagir com Mixed Reality e a navegar Windows 10 no HoloLens – consulte a aplicação Sugestões para obter tutoriais práticos para interações com as mãos. Utilize o gesto de início para aceder a Iniciar ou diga "Ir para Iniciar" e selecione Sugestões.
Clique abaixo para continuar a ler sobre como contornar HoloLens 2.