Implementar - Guia Ligado Da Empresa
Uma parte importante de cada implementação é garantir que a implementação está corretamente configurada antes de a testar para garantir uma experiência suave para o utilizador final.
Uma vez que estamos a implementar o certificado de Wi-Fi através de MDM, teremos de configurar inicialmente o HoloLens e inscrever dispositivos numa rede Wi-Fi aberta ou numa rede que não necessite do certificado. Assim que o HoloLens terminar o OOBE e o Inscrito, o dispositivo receberá o certificado de rede e o LOB configurados anteriormente e poderemos validar que ambos foram recebidos pelo dispositivo.
Posteriormente, poderá confirmar que pode criar e operar um Guia de Teste.
Validação da Inscrição
Agora que tudo está configurado corretamente para Microsoft Entra ID e Inscrição mdm, o resto deve agora ser um ajuste. Precisará de uma ligação Wi-Fi e do dispositivo HoloLens e de uma das contas de utilizador Microsoft Entra configuradas anteriormente.
Se o seu dispositivo não estiver atualmente num estado de definições de fábrica, agora seria uma boa altura para voltar a chicotear o dispositivo.
Assim que o dispositivo estiver no OOBE, terá de começar a interagir e a seguir as instruções.
Ligue-se a uma rede Wi-Fi aberta que não necessite de certificados para associar o Wi-Fi. Isto permitirá que o dispositivo transfira o certificado para ser utilizado no Wi-Fi da organização após a configuração inicial.
O pedido crítico será quando lhe for perguntado Quem é o proprietário deste HoloLens? Selecione O meu trabalho ou escola é o proprietário e introduza as credenciais da sua conta Microsoft Entra.
Quando a inscrição for bem-sucedida, ser-lhe-á pedido para configurar um PIN. Este PIN é exclusivo deste dispositivo para este utilizador. Também lhe serão pedidas análises de Íris, dados de voz e definições de telemetria e, por fim, poderá aprender a abrir o menu Iniciar e concluir o OOBE.
Depois de aceder ao Mixed Reality Home Page, abra o menu Iniciar com o gesto Iniciar que acabou de aprender.
Selecione a aplicação Definições e selecione Sistema. A primeira informação que verá é o nome do dispositivo, que para o seu dispositivo HoloLens 2 será "HOLOLENS-", seguido de uma cadeia de seis carateres.
Tome nota deste nome.
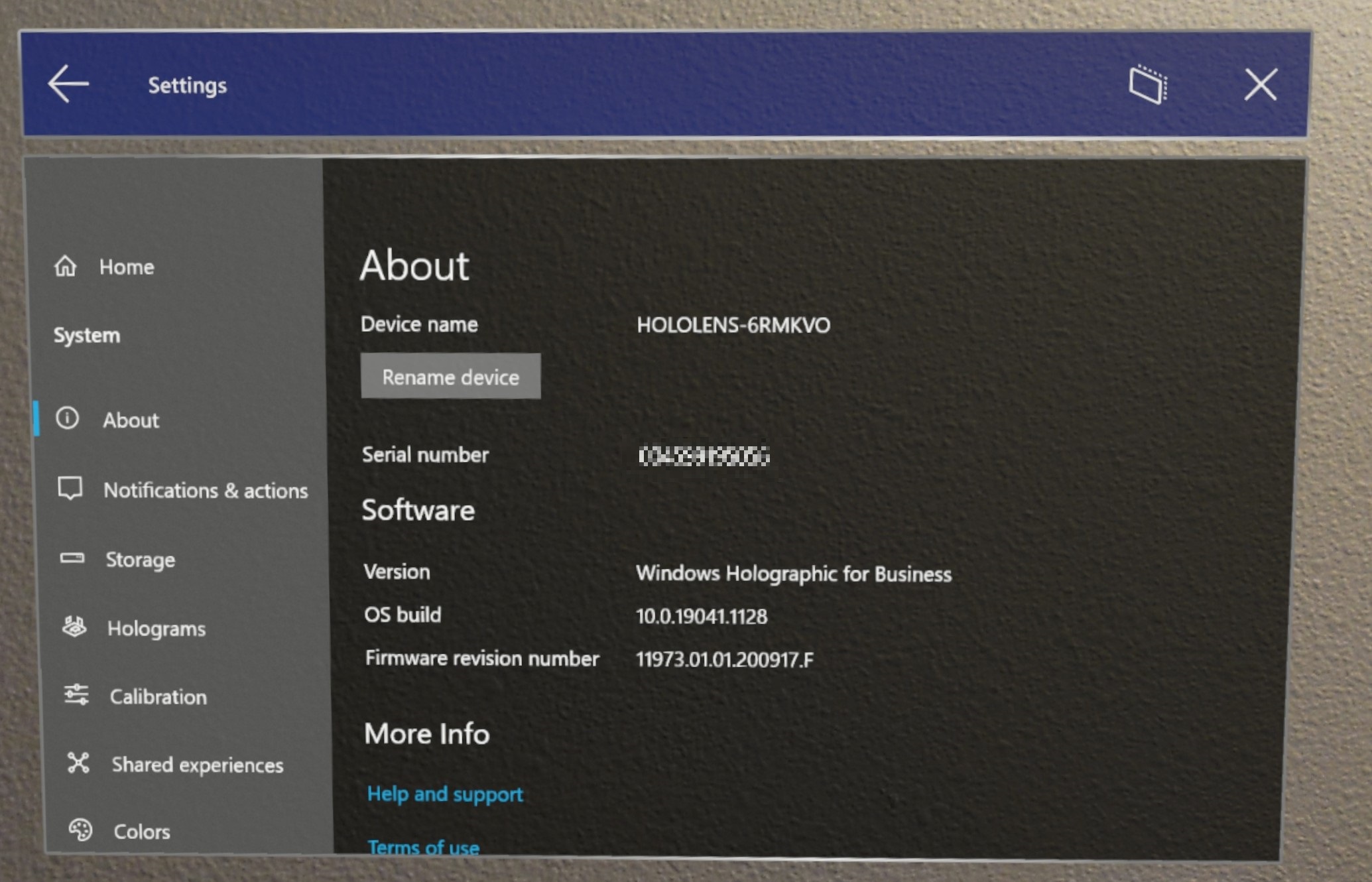
Verifique se o seu dispositivo foi associado com êxito ao Microsoft Entra. Existem duas formas;
A aplicação Definições. Em Definições , selecione Contas ->Aceder ao trabalho ou à escola. Neste ecrã, pode verificar se está inscrito com êxito ao ver "Ligado ao ID de Microsoft Entra do nameofAAD. Ligado por yourusername@nameofAAD.onmicrosoft.com. Isto verifica se o seu dispositivo está associado ao ID de Microsoft Entra da sua organização.
Portal do Azure. Aceda a Microsoft Entra ID ->Dispositivos ->Todos os dispositivos e procure o nome do dispositivo. Em Tipo de Associação, é apresentado como "Microsoft Entra associado".
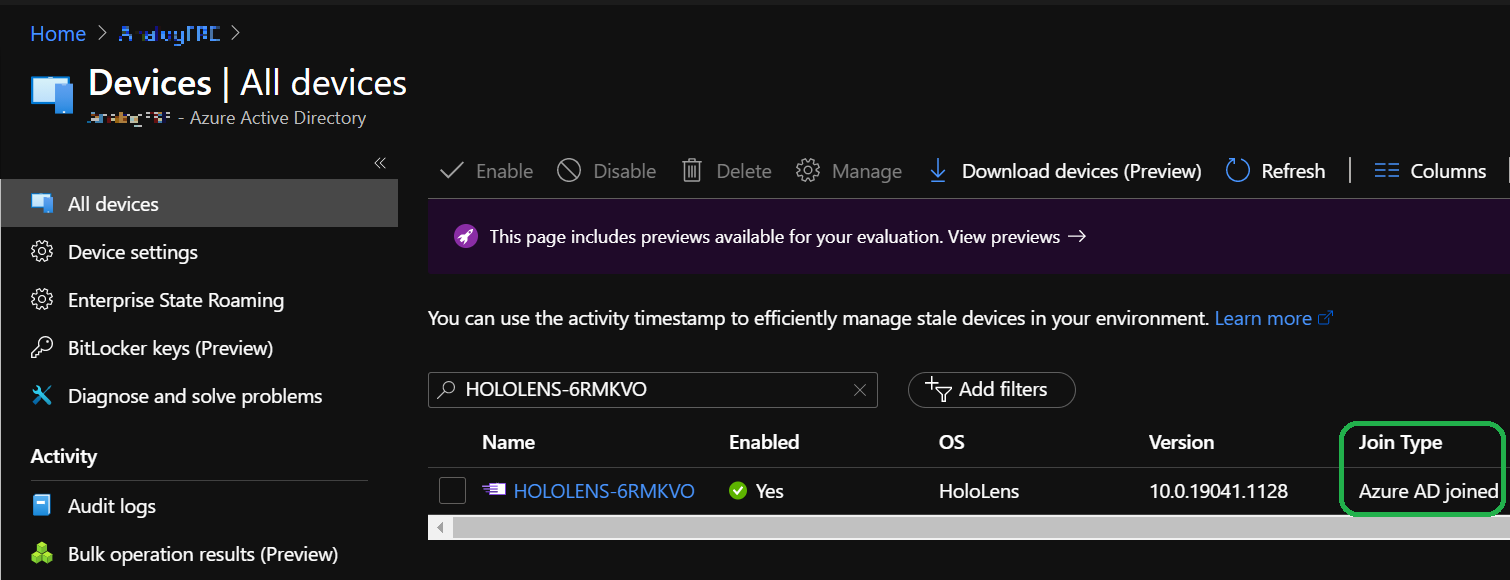
Verifique se o seu dispositivo está inscrito na MDM. Existem duas formas;
Em Definições, selecione Contas –>Aceder ao trabalho ou à escola. Neste ecrã, pode verificar se está inscrito com êxito ao ver "Ligado ao ID de Microsoft Entra do nameofAAD. Ligado por yourusername@nameofAAD.onmicrosoft.com. Nesta conta escolar ou profissional do Access, selecione "Ligado ao ID de Microsoft Entra do nameofAAD. Ligado por yourusername@nameofAAD.onmicrosoft.com" e selecione o botão Informações .
Centro de Administração do Microsoft Endpoint Manager. Inicie sessão e selecione Dispositivos e, em seguida , Todos os dispositivos. A partir daqui, pode procurar o nome do seu dispositivo HoloLens. Deverá conseguir ver o HoloLens listado no Intune.
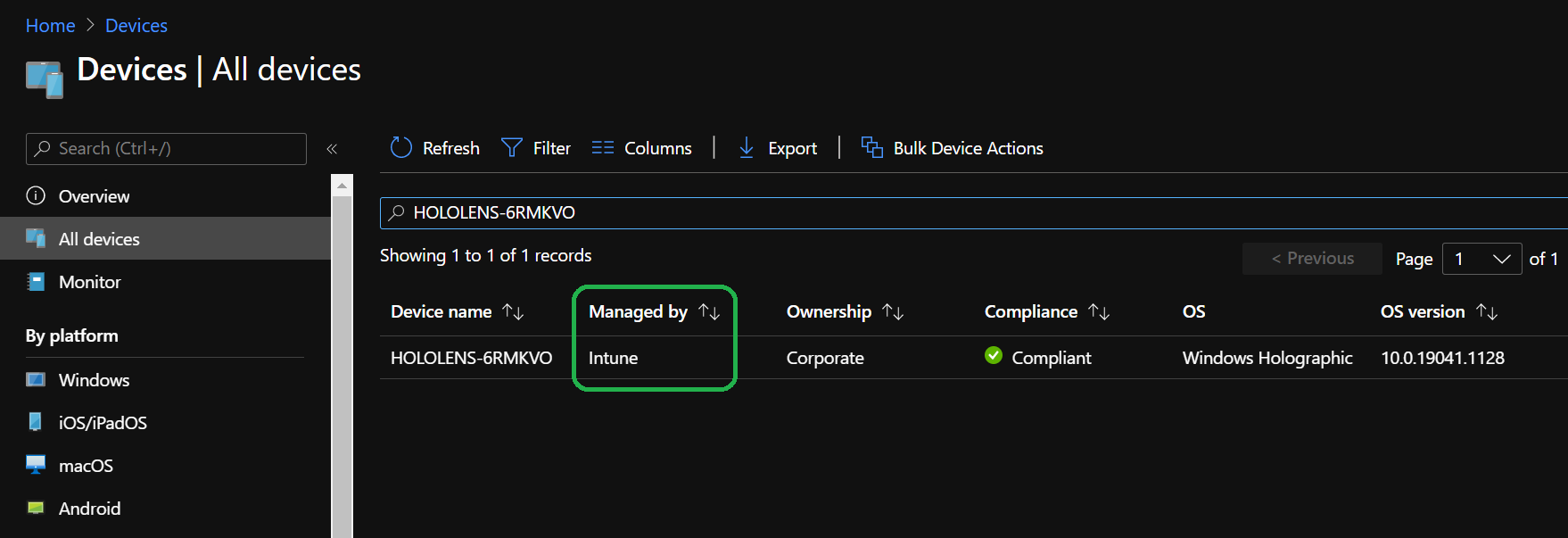
validação de certificado Wi-Fi
Por esta altura, o dispositivo já deveria ter recebido o certificado de Wi-Fi. A validação mais simples que pode fazer é tentar ligar-se à ligação Wi-Fi para a qual recebeu o certificado. Abra a aplicação Definições e navegue para Rede & Internet ->Wi-Fi e selecione a ligação Wi-fi. Assim que estiver ligado, abra a aplicação Microsoft Edge e confirme que pode navegar para um site.
Para confirmar que recebeu o certificado no dispositivo, pode utilizar o Gestor de Certificados.
Validar a instalação da aplicação LOB
Para ver o progresso da instalação de uma aplicação gerida, veja se a aplicação está instalada ou verifique As Definições. Ao configurar uma aplicação LOB como uma instalação necessária para o nosso grupo, depois de inscrever o HoloLens com um utilizador no grupo atribuído, a aplicação será transferida automaticamente para o HoloLens.
Abra o menu Iniciar e selecione Todas as aplicações. Dependendo do número de aplicações que tem, poderá ter de utilizar os botões de página para cima ou para baixo .
Para validar a instalação da aplicação no dispositivo, pode fazê-lo através de Definições ->Contas ->Acesso profissional ou escolar; selecione a conta, em seguida, o botão Informações e desloque-se para baixo para ver diferentes configurações e aplicações aplicadas ao dispositivo a partir da MDM.
Para validar a instalação a partir do Intune, navegue para a página de estado de instalação do portal MEM ->Apps -> Todas as aplicações ->TheNameOfYourApp ->Device install status .
Veja mais: Implementação de Aplicações do Intune para HoloLens
Validar Guias de Dynamics 365
Existem modos para a aplicação Guias no HoloLens, criação e operação. Terá de concluir a criação de um guia antes de o operar.
Criar o Guia
Não precisamos de fazer muito para esta validação rápida. Basta selecionar o guia que preparou no PC. Terá de ancorar o guia para uma validação rápida, pode utilizar uma âncora holográfica. Posteriormente, deve colocar os seus passos e modelos.
Nota
Precisará da função Criação para iniciar sessão no PC e criar no HoloLens. A função Operador é só de leitura e não tem acesso à aplicação pc.
A operar o Guia
Assim que os hologramas estiverem implementados, pode testar a operação do seu guia.
- Selecionar Modo de operador
- Clique nos passos do seu guia.
Para obter orientações mais aprofundadas sobre como operar um guia, consulte estes recursos:
Descrição geral da operação de um guia nos Guias de Dynamics 365
Orientar-se com o cartão Passo como operador nos Guias de Dynamics 365