Use o Postman com a API do Microsoft Graph
Postman é uma plataforma de API para construir e usar APIs. O Postman simplifica cada etapa do ciclo de vida da API e agiliza a colaboração para que você possa criar APIs melhores com mais rapidez.
Você pode usar a coleção do Microsoft Graph Postman para começar a usar as APIs do Microsoft Graph em questão minutos.
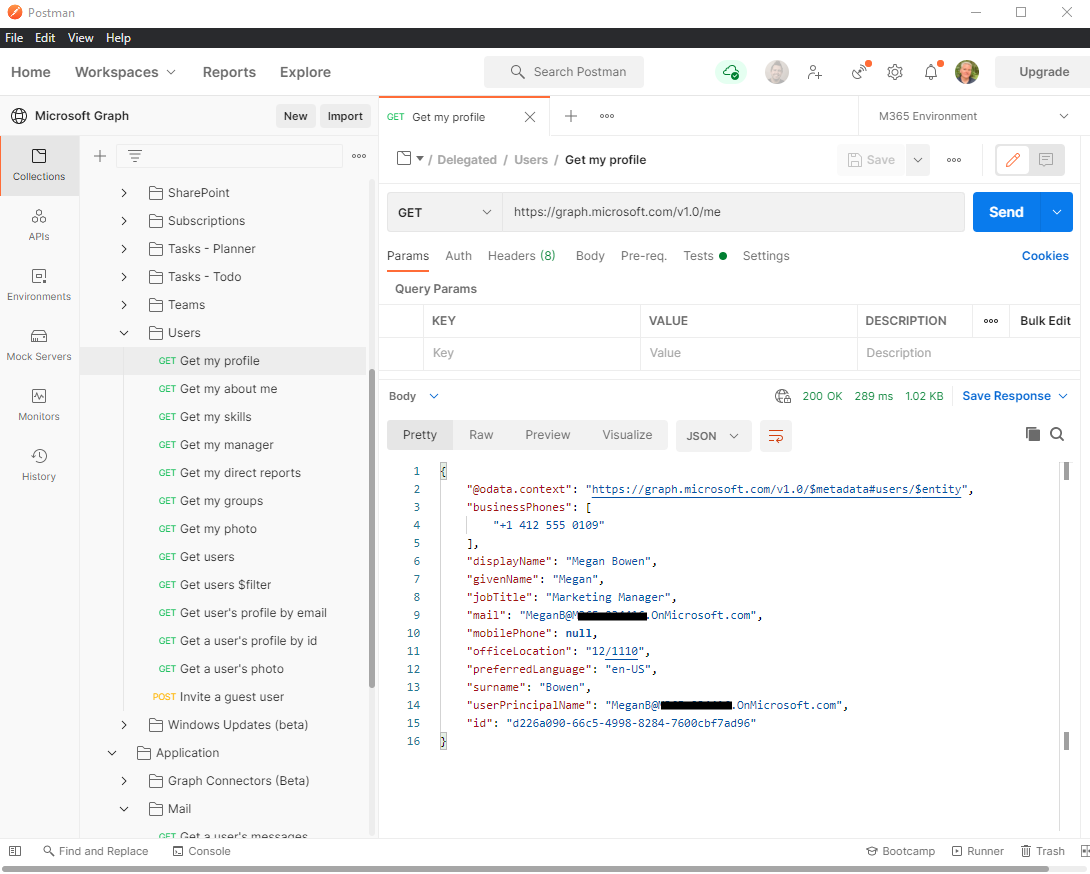
Este artigo explica como configurar a configuração inicial do seu ambiente para executar o Microsoft Graph no Postman. Para obter detalhes sobre como autenticar no Microsoft Graph através do Postman, consulte Utilizar a autenticação delegada com o Postman para Microsoft Graph e Utilizar a autenticação apenas de aplicações com o Postman para Microsoft Graph. Você também pode explorar as APIs do Microsoft Graph diretamente em seu navegador da Web usando o Explorador do Graph.
Para obter detalhes sobre como utilizar o Postman, siga os passos neste artigo ou veja o seguinte vídeo.
Dica
A coleção do Microsoft Graph Postman está configurada para se autenticar com o serviço Global Microsoft Entra e aceder ao serviço global microsoft Graph (graph.microsoft.com). Se quiser utilizar a coleção para ligar a uma implementação na cloud nacional, tem de modificar o fork da coleção.
- Atualize o URL do pedido, substituindo
graph.microsoft.compelo ponto final de raiz do serviço Microsoft Graph para a sua cloud nacional. - Atualize os valores URL de Autenticação e URL do Token de Acesso no separador Autorização das pastas Delegado e Aplicação , substituindo
login.microsoftonline.compelo ponto final da cloud nacional. - Atualize o valor Âmbito no separador Autorização das pastas Delegado e Aplicação , substituindo
graph.microsoft.compelo ponto final de raiz do serviço Microsoft Graph para a sua cloud nacional.
Etapa 1: bifurcar a coleção Microsoft Graph Postman
Para usar a coleção do Postman, bifurque-a no próprio espaço de trabalho do Postman. Faça isso no navegador da Web.
- Vá para Postman e conecte-se.
- Vá para a coleção do Postman rotulada Microsoft Graph.
- Preencha um rótulo com sua própria bifurcação de repositório; pode ser qualquer texto.
- No espaço de trabalho, certifique-se de que Meu espaço de trabalho esteja selecionado na lista suspensa.
- Selecione Coleção de Bifurcações.
Importante
Não fork esta coleção para uma área de trabalho pública. Utilize uma área de trabalho privada para reduzir o risco de exposição de credenciais ou outros dados confidenciais.
Você é redirecionado para uma bifurcação da coleção principal do Microsoft Graph Postman no próprio espaço de trabalho.
Etapa 2: baixe o Agente Postman (opcional - Somente navegador da Web Postman)
Para usar esta coleção específica do Postman em seu navegador, baixe o Agente de área de trabalho Postman. Não é possível usar o Postman para a Web sem isso devido às restrições de CORS do navegador.
Você não precisa do agente se estiver usando o aplicativo Postman para Windows. Se você abrir o Postman para Windows, verá essa coleção bifurcada em seu espaço de trabalho.
Passo 3: Criar uma aplicação Microsoft Entra
Para utilizar esta coleção no seu próprio inquilino de programador, crie uma aplicação Microsoft Entra e atribua-lhe as permissões adequadas para os pedidos que pretende chamar. Se não tiver um inquilino do Microsoft 365, poderá qualificar-se para um através do Programa para Programadores do Microsoft 365; para obter detalhes, veja as FAQ. Em alternativa, pode inscrever-se numa avaliação gratuita de um mês ou comprar um plano do Microsoft 365.
- Entre no Centro de administração do Microsoft Entra.
- Expanda o menu >Identidade selecione Registos de aplicações>Registos de aplicações>Novo registo.
- Defina o Nome do aplicativo como
Postman. - No menu suspenso, selecione Web.
- Defina a URI de redirecionamento como
https://oauth.pstmn.io/v1/browser-callback. - Selecione Registrar.
- No menu à esquerda, selecione Permissões da API.
- No menu horizontal, selecione Adicionar uma permissão e selecione Microsoft Graph.
- Selecione a opção Permissões delegadas , escreva
Mail., expanda as opções de Correio e, em seguida, selecioneMail.Read. - Selecione a opção Permissões da aplicação, escreva
User., expanda as Opções de utilizador e, em seguida, selecioneUser.Read.All. - Selecione Adicionar permissões para adicionar ambas as permissões dos passos anteriores.
- No menu horizontal, selecione Conceder consentimento de administrador para e, em seguida, selecione Sim.
- No menu à esquerda, selecione Visão geral. A partir daqui, você pode obter o ID do aplicativo (cliente) e o ID do diretório (locatário). Você precisará deles na etapa 4.
- No menu à esquerda, selecione Certificados e segredos.
- Selecione Novo segredo do cliente, insira uma descrição e selecione Adicionar. Passe o mouse sobre o novo Valor do segredo do cliente e copie-o; você precisará disso na etapa 4.
O aplicativo agora tem duas permissões configuradas.
Mail.Read é adicionado como uma permissão delegada, que é uma permissão que requer um usuário conectado. O aplicativo pode ler emails em nome do usuário.
User.Read.All é adicionado como uma permissão de aplicativo, que é uma permissão que não requer um usuário conectado. A aplicação pode ler utilizadores no Microsoft Entra ID.
Etapa 4: Configurar autenticação
IMPORTANTE: Nos passos seguintes, defina sempre valores na coluna "Valor atual" e não na coluna "Valor inicial". Isto garante que os seus segredos e tokens são guardados localmente no seu computador.
Nesta etapa, você configura as variáveis de ambiente no Postman que você usa para recuperar um token de acesso.
- Vá para o ambiente de Bifurcação.
- Adicionar um rótulo para a bifurcação. Pode ser qualquer texto.
- No espaço de trabalho, certifique-se de que Meu espaço de trabalho esteja selecionado na lista suspensa.
- Selecione Ambiente de Bifurcação.
- Em
ClientID, defina o Valor atual como o valor da ID de aplicativo (cliente) da etapa 3.15. - Em
TenantID, defina o Valor atual como o valor da ID de diretório (locatário) da etapa 3.15. - Em
ClientSecret, defina o Valor atualpara o valor do segredo do cliente da etapa 3.17. - No canto superior direito, selecione Salvar.
- Feche a guia Gerenciar ambientes.
- No canto superior direito, próximo ao ícone de olho, verifique se o Ambiente M365 está selecionado no menu suspenso e não em Nenhum ambiente.
Próximas etapas
Agora que configurou com êxito o ambiente para executar o Microsoft Graph no Postman, continue com os passos de autenticação:
- Utilizar a autenticação delegada com o Postman para Microsoft Graph
- Utilizar a autenticação apenas de aplicação (aplicação) com o Postman para Microsoft Graph
Contribuir para a coleção
Se quiser contribuir com os seus próprios pedidos para a coleção do Postman do Microsoft Graph, precisa de uma licença do Postman. Você pode fazer alterações na coleção bifurcada e, em seguida, passar o mouse sobre o nó superior da coleção e selecionar Criar solicitação de pull.
Problemas conhecidos
Autenticação falhou com "Você não pode chegar lá a partir daqui"
Certas políticas de acesso condicional configuradas pelos administradores da sua organização podem bloquear o fluxo de autenticação do Postman. Para explorar alternativas, contacte os administradores.
"O acesso ao OData está desativado."
Veja 403 Proibido "O acesso ao OData está desativado".