Catalogs (Legacy Economy)
Important
Economy v1 APIs are in maintenance mode and will not be receiving any new features, only bug fixes. The v1 APIs will be maintained for the foreseeable future. See the Economy v2 Overview to learn more about the next version of PlayFab Economy!
This tutorial describes the Catalogs tab in the Economy section in Game Manager. Catalogs are used to define items that the player can purchase or that you can award to a player.
What is a catalog?
Many games offer the player items for purchase such as a shield, a level-unlock, or a power-up. These items are specified in a catalog in units of either virtual currency or real money. Catalogs offer an easy way to manage your game's virtual items and can hold every item available in your game.
Before a player can purchase an item from a catalog, you must first create the items.
PlayFab’s Player Item Management (Server) and Player Item Management (Client) APIs support many strategies for item purchasing, including:
- Simple real money or virtual currency purchases of items.
- Triggered item grants based on buying another item.
- Locked (with a potentially purchasable key) and unlocked boxes.
- Random result tables.
- Non-purchasable items that are granted based on events within a game.
Note
In catalogs, the currency type of RM is reserved for real money, which is in cents USD. $1.99 is represented as RM 199.
Field reference
This section describes each field in the Catalogs section of the Economy area in Game Manager.
When you first create a title, you have no catalogs. You won't see any fields in the Catalogs section until you create a catalog by selecting the NEW CATALOG button.
Once a catalog is created, you'll see the following tabs in the Catalogs section:
- Items - Things that have a value in virtual currency or real money that can be purchased or awarded. For more information, see PlayFab items.
- Bundles - Collections of items and virtual currency that unpack into a player's inventory when granted.
- Containers - Collections of items and virtual currency that remain as an item in the player's inventory until opened.
- Drop Tables - Collections of items and virtual currency you can use to reward players.
- Stores - Stores serve a subset of catalog items. These items can be offered at alternative prices to prices set in the catalog. For more information, see PlayFab Stores.
New Catalog fields
When you select NEW CATALOG from the main Catalogs tab, you'll see the following page:
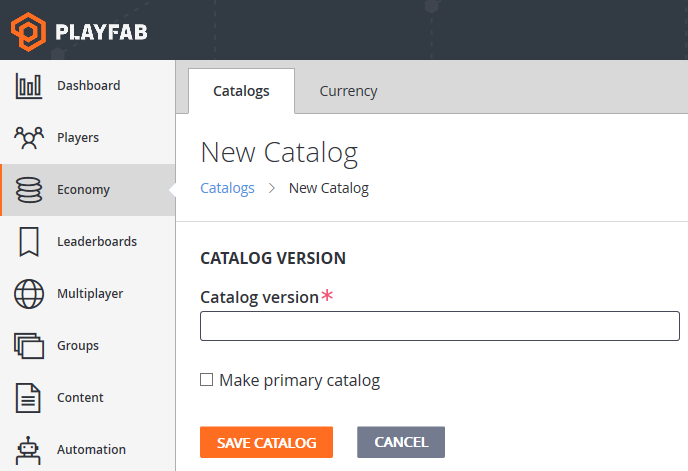
The New Catalog page (shown above) contains these fields:
- Catalog version A required field. The name of your catalog that is shown in the Catalogs tab.
- Make primary catalog Indicates whether the catalog is the primary catalog for your game.
New Catalog Item fields
When you select a Catalog and choose NEW ITEM, you'll see the following page:
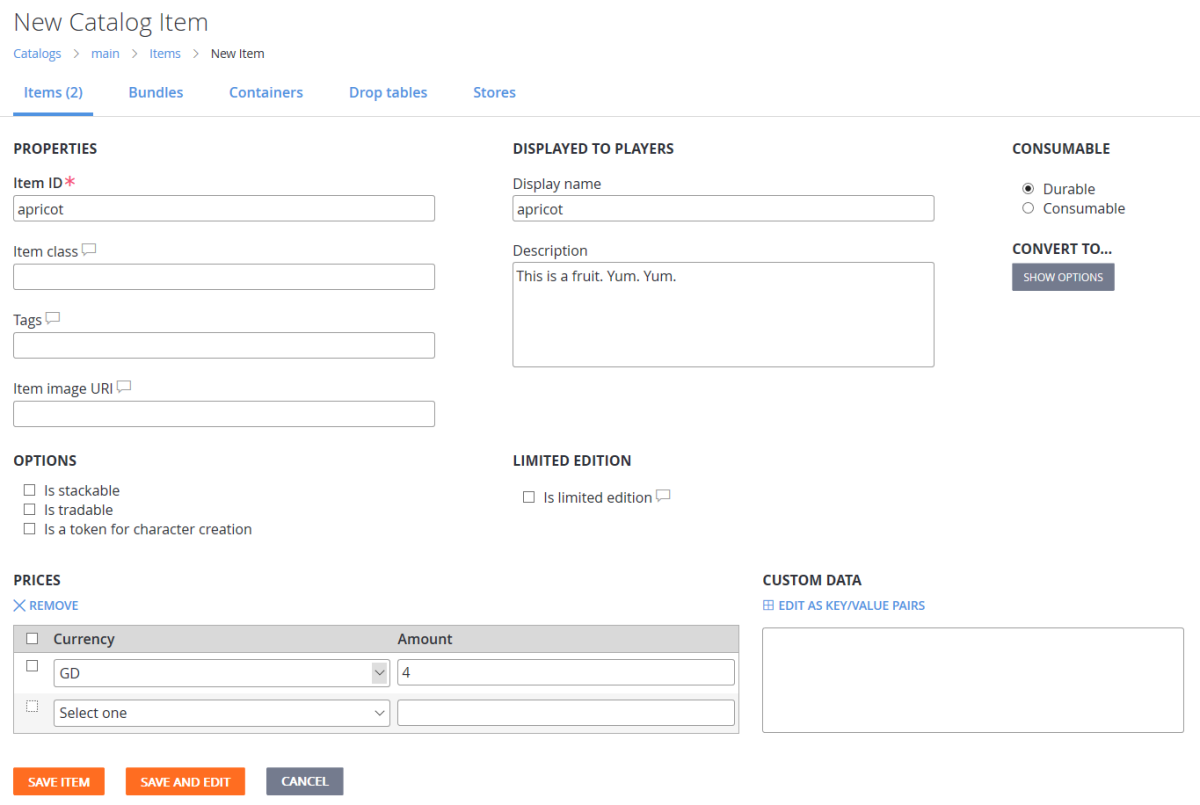
The New Catalog Item page (shown above) contains these fields:
PROPERTIES
- Item ID: This required field is the unique identifier for the item within the Catalog. The item ID must be unique within the Catalog, but you can have multiple catalog versions containing items with the same item ID.
- Item Class: This optional field is an identifier you can use to help manage your catalog items.
- Tags: This optional field contains tags that you can use to organize your catalog items. Like the field name implies, the tags are comma-delimited text strings.
- Item image URI: This optional field allows you to provide a URI to an image of the item.
OPTIONS
- Is stackable: Marking an item as Stackable allows only one item of this type in the inventory and increments the quantity count of the item.
- Is tradable: Indicates whether the item is tradeable via the trade API calls.
- Is a token for character creation: Indicates whether the item is involved in character creation.
PRICES
Currency: Specifies the currency used for the item's cost. Real money (RM) is always available as it's built into PlayFab.
Amount: This field is required when a currency is selected. It indicates the units of currency for the item's cost.
DISPLAYED TO PLAYERS
Display Name: This optional field is the name displayed for the catalog item. One common usage is when you want to offer the item in your in-game store. Display names don't need to be unique.
Description: This optional field is the description for the catalog Item. One common usage is when you want to offer the item in your in-game store.
LIMITED EDITION
- Is limited edition: Indicates whether there's a limited supply of this item.
CONSUMABLE Indicates whether the item is Durable or Consumable.
CONVERT TO: Allows you to convert the item to a bundle or container when it's saved.
CUSTOM DATA This optional field allows you to enter attributes for the item as Key Value Pairs (KVPs). Only the key is required for each attribute. The KVPs can be entered as a string in the text box, or if EDIT AS KEY/VALUE PAIRS is selected, entered in the following fields:
- Key: A required field. The index to the Attribute Value.
- Value: This optional field is the value of the attribute. If not set, the value is null.
New Catalog Bundle fields
When you select a Catalog, open the Bundles tab, and choose NEW BUNDLE, you'll open the New Catalog Bundle page.
This page contains all of the fields in the New Catalog Item page, plus this field:
- BUNDLE CONTENTS:
- ADD TO BUNDLE Displays a list of all the items, currencies, and drop tables in the catalog and allows you to select which ones to add to the bundle.
New Catalog Container fields
When you select a Catalog, open the Containers tab, and choose NEW CONTAINER, you'll open the New Catalog Container page.
This page contains all of the fields in the New Catalog Item page, plus this field:
- CONTAINER CONTENTS:
- ADD TO CONTAINER Displays a list of all the items, currencies, and drop tables in the catalog and allows you to select which ones to add to the container.
New Drop Table fields
When you select a Catalog, open the Drop tables tab, and choose NEW DROP TABLE, you'll see the following page:
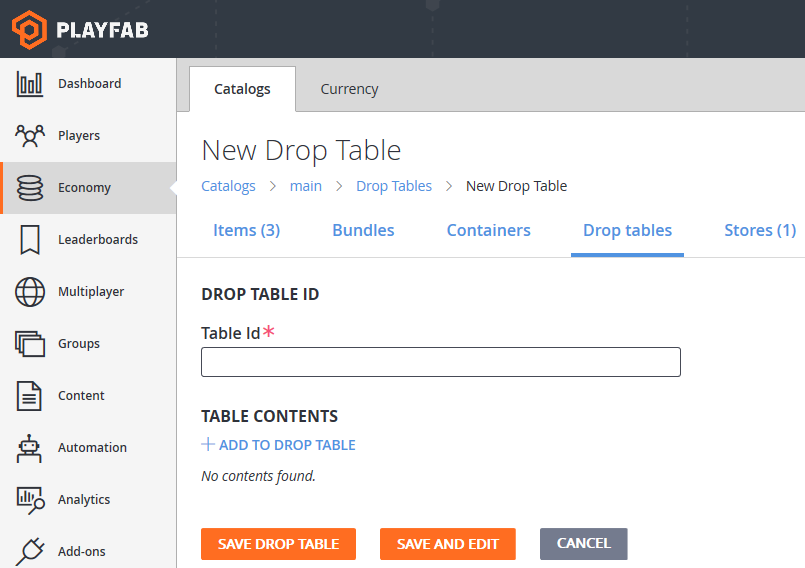
The New Catalog Drop Table page contains these fields:
DROP TABLE ID:
- Table Id: This required field is the unique identifier for the drop table within the catalog. The value of Table Id must be unique within the catalog, but you can have multiple catalog versions containing drop tables with the same Table Id.
TABLE CONTENTS:
- ADD TO DROP TABLE Displays a list of all the items and drop tables in the catalog and allows you to select which ones to add to the drop table.
New Store fields
When you select a Catalog, open the Stores tab, and choose NEW STORE, you'll see the following page:
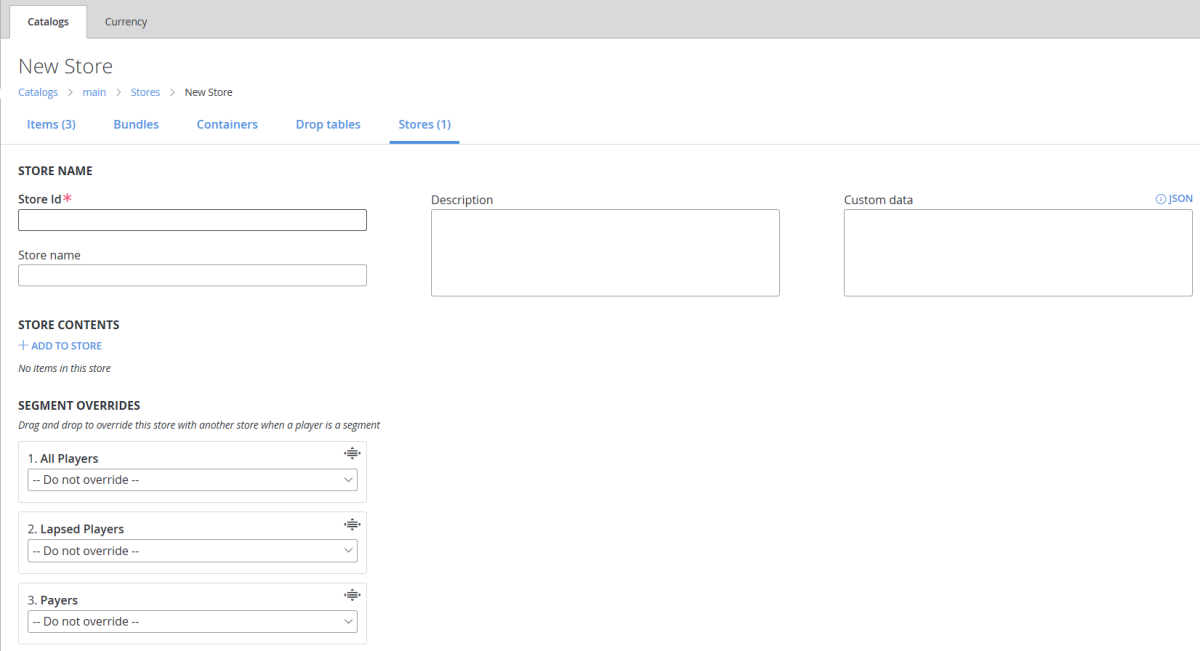
The New Store page contains these fields:
- STORE NAME:
- Store Id: This required field is the unique identifier for the store within the catalog. The value of Store Id must be unique within the catalog, but you can have multiple catalog versions containing stores with the same Store Id.
- Store name This optional field is the name displayed for the store. Display names don't need to be unique.
- Description: This optional field is the description for the store.
- Custom data This optional field allows you to enter attributes for the store as Key Value Pairs (KVPs). Only the key is required for each attribute. The KVPs are entered in the text box as JSON. Selecting the JSON label above the box provides a format for entry.
- STORE CONTENTS:
- ADD TO STORE Displays a list of all the items in the catalog and allows you to select which ones to add to the store.
- SEGMENT OVERRIDES: These optional fields allow you to set which player segments will be able to use your store.
Note
For detailed information on creating and using stores in your game, see our Stores quickstart.
Example of Catalog creation
To create a Catalog:
- Open Game Manager and select Economy on the left side bar.
- Select the Catalogs tab.
- Select the NEW CATALOG button.
- Enter a Catalog version (like My Catalog).
- An item with the ID of One is added automatically.
- Select One. (The Edit Catalog Item page has the same fields as the New Catalog Item page described above).
- Edit or add some properties, such as:
- Item ID (ex. shield_level_5).
- Display name (ex. Level 5 Shield).
- Description (ex. Strong defense against projectile attacks).
- Edit or add some properties, such as:
- Set a price by selecting a currency and amount, for example:
- Set the Currency to Gold (For more information, see Currencies.)
- Set the Amount to 250.
- Select SAVE ITEM.
- You're returned to the Items page for your catalog. To add more items, select NEW ITEM and repeat steps 5 – 7.
Uploading a catalog
To upload a JSON file to create a catalog in Game Manager, perform the following steps:
- Select your Game in Game Manager.
- Select Economy.
- Select Catalogs.
- Select UPLOAD JSON.
- Select your JSON file and choose UPLOAD FILE.
Note
You can also save or upload catalogs as JSON files using the Admin APIs GetCatalogItems and SetCatalogItems.