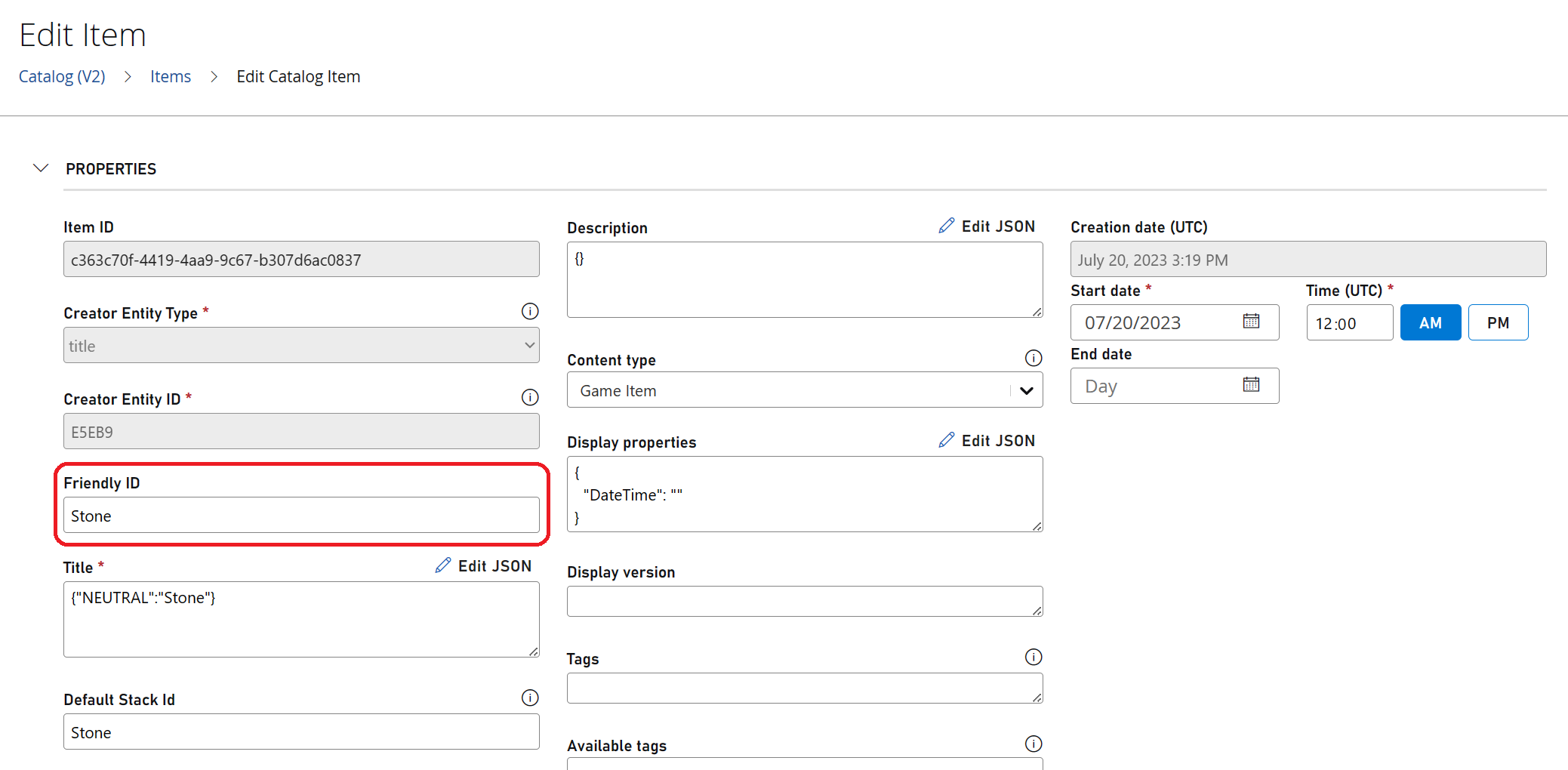Part 2 - Using Game Manager
Before we start coding, we need to understand Game Manager and setup some things.
Prerequisites
- Part 1 - Environment Setup
- A PlayFab developer account. It's free to sign up for one.
Step 1 - Create your Studio
After a successful sign-in (or sign up), you'll now be able to create your brand new Game Studio! To do so, as soon as you log into Game Manager, you see a New Studio button. Once clicked, you'll be prompted to name your Studio. You may name it however you like. For this example, we named it "New Game Studio."

Once your Studio is created, it will be visible in your My Studios and Titles screen, or by going into Game Manager and logging in.
Step 2 - Create your Title
To create a new Title, follow these steps:
- On your My Studios and Titles in Game Manager, look for three dots on the right of the Upgrade account button (if you already have a plan bought and linked to your logged in account, you'll only see the three dots) and select it.
- Once selected, this will open a menu with different options, choose New title.
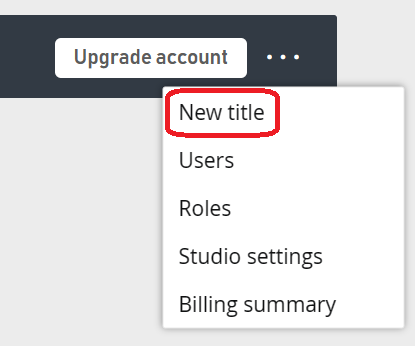
- Input your title's information, such as the name, Website URL, and Game Logo in case you have any of those already. If you don't, no worries, you can always add them later.
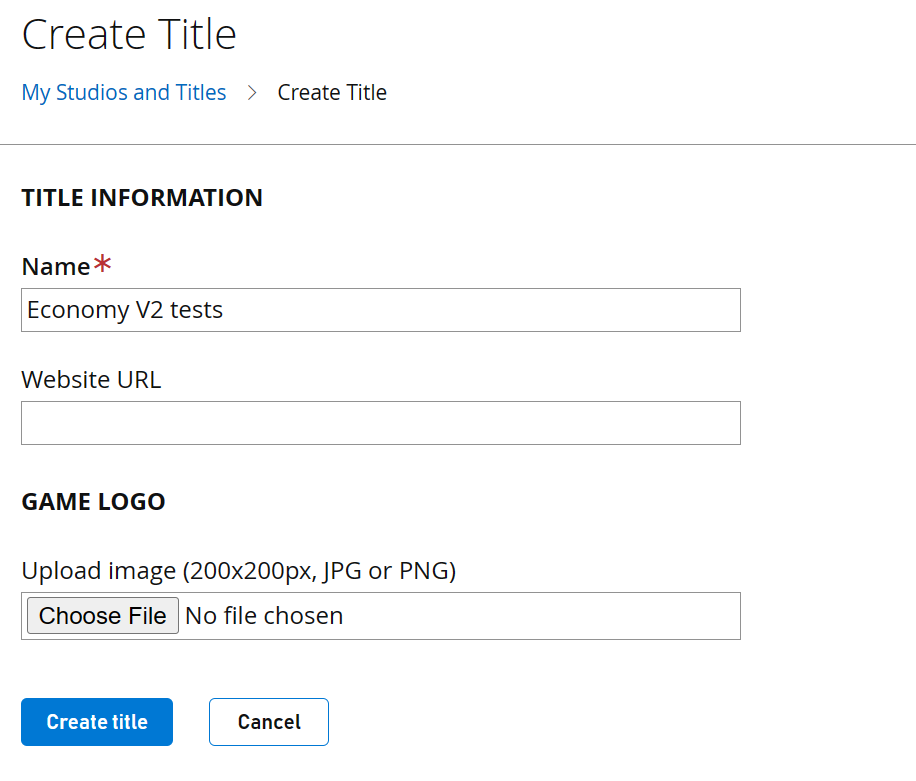
- Click Create title
- Once created, your Title will now show up under your previously created Studio. It shows up in a 'card' in which you'll see your Title's logo, name, plan, and ID, and a button shown as a gear ⚙️ icon that takes you to some other Title settings.
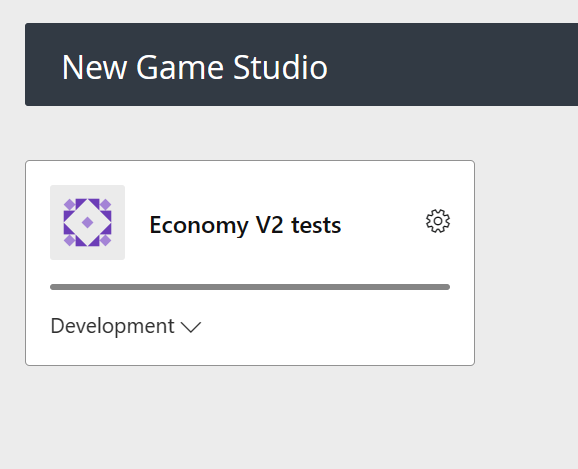
Step 3 - Get your Title ID and your Secret Key
Now that you have both your Studio and your Title created, it's time to get your Title ID and your Developer Secret Key. Both of which will be used when you start coding and will serve as the linking points in your development environment that point back to the specific Title upon which authentication and transactions are executed.
The easiest way to get the Title ID is just by looking at your Title in your Studio screen. In the card corresponding to your Title. On the bottom right of that card, you'll see the "ID" tag followed by a 5-digit alphanumeric code, this is your ID.
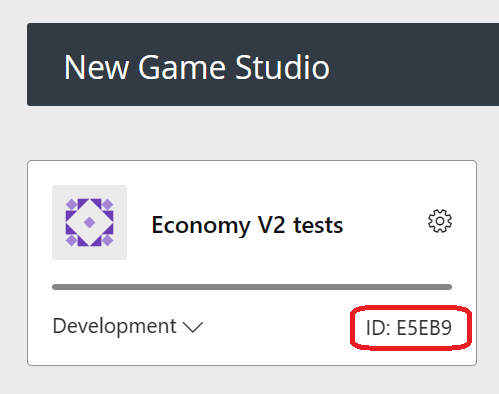
Moving on to getting your Developer Secret Key:
- Sign in into Game Manager.
- Selecting your title card in the Studio screen. This will open the title's overview page.
- On the top left corner, next to the Title's name, select the gear icon ⚙️.
- Choose the Title settings option.
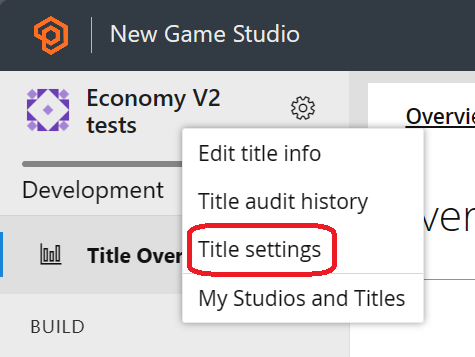
- Select the Secret Keys navbar option towards the top of the screen.
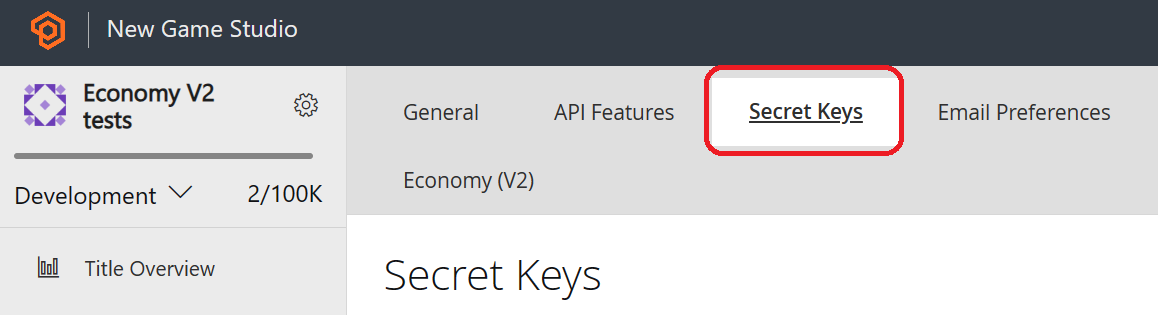
- You'll see that we have automatically generated one for you called Default Key. This is your Developer Secret Key, which we'll use in the next part of this tutorial to set up the coding environment settings.
Congratulations on getting this far! You should now have your Studio and your Title set up and properly configured as well as your Title ID and your Developer Secret Key at hand (or at least know where you can get it if needed).
Step 4 - Create your first item
Given that what we're building is a crafting game, we'll need to create our items in Game Manager so that they're available for players as soon as they start (and to you to start coding).
- Sign in into Game Manager.
- Go to My Studios and Titles page and select your game title to display the dashboard.
- From the left navigation menu, select Engage > Economy.
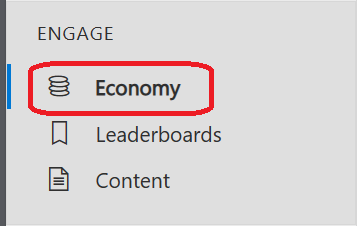
- On the Economy page, select the Items tab and then select New Item. You can also find other tabs such as Currency, UGC, Bundles, and Stores.
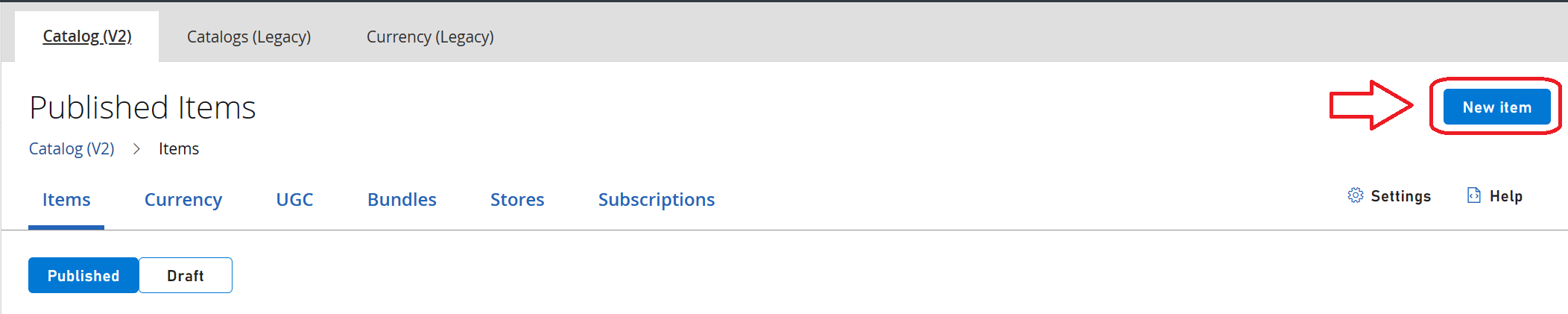
- After selecting it, you'll be redirected to a form in which you'll be prompted to add the details you want your new item to have. On this screen, you'll also be able to set some of the item's properties such as Prices, Files, Images, and Platforms the item will be available on.
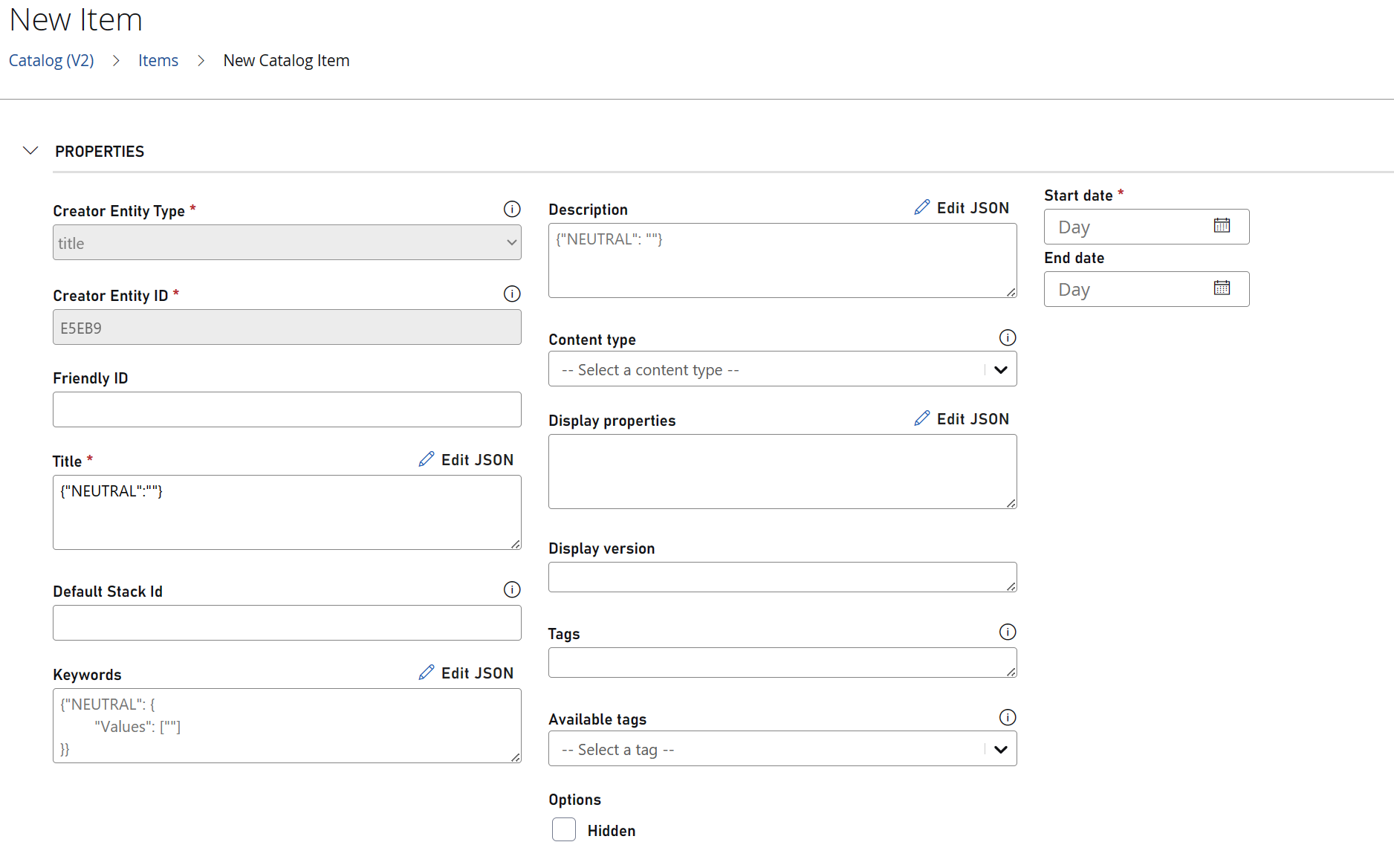
Once you have added all the required information and any additional information you wanted to add to your item, towards the bottom of the New Item screen, you'll get two distinct options to continue:
1. Save as draft: This creates a draft item, it will not be available in your game (not even through search, purchase, and so forth.)
2. Save and publish: This will save and publish your item to your game right away, meaning it's searchable, active, and purchasable.
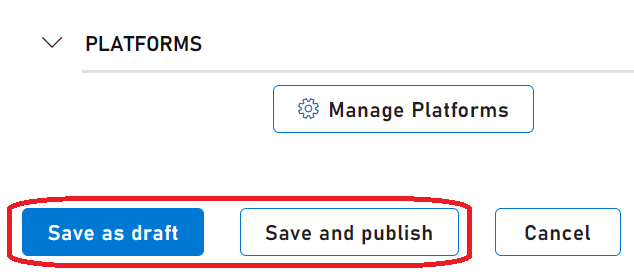
As soon as you have saved your changes, the item will now be either in a draft state, or published, depending on your choice.
Note
For more information on Items, Inventories, and other Economy functions and terms, see our Economy V2 Documentation.
Step 5 - Use Catalog to view and edit your items
If you go back to Engage > Economy in your left navbar (like you did in Step 4), you'll see the same list of options/tabs mentioned above. The page defaults to the Items tab in which you'll then get another option to filter the items by Published or by Draft, and it shows all your items in the selected category.
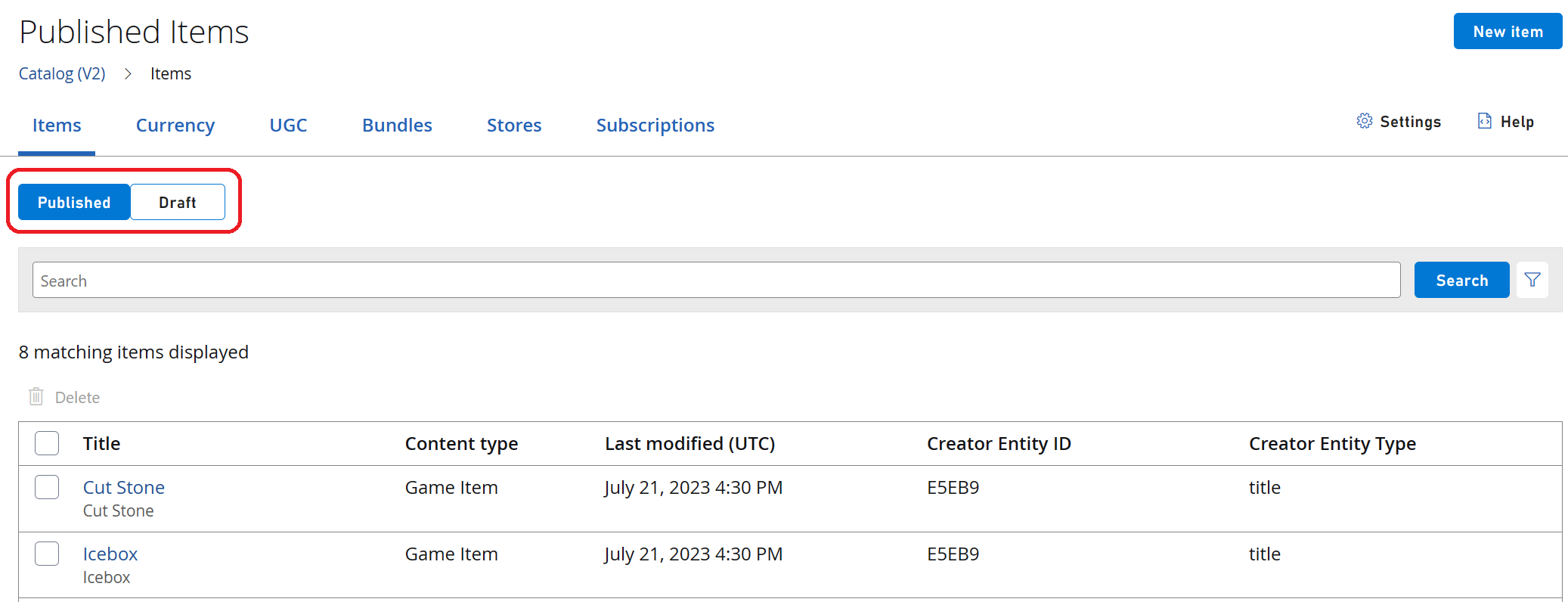
Now that you can view/list all your Published or Draft items in a single place, you're free to edit them individually or delete them in bulk. To delete them, select the ones you want to delete and press the Delete button.
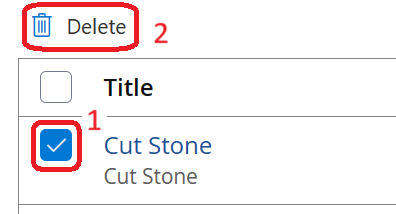
In order to edit an item, select the item's title and that takes you to a screen identical to the New Item screen mentioned before, with all the properties and custom fields you might have added to the item when created (or since it's last update) and allow you to customize and save them by scrolling to the end of the page and selecting the Edit draft item button (right next to the Edit draft item button, there's also going to be a Delete button, which is another way of deleting an item).
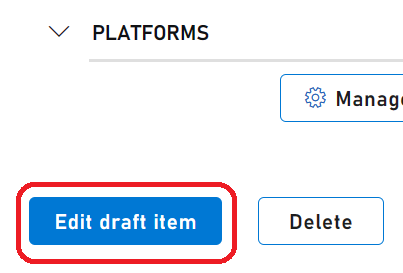
Step 6 - (Tip) Make an item free for purchase
Tip
This step is optional as it will cover one of the ways we recommend as to how to make an item free for purchase. The method used is going to be creating a new "Free Item" to be used as a price with a quantity of 0 in the item you want to be free.
Note
You may think that the way to make an item free, is to not put a price on it. Currently, this is not the case, if you create an item without the price, we will consider it as unpurchaseable.
To create a "Free Item" that can be used as a price for the item you want to have as free, you have to follow the same steps you took in Step 4, this is just like creating a 'regular' item. You don't have to give it too much thought in terms of the properties or values you add to that item as it will not be an item you should have as active in your game, its purpose is just to be set as a price. There's no need to put a price on it either.
Once you have two items created (the "Free Item," and the item you want to be free), you must edit the item you want to be free in order to set a price for it. To do so, from your items list, select the desired item and select its name, just as we walked through in Step 5, to get to the item edit screen. If you scroll down to the end and enable Edit Mode, the "Prices" section will now have an Add new price button under it.
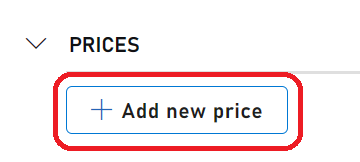
After clicking Add new price a window pops up with a list of all your current items for you to choose one to be the price (you can also filter by "Items," "UGC Items," and "Currencies"), and also search for a specific text. In our case, there's just one other item there, the "Free Item" (unless you already created multiple items).
If you select the "Add" option right next to your "Free Item" you'll then get prompted to select the amount of "Free Item" you want as a price, in order to set this new item as free, you must change this value (which defaults as 1) to a Zero.
After completing setting up the price, you must save and publish the change, and you're done! This item is now available to be purchased for free! We look into how to purchase an item (even a free one) through C# and through direct API calls later on.
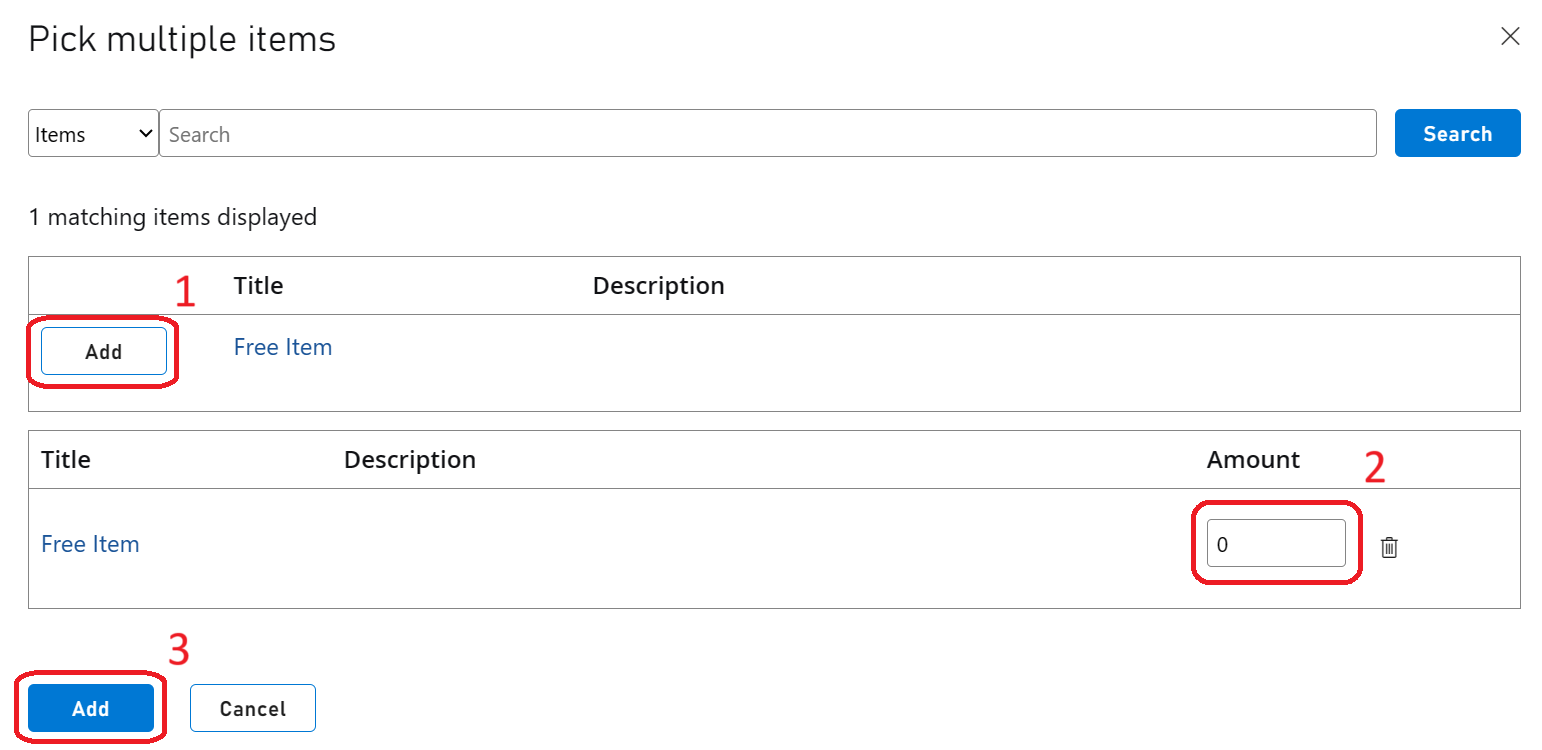
Step 7 - Add a FriendlyId
Tip
This is another optional step, it will cover how to edit an existing item to add a FriendlyId. This way, you can search for the item using this FriendlyId instead of the item's long alphanumeric id given by default.
To add a FriendlyId, you must go to Economy > Items and select the desired item. Once selected, enable Edit mode so you can make changes to the item.
In the following screenshot, you can see the FriendlyId field (highlighted in red). This is where you can put a friendlier name or ID for your item and it will be instantly linked to that particular item.