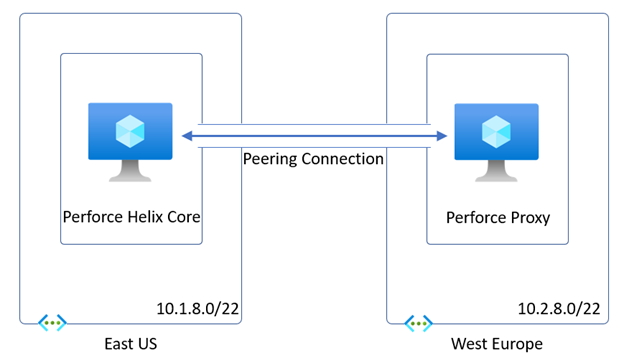Set up a Perforce Proxy in Azure
In this guide we’ll show how to set up a Perforce Proxy in Azure. A scenario where a Perforce Proxy is beneficial is to bring Perforce closer to its users, whether that is for working from home scenarios or teams that span the globe. The Perforce Proxy can be used for on premises deployments of the Helix Core commit server, or Azure deployed Helix Core commit servers.
Prerequisites
To use the Perforce Proxy, a Helix Core commit server needs to be available. For this guide we have installed Helix Core through Perforce’s Enhanced Studio Pack in the Azure Marketplace. It contains Helix Core, Swarm, Hansoft and a Windows workstation, with 5 licenses to go with that.
End state
Setting up the Proxy machine
The machine’s specifications can be lower than the commit server. For this example, we’ll use a Standard D2s v4. Follow these instructions to set up the Virtual Machine:
- Sign into the Azure portal at https://portal.azure.com.
- Type virtual machines in the search box.
- Under Servers, select Virtual Machines.
- In the Virtual machines page, select Create -> Virtual machine at the top left.
- Fill out the Basics. A few fields to pay attention to:
- Choose the correct Region you want the proxy to be deployed to
- For Image, select CentOS-based 7.9 - Gen2. Other distributions can be chosen as well, but here we choose CentOS to keep the proxy the same as the Enhanced Studio Pack.
- For size choose Standard D2s v4
- At the Disks blade, we’ll add a disk where the cached content can be placed upon
- Click Create and attach a new disk
- Choose the size you need for your cache
- In the Networking blade, it is important to create a Virtual Network that does not have a conflicting address space with the Helix Core Virtual Network.
- All the input fields on the other blades can be left to their defaults
After the Virtual Machine has been created, we can open the port to allow users to connect to the Proxy.
- Navigate to the newly created Resource Group
- Select the Network Security Group
- Click on Inbound security rules on the left
- Click + Add on the top of the blade
- Fill out the input fields:
- Source: IP Addresses
- Source IP addresses/CIDR ranges: the IP address (range) you are connecting from
- Source Port ranges: *
- Destination: Any
- Service: Custom
- Destination port ranges: 1666
- Protocol: Any
- Action: Allow
- Name: Perforce
Setting up Virtual Network Peering
To have the Proxy communicate with the commit server, we need to make communication possible between the two Virtual Networks. In Azure this is easily done through Vnet Peering. Follow these steps to setup Vnet Peering:
- In the Azure Portal, find the Virtual Network that was created during setting up the Proxy Virtual Machine.
- Select Peerings from the menu on the left
- Click on + Add on the top of the blade
- Fill out the input fields
- Leave the radio buttons to their defaults
- Select the Virtual Network from the commit server through the selector (the default name is HXVNET)
- Click Add to create the peering connection
After creating the peering, you will see that the Peering Status is set to Updating. After about 30 seconds it should be in the Connected state.
When you navigate to the commit server Vnet, you will also be able to see the peering that was created.
Initializing the Cache Disk
Although the disk is attached to the Virtual Machine, we will still need to partition it and make it available for the Operating System. More information on this can be found here. The following steps partition and mount the disk:
- SSH into the Virtual Machine
- Move to super user
sudo su
- Partition the disk
parted /dev/sdb --script mklabel gpt mkpart xfspart xfs 0% 100%
mkfs.xfs /dev/sdb1
partprobe /dev/sdb1
- Mount the disk
mkdir /hxproxy
mount /dev/sdb1 /hxproxy
Configure the Operating System to make the disk available after reboots
- Find the UUID of the disk (look for the line starting with /dev/sdb1)
blkid- Edit fstab
vi /etc/fstab- Add a line like this, replacing the UUID found above
UUID=<<UUID>> /hxproxy xfs defaults,nofail 1 2Create the Proxy directories
mkdir /hxproxy/cache
mkdir /hxproxy/logs
Installing Perforce Proxy
On CentOS we can install the Proxy through YUM, but first we must add the package repository to the YUM configuration. The official Perforce documentation on installing Perforce components can be found here.
- SSH into the Virtual Machine
- Move to super user
sudo su
- Import the Perforce repository key
rpm --import https://package.perforce.com/perforce.pubkey
- Add Perforce repository to YUM config
vi /etc/yum.repos.d/perforce.repo
- Contents:
[perforce]
name=Perforce
baseurl=https://package.perforce.com/yum/rhel/7/x86_64
enabled=1
gpgcheck=1
- Install the Proxy
yum install helix-proxy
The configuration of SSL is optional, although in many cases it is considered a requirement. A blogpost on the Perforce website discussing this can be found here. Setting up SSL for the Proxy is done through the following steps:
# setting up the folder
mkdir /hxproxy/sslkeys
chmod 700 /hxproxy/sslkeys
# configure P4 to know where the certs are
export P4SSLDIR=/hxproxy/sslkeys
# generate key and certificate path
p4p -Gc
# generate fingerprint
p4p -Gf
# trust the commit server's certs
p4 -p ssl:<<COMMIT SERVER PRIVATE IP>>:1666 trust -y
Making Perforce Proxy run on startup
After you have successfully completed all the steps above, the Proxy is ready to run. However, when the machine reboots it does not restart the Proxy process. We need to add the Proxy to the list of services to start during boot-up:
- SSH into the Virtual Machine
- Move to super user
sudo su
- Create a new service definition for p4p deamon
vi /etc/systemd/system/p4pd.service
- Contents (replace the IP addresses in the ExecStart command):
[Unit]
Description=P4P Proxy Service
After=network.target
StartLimitIntervalSec=0
[Service]
Type=simple
Restart=always
RestartSec=1
User=root
Environment="P4SSLDIR=/hxproxy/sslkeys"
ExecStart=/opt/perforce/sbin/p4p -p ssl:<<LOCAL PRIVATE IP>>:1666 -t ssl:<<COMMIT SERVER PRIVATE IP>>:1666 -r /hxproxy/cache -L /hxproxy/log/p4p.log -v server=3 -u perforce
[Install]
WantedBy=multi-user.target
- Save the file
- Start the service
systemctl start p4pd
- Enable the service so it will automatically start after boot-up
systemctl enable p4pd
Connect to the Proxy
After you have implemented the steps outlined above, the Proxy is ready to serve users. Using a machine that has the Perforce client tools installed and has its IP address listed in the Network Security Group, we can now connect to the commit server using the proxy. The users and group settings remain the same, just change the IP address to point to the Proxy.
Troubleshooting
If you cannot connect to the proxy using the Perforce client tools, make sure the network and Network Security Groups are set up correctly. If the network is configured correctly, make sure the proxy is running by executing:
sudo systemctl status p4pd
If it is not in a running state, have a look at the journal to see if there is an error message that explains what is going on:
journalctl -u p4pd.service
The application is configured to create a logfile called /hxproxy/log/p4p.log. Any issues between the proxy and the commit server will be logged there.