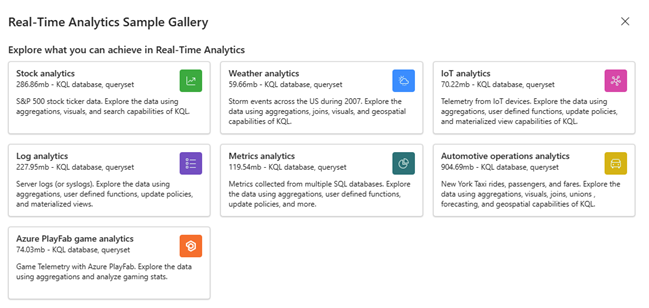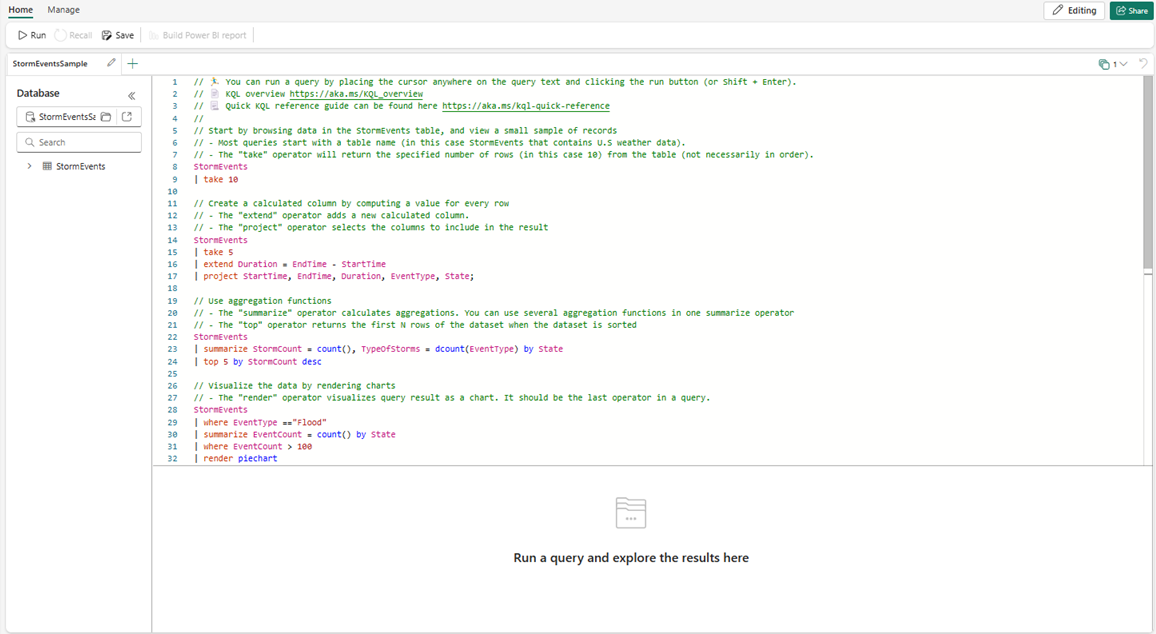Galeria de Exemplos
O Real-Time Intelligence no Microsoft Fabric oferece uma galeria de dados de exemplo contendo dados em vários formatos e tamanhos para você praticar o carregamento de dados e a gravação de consultas. Cada conjunto de dados na Real-Time Galeria de Exemplos do Intelligence é carregado no seu espaço de trabalho como uma tabela em um novo banco de dados KQL. Junto com o banco de dados, um conjunto de consultas KQL anexado é criado, contendo consultas de exemplo exclusivas para o conjunto de dados selecionado.
Neste artigo, você aprenderá a consultar dados da galeria de exemplos no Real-Time Intelligence para começar a analisar seus dados.
Pré-requisitos
Obter dados
Selecione Tarefas de trabalho na barra de navegação esquerda e, em seguida, Real-Time Inteligência.
Na carga de trabalho do Real-Time Intelligence, selecione + Liga a fonte de dados.
Na página inicial do Real-Time Intelligence, no bloco de exemplo de Real-Time Inteligência, selecione Abrir.
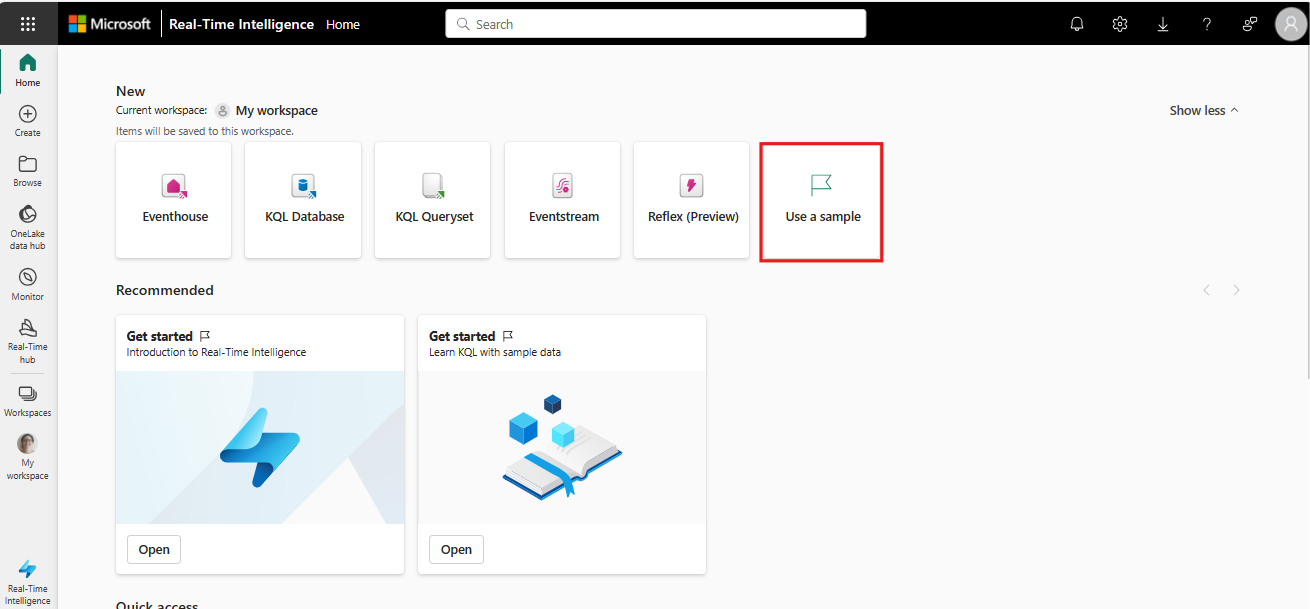
Na janela Galeria de Exemplos de Inteligência Real-Time, selecione um bloco de cenário de exemplo para carregar no seu espaço de trabalho. Depois de selecionar um bloco, os dados são carregados como uma tabela no banco de dados KQL e um conjunto de consultas KQL com consultas de exemplo exclusivas para o modelo semântico é gerado automaticamente.
Observação
Você também pode carregar dados da Galeria de Exemplos do Real-Time Intelligence como uma tabela em um banco de dados KQL existente. Isso carrega o modelo semântico de exemplo sem criar um conjunto de consultas KQL com consultas de exemplo.
Para carregar modelos semânticos de exemplo sem as consultas de exemplo, abra um banco de dados KQL existente e selecione Obter dados>Exemplo.
Executar consultas
Uma consulta é um pedido apenas de leitura para processar dados e retornar resultados. A solicitação é declarada em texto simples, usando um modelo de fluxo de dados fácil de ler, criar e automatizar. As consultas sempre são executadas no contexto de uma determinada tabela ou banco de dados. No mínimo, uma consulta consiste em uma referência de dados de origem e um ou mais operadores de consulta aplicados em sequência, indicados visualmente pelo uso de um caractere de pipe (|) para delimitar operadores.
Para obter mais informações sobre a linguagem de consulta Kusto, consulte Visão geral da linguagem de consulta Kusto (KQL).
Na janela do editor de consultas, coloque o cursor em qualquer lugar no texto da consulta e selecione o botão Executar ou pressione Shift + Enter executar uma consulta. Os resultados são exibidos no painel de resultados da consulta, diretamente abaixo da janela do editor de consultas.
Antes de executar qualquer consulta ou comando, reserve um momento para ler os comentários acima. Os comentários incluem informações importantes.
Dica
Selecione Recall na parte superior da janela de consulta para mostrar o conjunto de resultados da primeira consulta sem ter que executar novamente a consulta. Muitas vezes, durante a análise, você executa várias consultas e Recall permite recuperar os resultados de consultas anteriores.
Limpar recursos
Limpe os itens criados navegando até o espaço de trabalho no qual foram criados.
No seu espaço de trabalho, passe o mouse sobre o KQL Database ou KQL Queryset que deseja excluir, selecione o menu Mais [...] >Excluir.
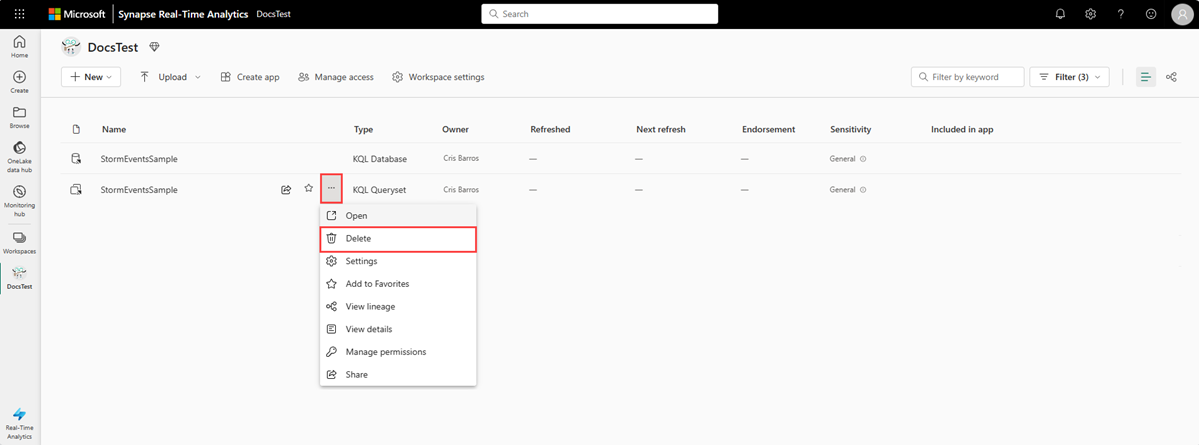
Selecione Excluir. Não é possível recuperar itens excluídos.