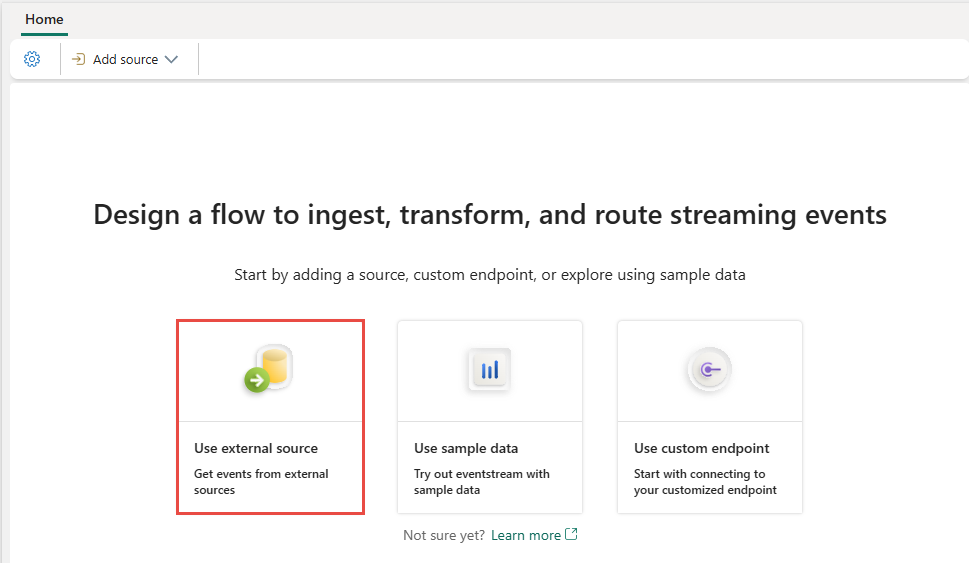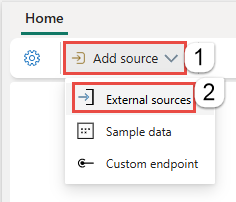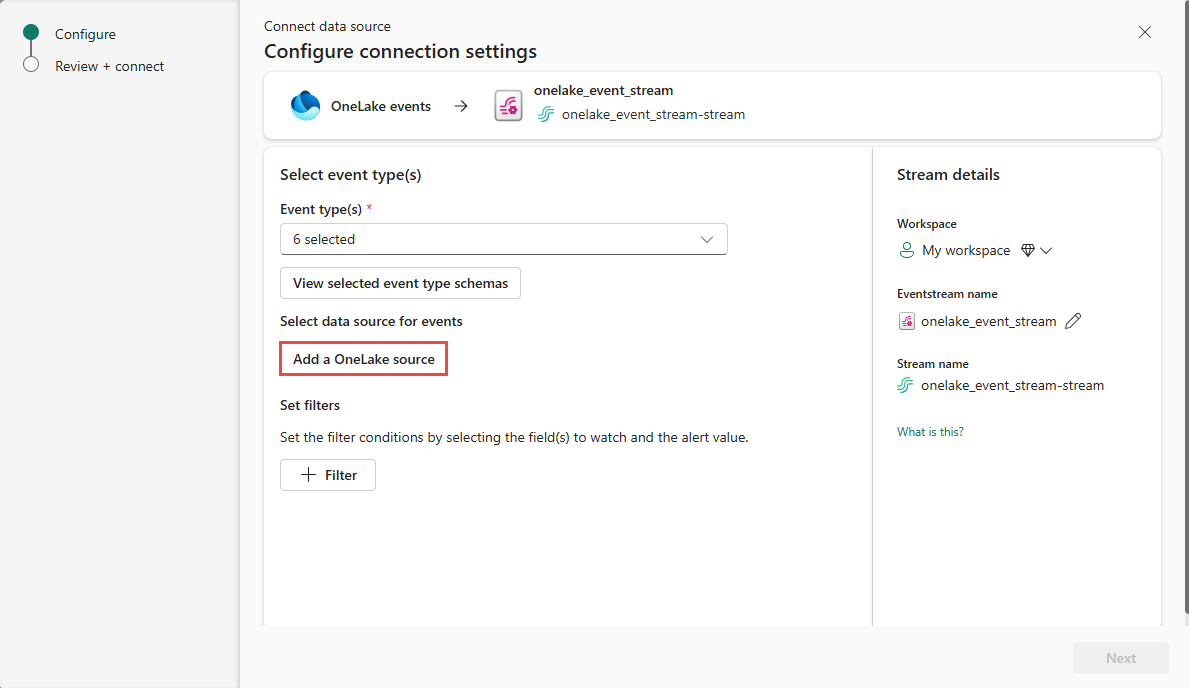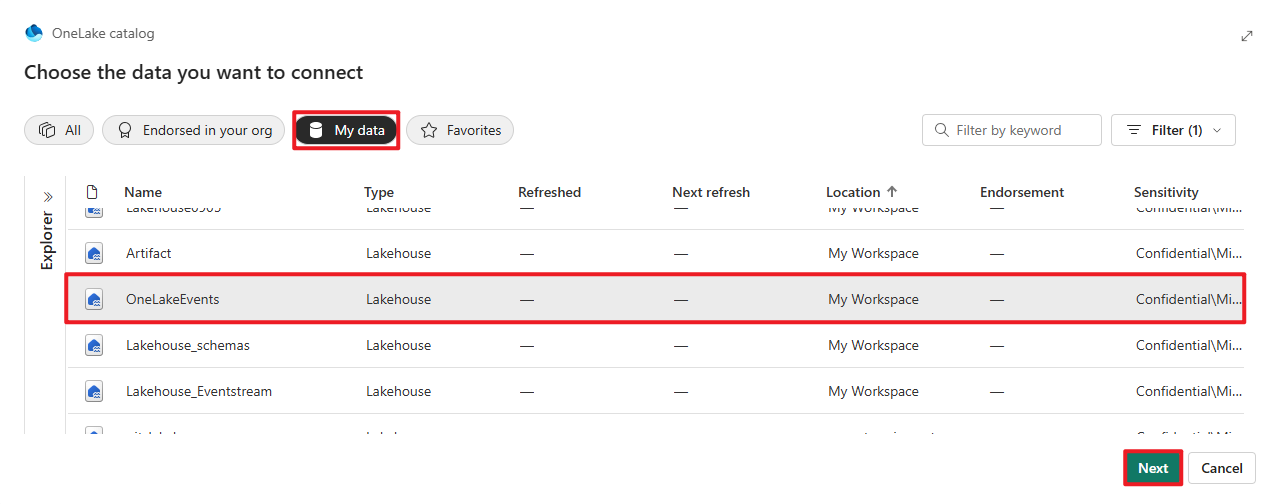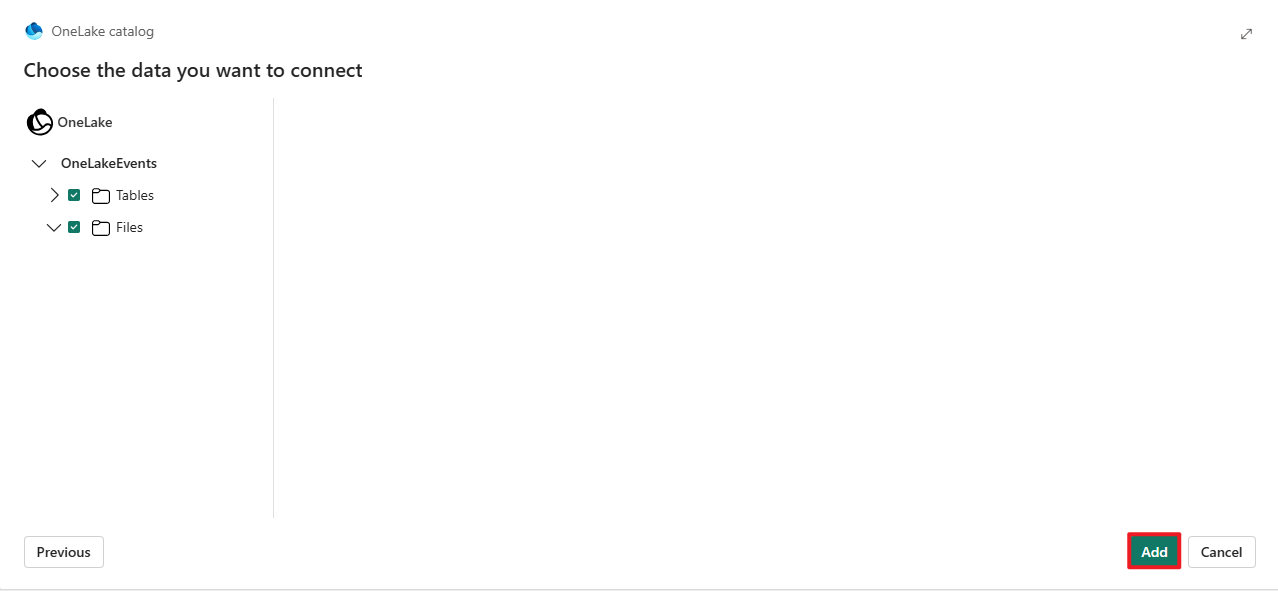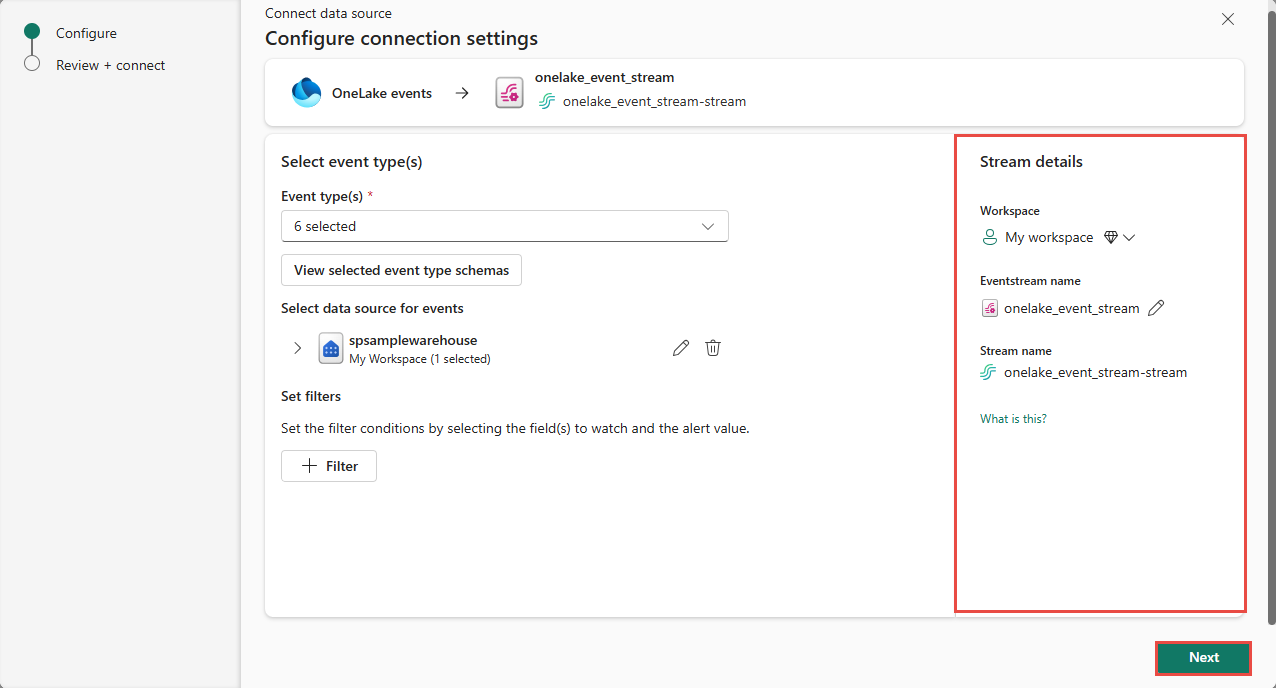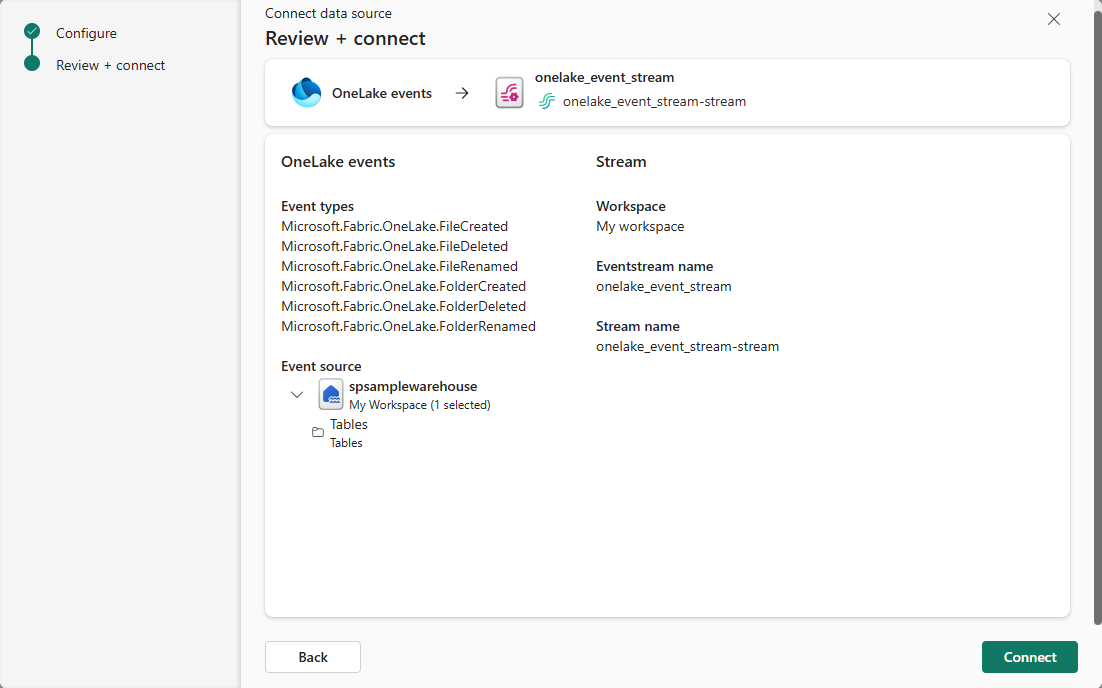Adicionar eventos do Fabric OneLake a um fluxo de eventos (visualização)
Este artigo mostra como adicionar a fonte de eventos Fabric OneLake a um fluxo de eventos.
Observação
Não há suporte para o consumo de eventos do Fabric e do Azure por meio do eventstream ou do Fabric Activator se a região de capacidade do eventstream ou do Activator estiver nas seguintes regiões: Índia Ocidental, Israel Central, Coreia Central, Catar Central, Singapura, EAU Central, Espanha Central, Brasil Sudeste, Centro dos EUA, Sul Central dos EUA, Oeste dos EUA 2, Oeste dos EUA 3.
Os eventos do OneLake permitem que você assine alterações em arquivos e pastas no OneLake e, em seguida, reaja a essas alterações em tempo real. Com os fluxos de eventos do Fabric, você pode capturar esses eventos do OneLake, transformá-los e roteá-los para vários destinos no Fabric para análise adicional. Essa integração perfeita de eventos OneLake em fluxos de eventos do Fabric oferece maior flexibilidade para monitorar e analisar atividades em seu OneLake.
Tipos de eventos
Aqui estão os eventos OneLake suportados:
| Nome do tipo de evento | Descrição |
|---|---|
| Microsoft.Fabric.OneLake.FileCreated | Gerado quando um ficheiro é criado ou substituído no OneLake. |
| Microsoft. Fabric.OneLake.FicheiroApagado | Gerado quando um arquivo é excluído no OneLake. |
| Microsoft. Fabric.OneLake.FileRenomeado | Gerado quando um arquivo é renomeado no OneLake. |
| Microsoft.Fabric.OneLake.FolderCreated | Criado quando uma pasta é criada no OneLake. |
| Microsoft. Fabric.OneLake.PastaEliminada | Levantada quando uma pasta é eliminada no OneLake. |
| Microsoft. Fabric.OneLake.FolderRenomeado | Gerado quando uma pasta é renomeada no OneLake. |
Pré-requisitos
- Obtenha acesso a um espaço de trabalho no modo de licença de capacidade Fabric (ou) no modo de licença de avaliação com permissões de Colaborador ou superiores.
- Crie um eventstream se ainda não tiver um eventstream.
Adicionar eventos do Fabric OneLake como origem
Se ainda não adicionaste nenhuma fonte ao teu fluxo de eventos, seleciona o mosaico Usar fonte externa.
Se estiver a adicionar a origem a um fluxo de eventos já publicado, mude para modo Editar, selecione Adicionar origem no friso e a seguir selecione Fontes externas.
Na página Selecione uma fonte de dados, pesquise e selecione o botão Conectar no mosaico eventos OneLake.
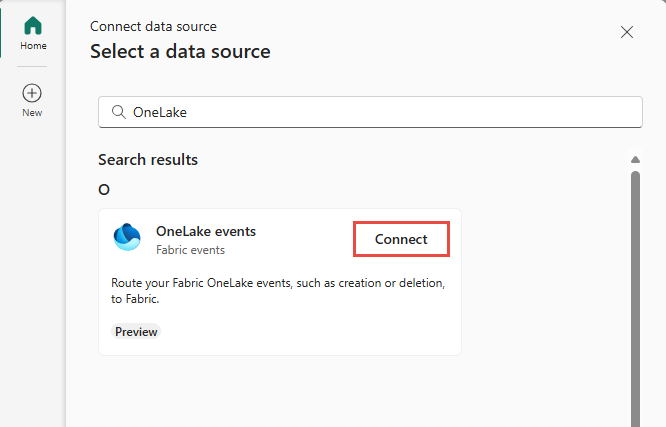
Configurar e conectar-se a eventos do Fabric OneLake
Na página Connect, para Tipos de evento, selecione os tipos de evento que deseja monitorar.
Esta etapa é opcional. Para ver os esquemas para tipos de eventos, selecione Exibir esquemas de tipo de evento selecionados . Se você selecioná-lo, navegue pelos esquemas para os eventos e, em seguida, navegue de volta para a página anterior selecionando o botão de seta para trás na parte superior.
Selecione Adicionar uma fonte do OneLake em Selecionar fonte de dados para eventos.
Na página Escolha os dados que deseja conectar
Visualize todas as fontes de dados disponíveis ou apenas suas fontes de dados (Meus dados) ou suas fontes de dados favoritas usando os botões de categoria na parte superior. Você pode usar a caixa de texto Filtrar por palavra-chave para pesquisar uma fonte específica. Você também pode usar o botão Filter para filtrar com base no tipo de recurso (Banco de Dados KQL, Lakehouse, Banco de Dados SQL, Warehouse). O exemplo a seguir usa a opção My data.
Selecione a fonte de dados na lista.
Selecione Avançar na parte inferior da página.
Selecione todas as tabelas ou uma tabela específica em que está interessado e, em seguida, selecione Adicionar.
Agora, na página
Configurar definições de conexão, você pode adicionar filtros para definir as condições de filtro selecionando campos a serem observados e o valor do alerta. Para adicionar um filtro: Em seguida, selecione Avançar na parte inferior da página.
Na página Rever + Conectar, reveja as definições e selecione Adicionar.
Observação
O número máximo de fontes e destinos para um fluxo de eventos é 11.
Ver fluxo de eventos atualizado
Depois que a conexão for criada, você poderá ver a fonte de eventos do Fabric OneLake adicionada ao seu fluxo de eventos no modo de edição . Selecione Publicar para publicar o fluxo de eventos e capturar os eventos do OneLake.
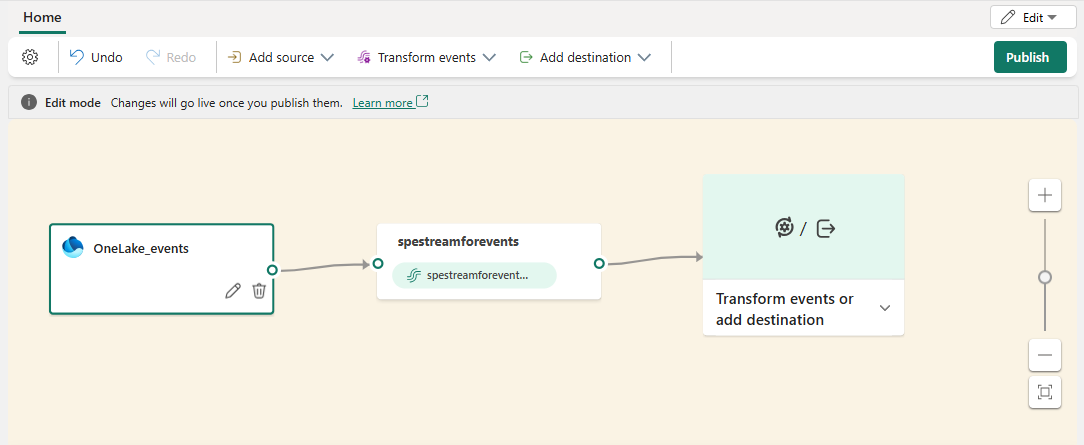
Observação
Antes de prosseguir com a transformação ou roteamento de eventos, verifique se os eventos OneLake foram acionados e enviados com êxito para o fluxo de eventos.
Se quiseres transformar os eventos do Fabric OneLake, abre o teu fluxo de eventos e seleciona Editar na barra de ferramentas para entrar no modo de edição. Em seguida, você pode adicionar operações para transformar os eventos do Fabric OneLake ou encaminhá-los para um destino como Lakehouse.
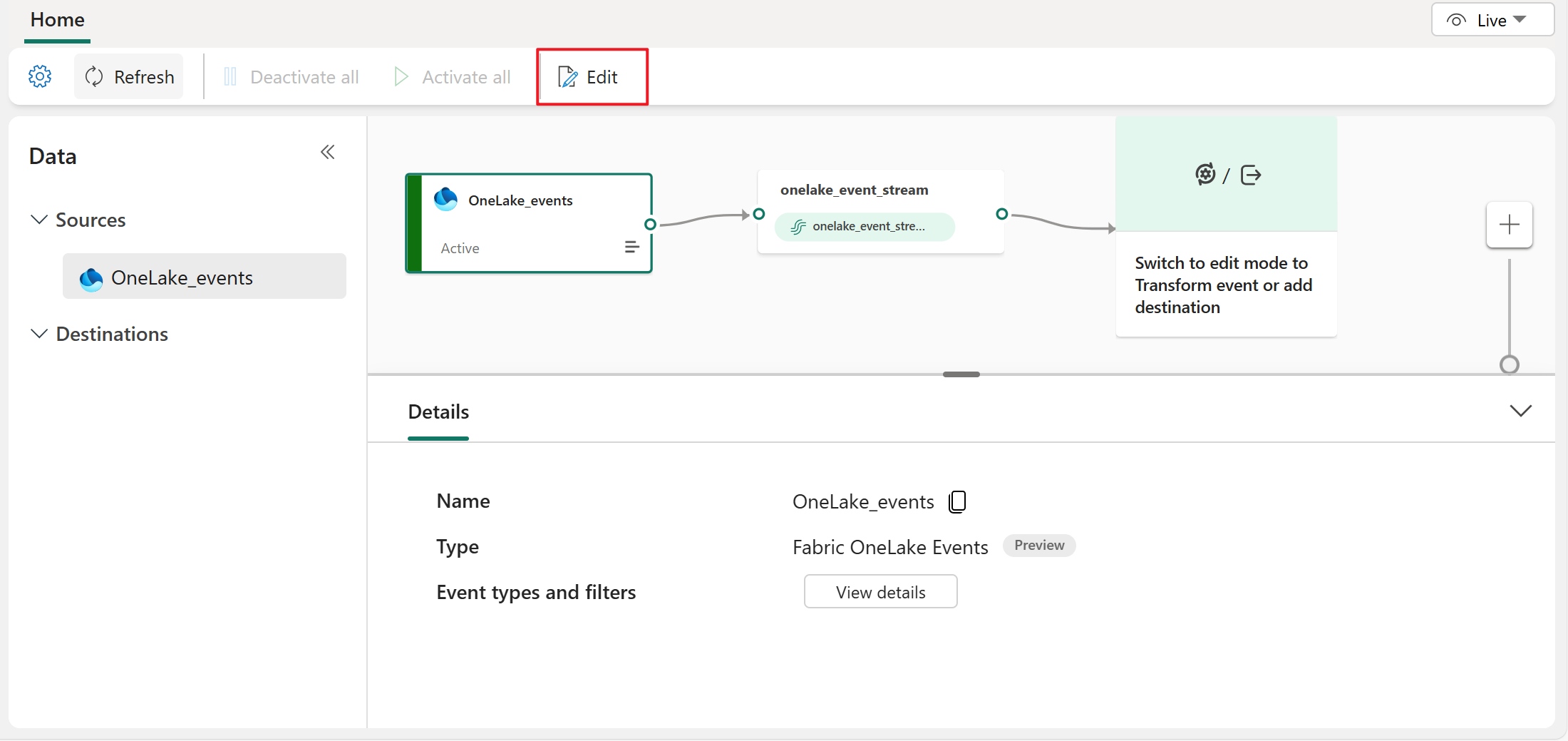
Limitações conhecidas
- Atualmente, as mensagens de erro não estão disponíveis quando ocorre um erro em fontes de eventos discretas.
- Atualmente, o recurso de visualização de dados não está disponível para fontes de eventos discretas.