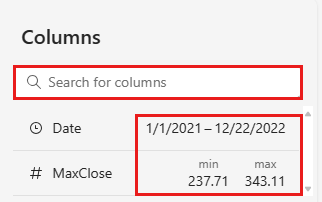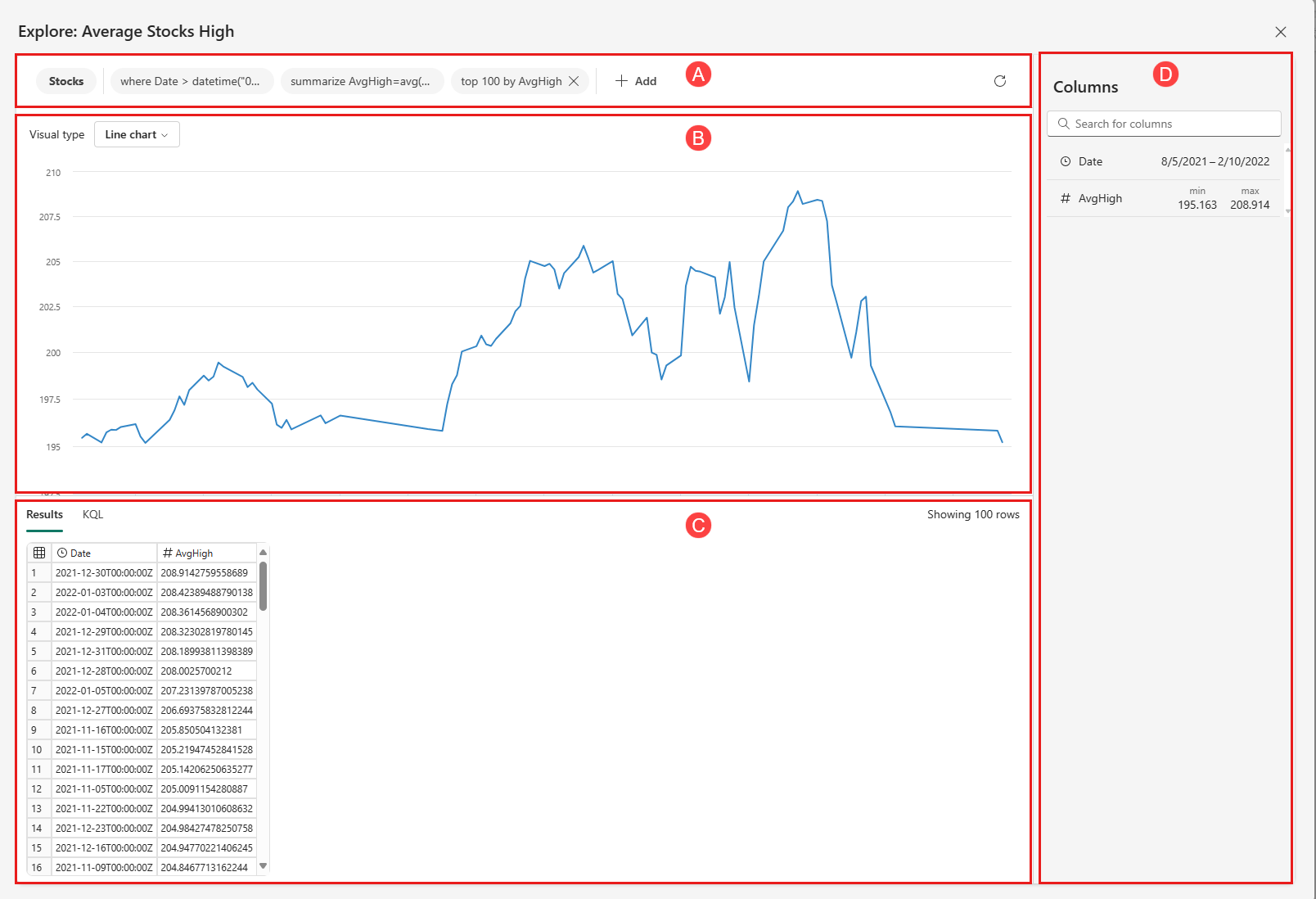Explore dados em blocos do Painel em Tempo Real
O recurso de explorar dados permite que você se aprofunde nos dados apresentados em qualquer painel em tempo real. Se as informações que você está procurando não estiverem prontamente disponíveis no painel, esse recurso permite que você estenda sua exploração além dos dados exibidos nos blocos, potencialmente descobrindo novos insights.
Mesmo que um painel seja compartilhado com você e você tenha apenas permissões de visualizador, você ainda poderá explorá-lo. O processo de exploração começa com a visualização dos dados e sua visualização correspondente à medida que aparecem no bloco. A partir daí, você pode explorar ainda mais os dados adicionando ou removendo filtros e agregações e visualizando seus resultados usando visualizações diferentes, tudo sem precisar de nenhum conhecimento da Linguagem de Consulta Kusto.
Esta exploração pode fornecer informações adicionais sobre os seus dados, melhorando a sua compreensão e capacidades de tomada de decisão.
Pré-requisitos
- Um espaço de trabalho com uma capacidade habilitada para Microsoft Fabric
- Um painel com elementos visuais. Para obter mais informações, consulte Criar um painel em tempo real
Inicie a sua exploração de dados
No seu espaço de trabalho, selecione um Painel em Tempo Real.
No mosaico que pretende explorar, selecione o ícone Explorar dados .
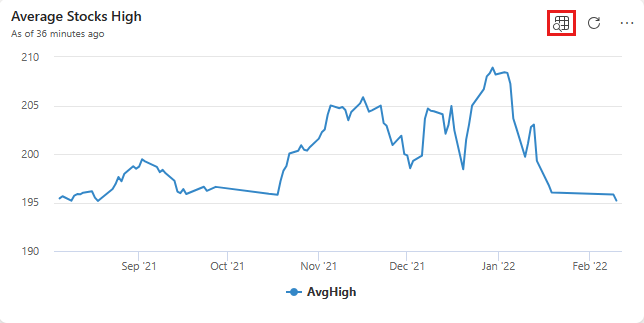
Explorar dados
Ao abrir a janela explorar dados, você começa com a mesma visualização mostrada no bloco.
Na janela explorar dados, você verá as seguintes áreas:
A. Barra de filtros e agregações: mostra filtros e agregações da consulta original, filtros e agregações adicionados e o botão atualizar dados.
B. Painel visual: mostra a visualização dos dados da consulta.
C. Painel de resultados: mostra os resultados tabulares dos dados da consulta e da consulta nas guias Resultados e KQL , respectivamente.
D. Painel de colunas: mostra as colunas de consulta e seus metadados, distribuições de valor e valores de exemplo, dependendo do tipo de dados.
Em seguida, você pode explorar seus dados sem afetar a visualização mostrada no bloco das seguintes maneiras:
Na barra de filtros, você pode remover, adicionar e modificar filtros e agregações da consulta.
Os filtros provenientes da consulta de mosaico original não podem ser modificados e só podem ser removidos na ordem inversa. Pode adicionar os seus próprios filtros e agregações, que pode modificar ou remover mais tarde à medida que explora.
Para adicionar um filtro:
Selecione + Adicionar.
Localize e selecione a coluna que pretende filtrar.
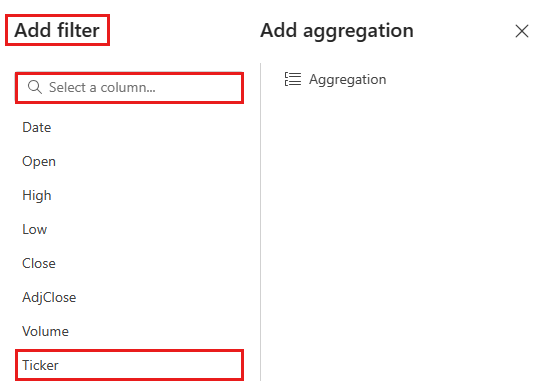
Selecione o filtro Operador e Valor e, em seguida, selecione Aplicar. O visual, os resultados e a consulta KQL são atualizados para refletir o novo filtro.
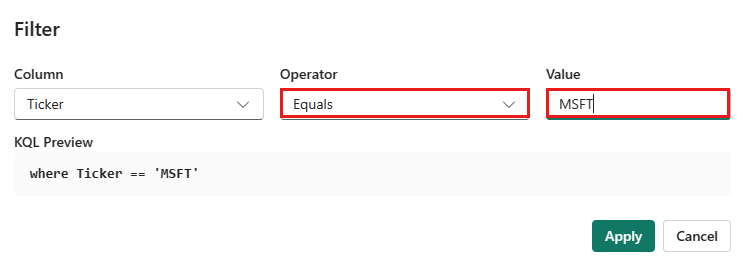
Para adicionar uma agregação:
Selecione + Adicionar>agregação.
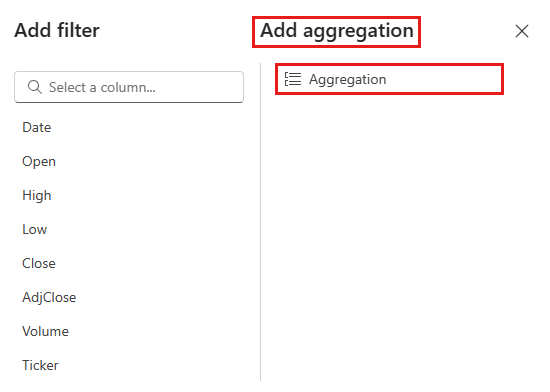
Selecione o filtro Operador e Nome para Exibição, adicione opcionalmente até duas colunas para agrupar por e, em seguida, selecione Aplicar. O visual, os resultados e a consulta KQL são atualizados para refletir o novo filtro.
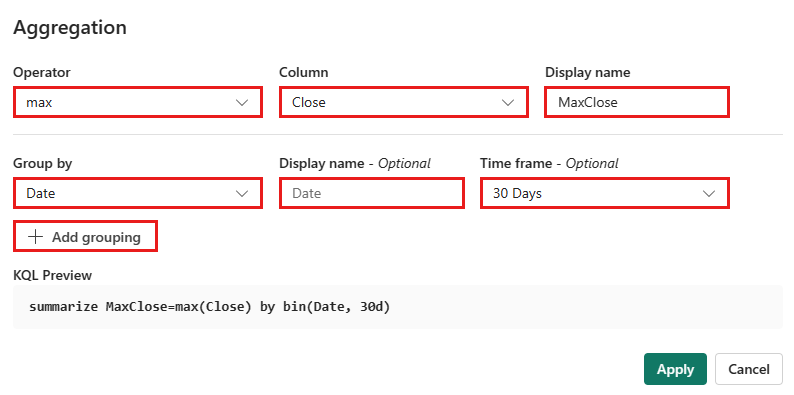
Na lista suspensa Tipo visual, selecione outros tipos visuais para visualizar seus dados de maneiras diferentes.
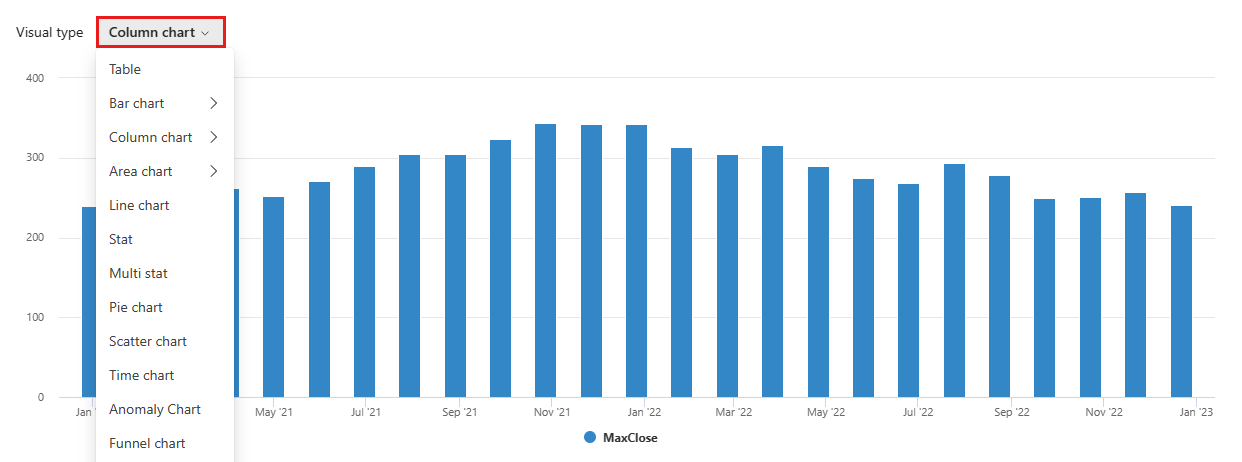
Selecione as guias Resultados e KQL para exibir os resultados da consulta tabular e a consulta subjacente, respectivamente. À medida que explora, vê as alterações que faz atualizadas nestes separadores.
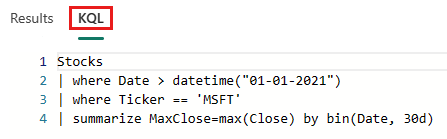
No painel Colunas, você pode navegar pelo esquema da tabela examinando as colunas ou localizando uma coluna específica. Você também pode escolher colunas para ver seus valores superiores, distribuições de valor e valores de exemplo, dependendo do tipo de dados, da seguinte maneira: