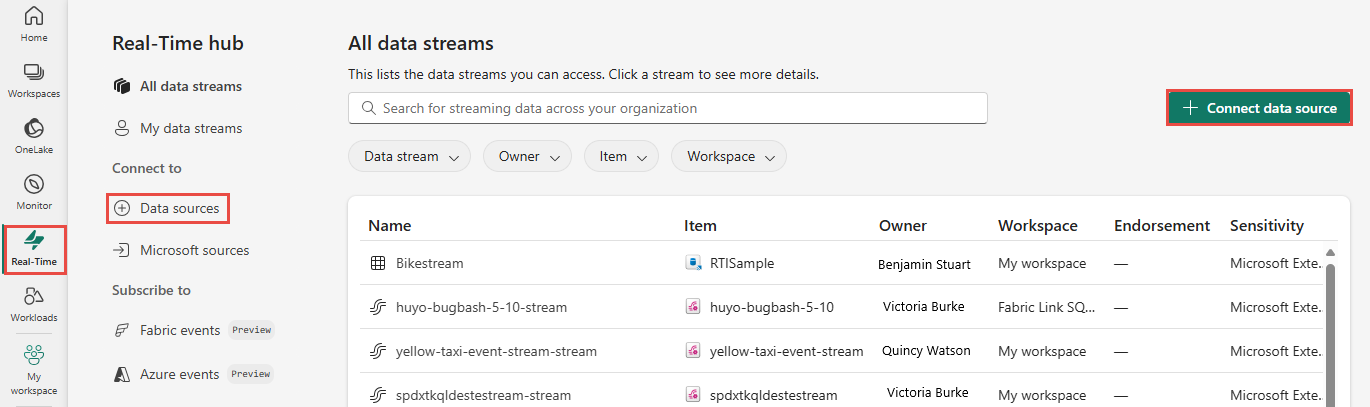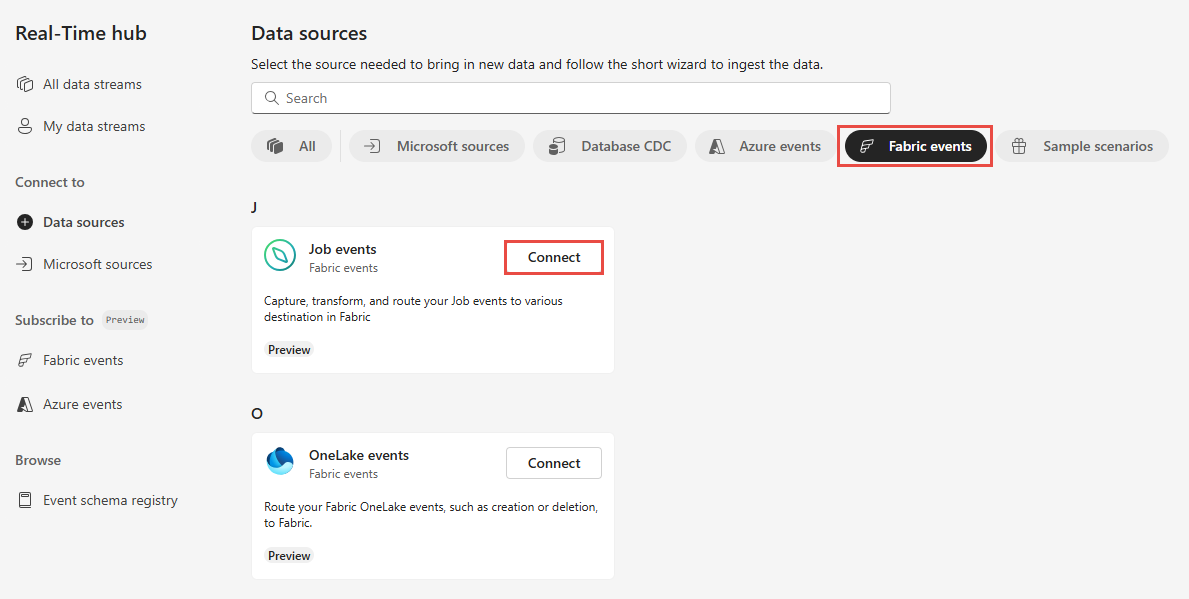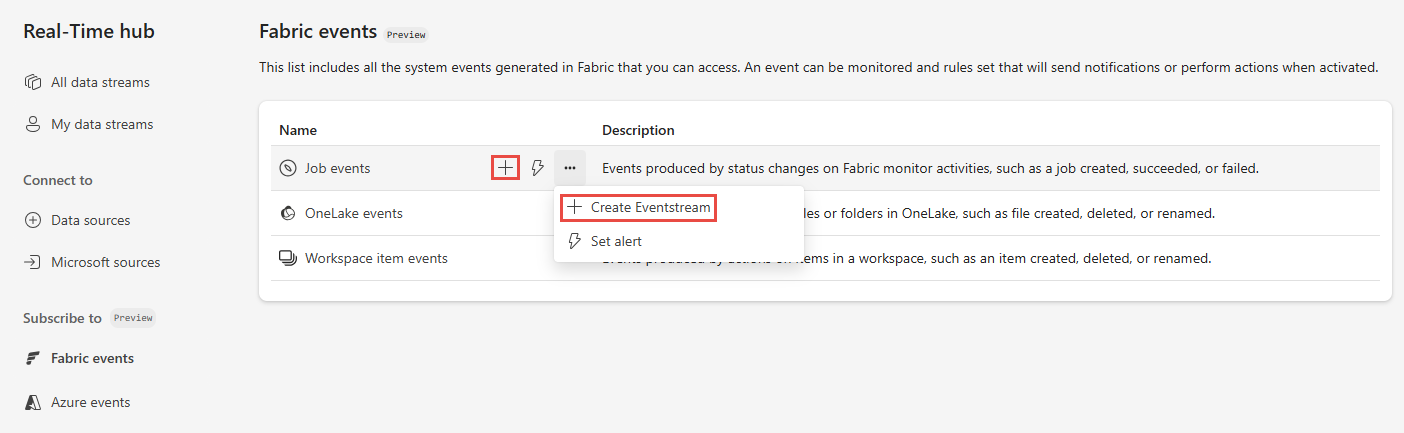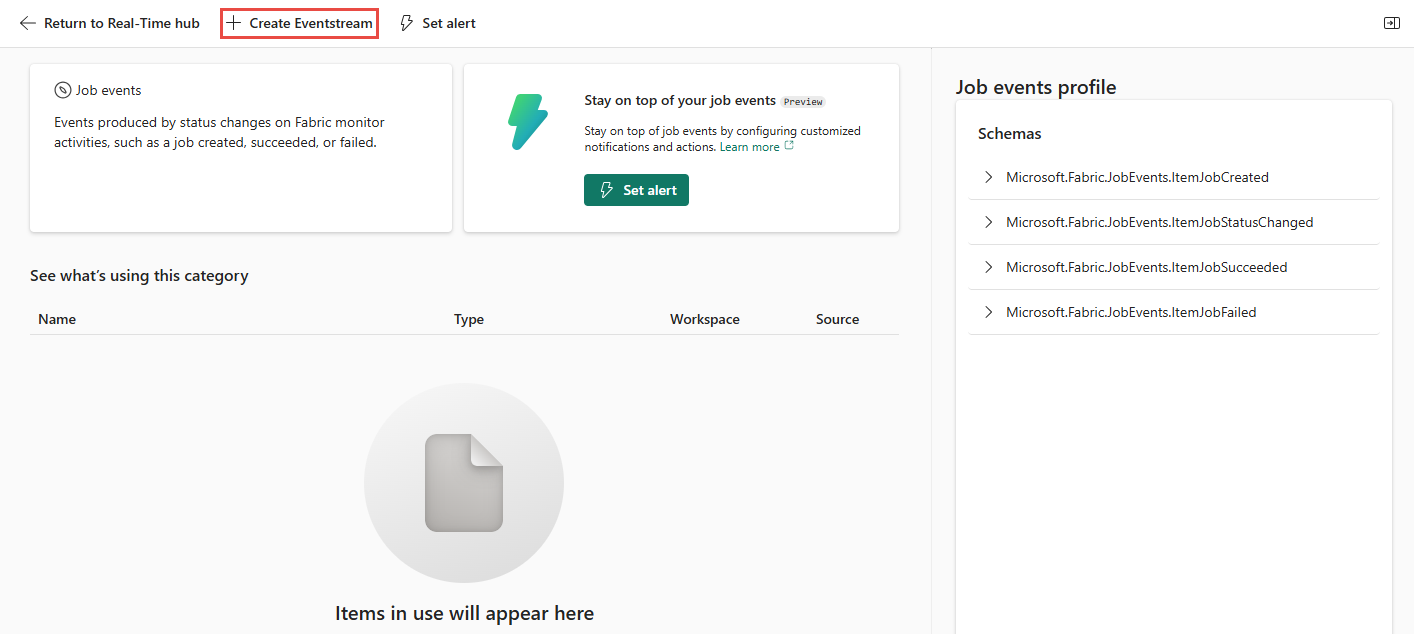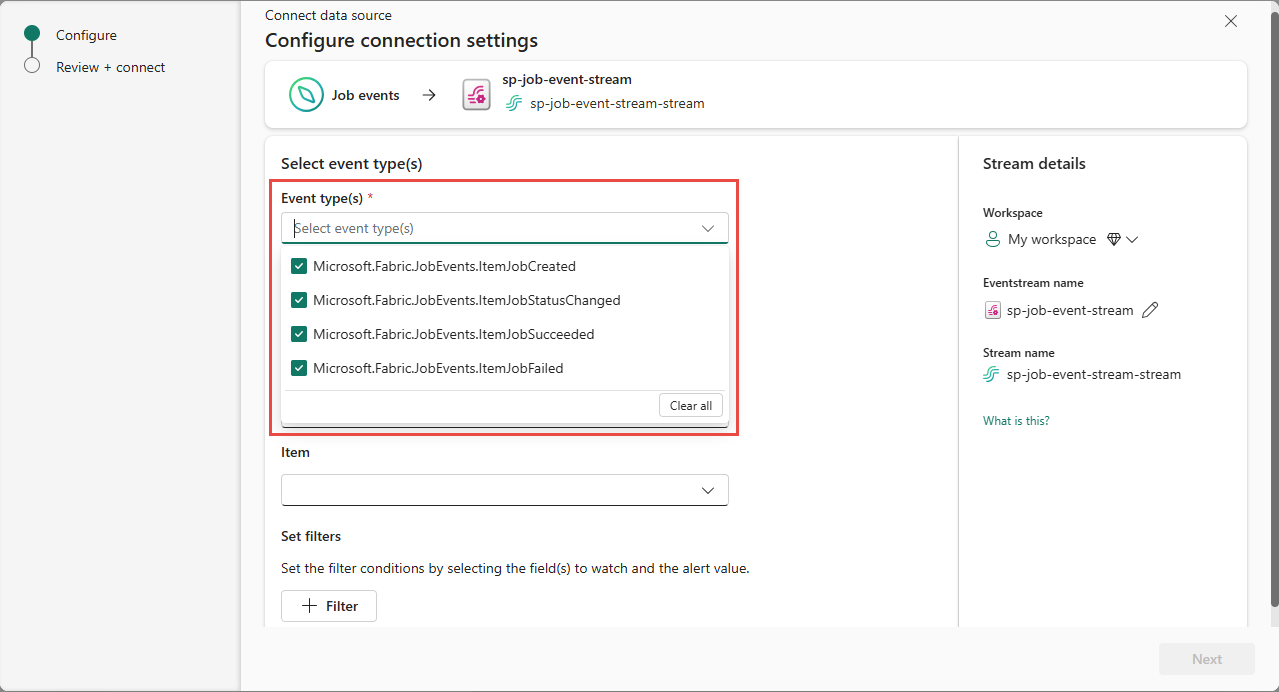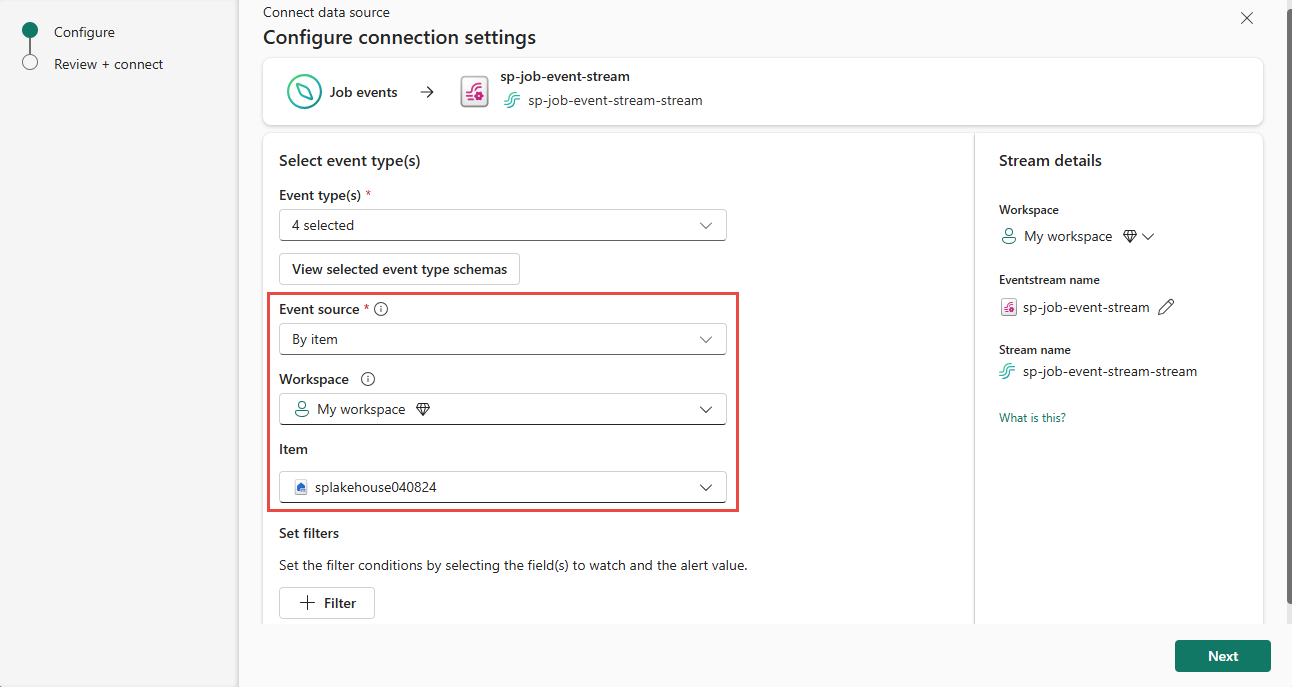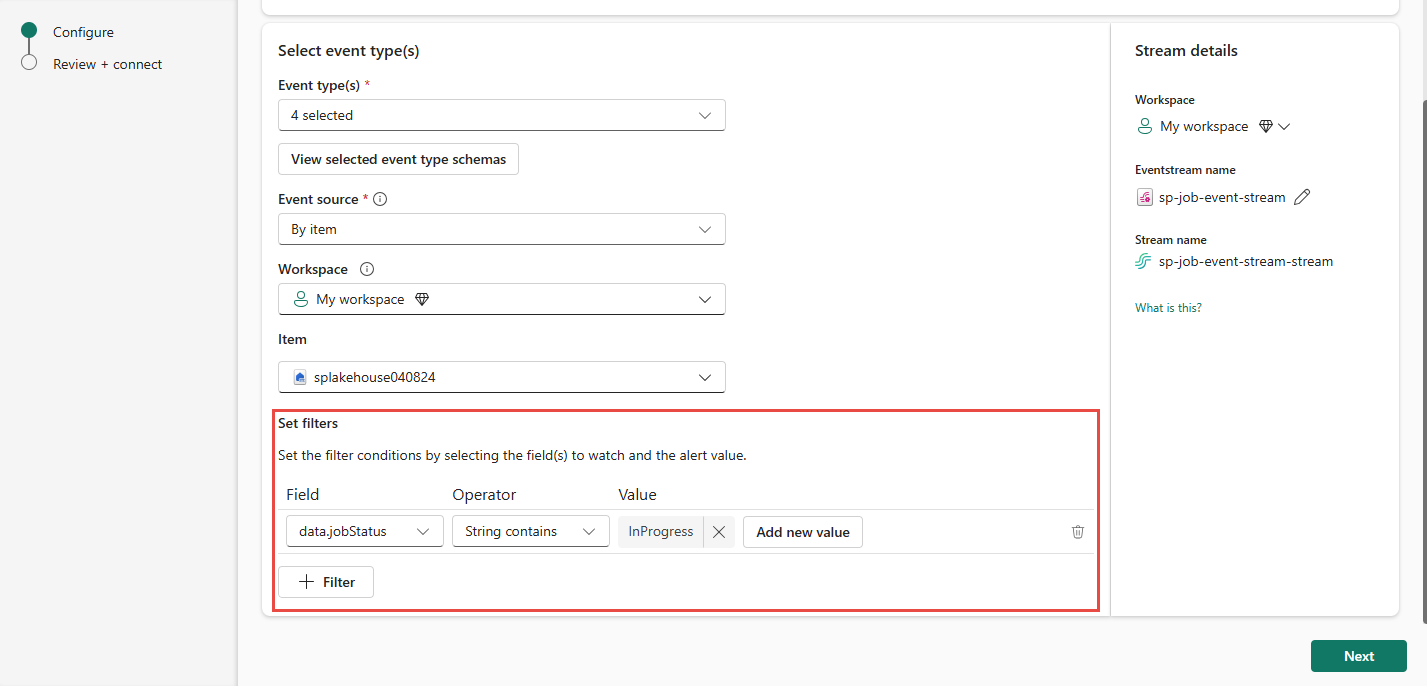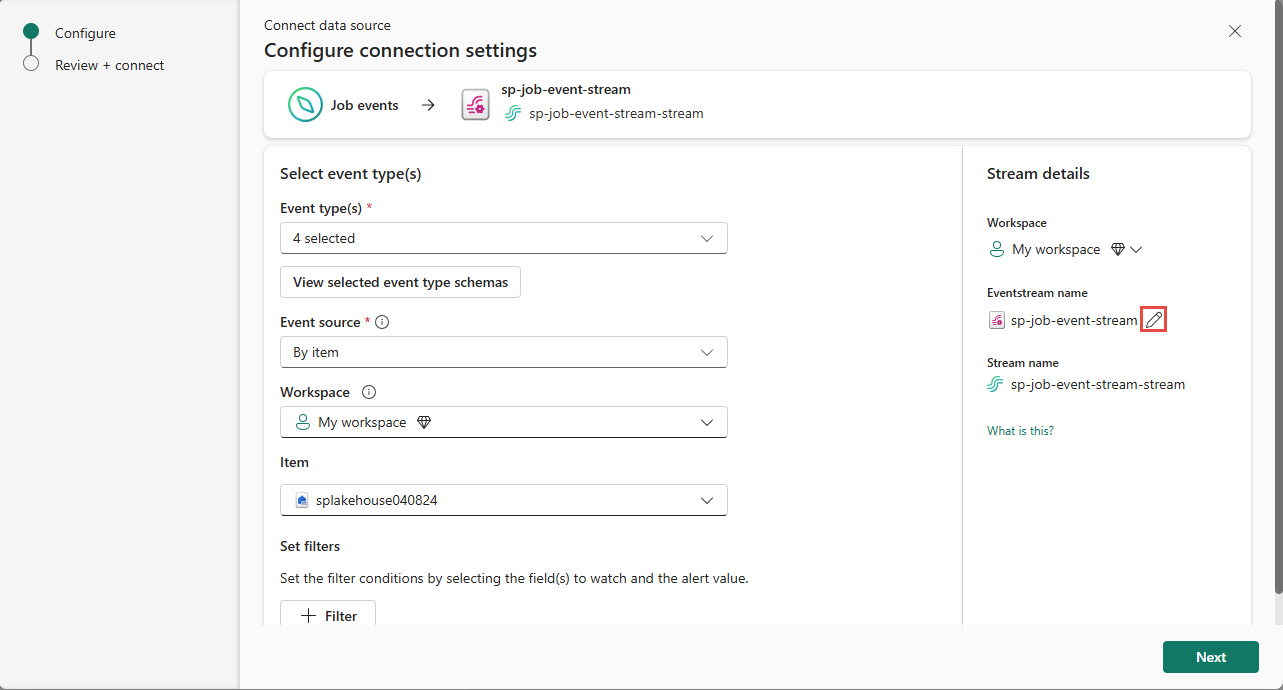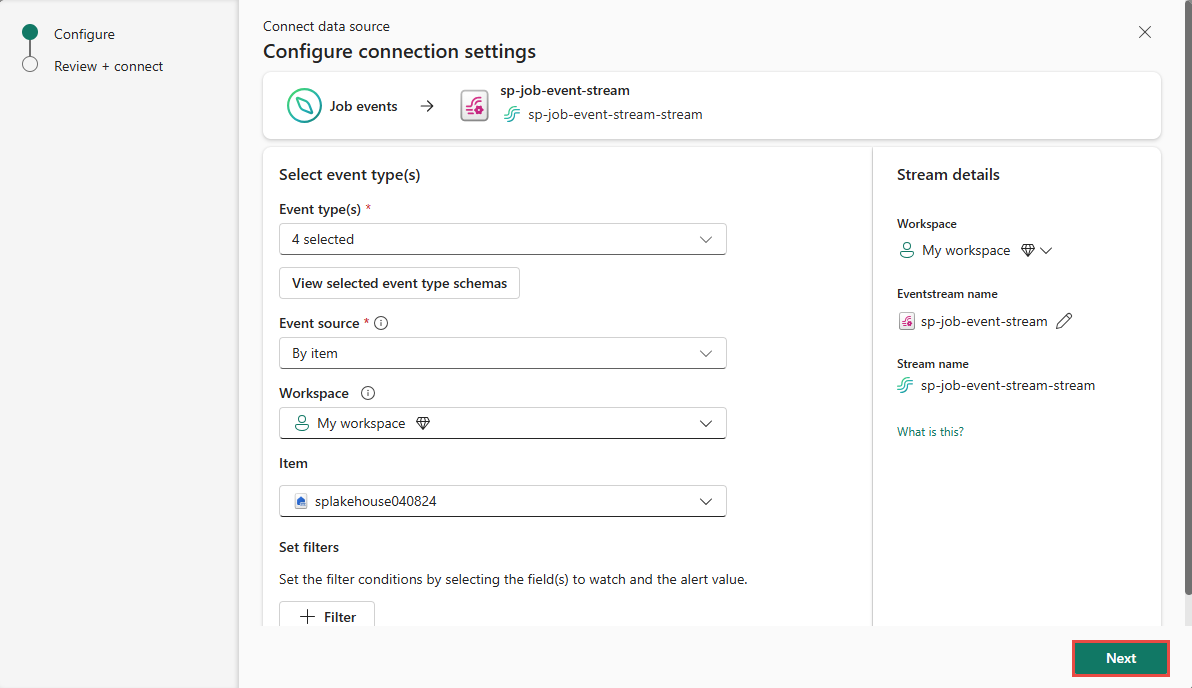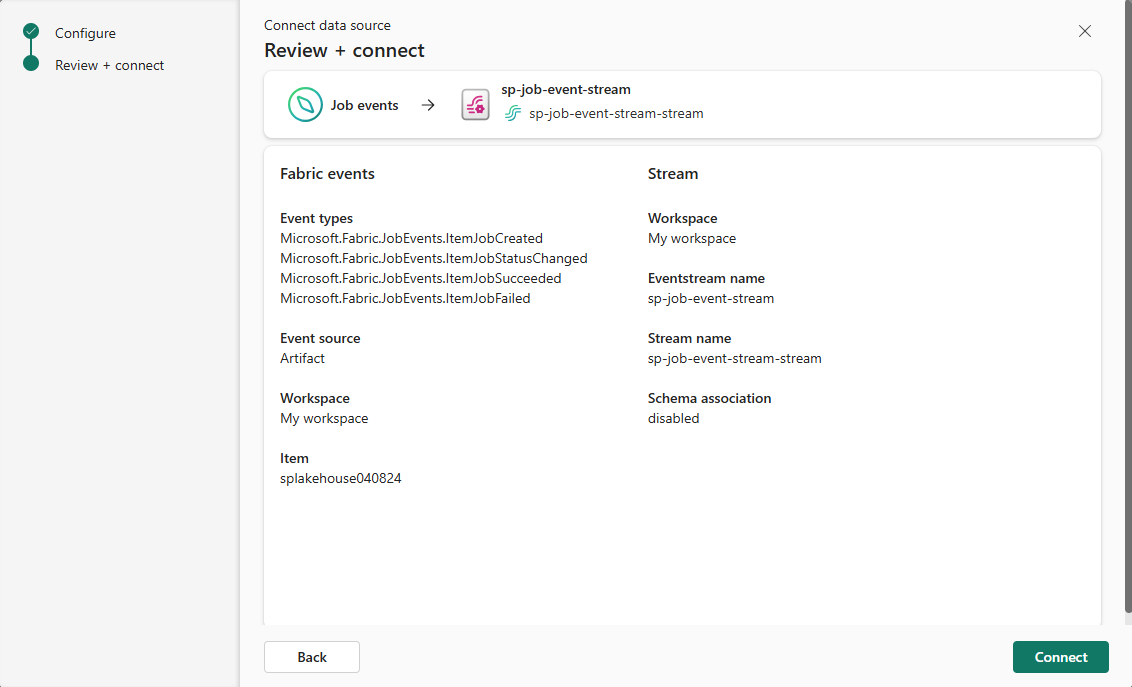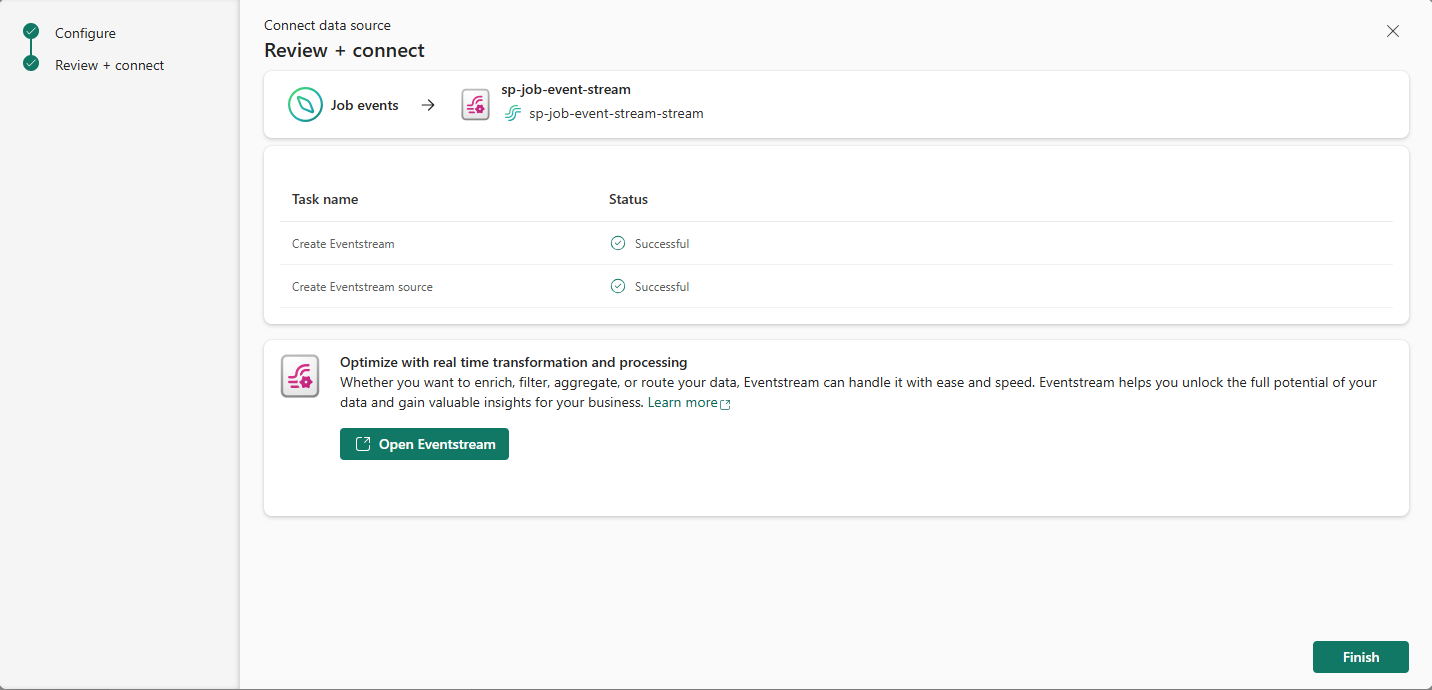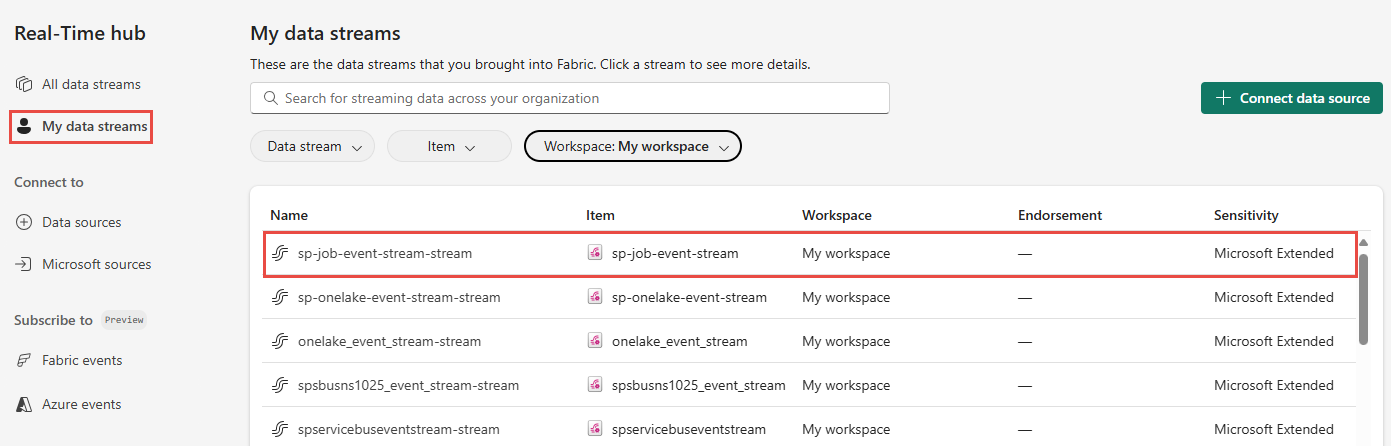Obter eventos de trabalho no hub Real-Time (visualização)
Este artigo descreve como obter eventos de Job como um fluxo de eventos no hub do Fabric Real-Time.
Real-Time hub permite que você descubra e assine as alterações produzidas quando o Fabric executa um trabalho. Por exemplo, você pode reagir a alterações ao atualizar um modelo semântico, executar um pipeline agendado ou executar um bloco de anotações. Cada uma dessas atividades pode gerar um trabalho correspondente, que por sua vez gera um conjunto de eventos de trabalho correspondentes.
Os eventos de trabalho permitem que você monitore os resultados do trabalho a tempo e configure alertas usando os recursos de alerta do Ativador de Dados. Por exemplo, quando o agendador aciona um novo trabalho ou um trabalho falha, você pode receber um alerta por e-mail. Desta forma, mesmo que não esteja em frente ao computador, pode obter a informação que lhe interessa.
Com os fluxos de eventos do Fabric, você pode capturar esses eventos de trabalho, transformá-los e roteá-los para vários destinos no Fabric para análise adicional. Essa integração perfeita de eventos de trabalho nos fluxos de eventos do Fabric oferece maior flexibilidade para monitorar e analisar as atividades em seu trabalho.
Tipos de eventos
| Nome do tipo de evento | Descrição |
|---|---|
| Microsoft.Fabric.ItemJobCreated | Ocorrido quando a plataforma Fabric cria ou aciona uma tarefa, manualmente ou agendada. |
| Microsoft.Fabric.ItemJobStatusChanged | Gerado quando o estado do trabalho muda para outro estado não terminal. Esse evento não será gerado se a carga de trabalho não for enviada por push quando o status for alterado. O status do trabalho pode mudar de criado para concluído em breve. |
| Microsoft.Fabric.ItemJobSucceeded | Gerado quando o trabalho é concluído. |
| Microsoft.Fabric.ItemJobFailed | Gerado quando o trabalho falha, incluindo quando o trabalho fica preso ou é cancelado. |
Para obter mais informações, consulte Explorar eventos de trabalho.
Observação
Não há suporte para o consumo de eventos do Fabric e do Azure por meio do eventstream ou do Fabric Activator se a região de capacidade do eventstream ou do Activator estiver nas seguintes regiões: Índia Ocidental, Israel Central, Coreia Central, Qatar Central, Cingapura, E.A.U. Central, Espanha Central, Sudeste do Brasil, Centro dos EUA, Centro-Sul dos EUA, Oeste dos EUA 2, Oeste dos EUA 3.
Pré-requisitos
- Acesso a um espaço de trabalho no modo de licença de capacidade Fabric ou no modo de licença de avaliação com permissões de colaborador ou superiores.
Criar fluxos para eventos profissionais
Você pode criar fluxos para eventos de trabalho em Real-Time hub usando uma das maneiras:
Página de fontes de dados
Inicie sessão em Microsoft Fabric.
Selecione em Tempo Real na barra de navegação esquerda.
Na página hub Real-Time, selecione + Fontes de dados em Conectar a no menu de navegação à esquerda. Também pode aceder à página Origens de dados a partir das páginas Todos os fluxos de dados ou Os meus fluxos de dados, selecionando o botão + Conectar origem de dados no canto superior direito.
Na página Fontes de Dados, selecione a categoria Eventos de Trabalho na parte superior e depois selecione Conectar no bloco Eventos de Trabalho. Também pode utilizar a barra de pesquisa para procurar eventos de emprego.
Agora, use as instruções da seção Configurar e criar um fluxo de dados de eventos.
Página de eventos de estrutura
Em Real-Time hub, selecione de eventos do Fabric no menu à esquerda. Pode usar a vista de lista de eventos Fabric ou a vista de detalhes dos eventos de tarefas para criar um fluxo de eventos para eventos de tarefas.
Utilizar a vista de lista
Passe o rato sobre eventos de trabalhoe selecione o link Criar fluxo de eventos ou selecione ... (Reticências) e, em seguida, selecione Criar fluxo de eventos.
Utilizar a vista de detalhes
Na página de Eventos do Fabric , selecione Eventos de Trabalho na lista de eventos suportados do Fabric.
Na página de detalhes, selecione + Criar fluxo de eventos no menu.
Agora, use as instruções da secção Configurar e criar um fluxo de eventos, mas ignore o primeiro passo que utiliza a página Adicionar origem.
Configurar e criar um fluxo de eventos
Na página Connect, para Tipos de evento, selecione os tipos de evento que pretende monitorizar.
Esta etapa é opcional. Para ver os esquemas para tipos de eventos, selecione Exibir esquemas de tipo de evento selecionados . Se selecionar, navegue pelos esquemas dos eventos e, em seguida, volte à página anterior selecionando o botão de seta para trás no topo.
Para a origem do evento , confirme se a opção "Por item" está selecionada.
Para o Espaço de Trabalho , selecione uma área de trabalho onde esteja o item da Malha.
Para Item, selecione o item Tecido.
Agora, na página
Configurar definições de conexão, você pode adicionar filtros para definir as condições de filtro selecionando campos a serem observados e o valor do alerta. Para adicionar um filtro: Na seção Detalhes do Stream à direita, siga estas etapas.
Em seguida, selecione Avançar na parte inferior da página.
Na página Rever + Conectar, reveja as configurações e selecione Conectar.
Quando o assistente conseguir criar um fluxo, use o link Abrir fluxo de eventos para abrir o fluxo de eventos que foi criado para si. Selecione Concluir para fechar o assistente.
Ver fluxo a partir da página Todos os fluxos de dados
Em Real-Time hub, selecione Meus fluxos de dados ou Todos os fluxos de dados.
Confirme que vê o fluxo que criou.
Conteúdo relacionado
Para saber mais sobre como consumir fluxos de dados, consulte os seguintes artigos: