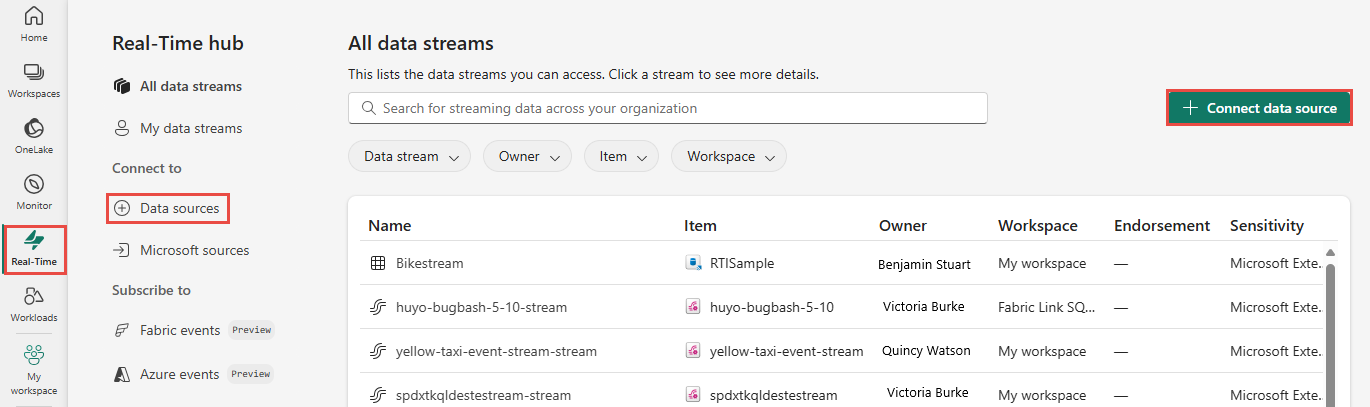Adicione o Confluent Cloud Kafka como fonte no hub em tempo real
Este artigo descreve como adicionar o Confluent Cloud Kafka como uma fonte de eventos no hub Fabric Real-Time.
Pré-requisitos
- Acesso a um espaço de trabalho no modo de licença de capacidade de malha (ou) no modo de licença de avaliação com permissões de Colaborador ou superiores.
- Um cluster Confluent Cloud Kafka e uma chave de API.
Página de origens de dados
Entre no Microsoft Fabric.
Selecione Tempo Real na barra de navegação esquerda.
Na página do hub em Tempo Real, selecione + Fontes de dados em Conectar a no menu de navegação esquerdo. Você também pode acessar a página Fontes de dados nas páginas Todos os fluxos de dados ou Meus fluxos de dados selecionando o botão + Conectar fonte de dados no canto superior direito.
Adicionar Confluent Cloud Kafka como fonte
Na página Selecione uma fonte de dados, selecione Confluente.
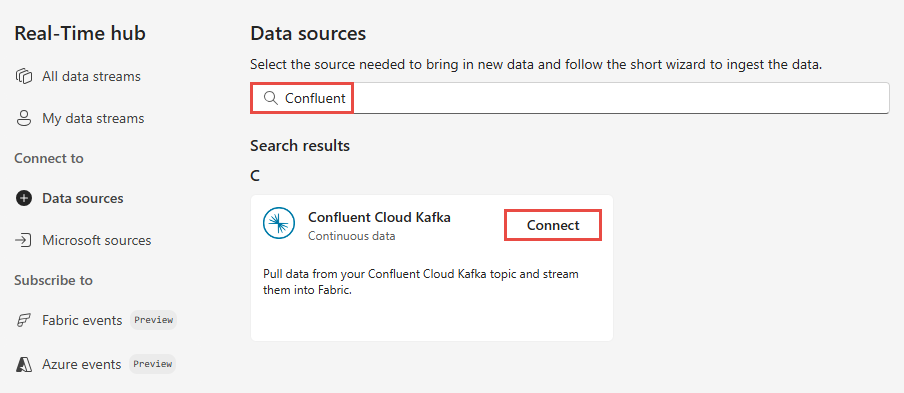
Para criar uma conexão com a fonte Confluent Cloud Kafka, selecione Nova conexão.
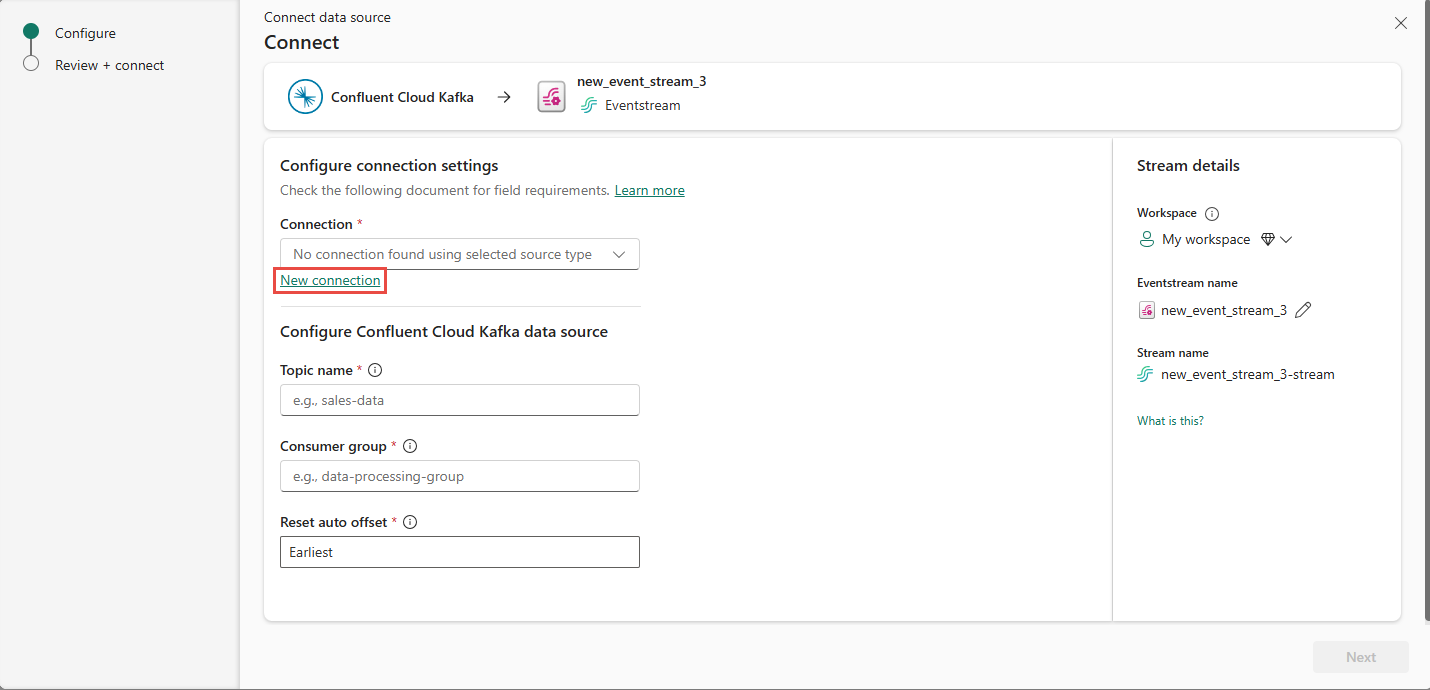
Na seção Configurações de conexão , insira Confluent Bootstrap Server. Navegue até a página inicial do Confluent Cloud, selecione Configurações de Cluster e copie o endereço para o Servidor de Bootstrap.
Na seção Credenciais de conexão, se você tiver uma conexão existente com o cluster Confluent, selecione-a na lista suspensa de Conexão. Caso contrário, siga estes passos:
- Em Nome da conexão, insira um nome para a conexão.
- Para Tipo de autenticação, confirme se Confluent Cloud Key está selecionado.
- Para chave de API e segredo de chave de API:
Navegue até o Confluent Cloud.
Selecione API Keys no menu lateral.
Selecione o botão Adicionar chave para criar uma nova chave de API.
Copie a chave da API e o segredo.
Cole esses valores nos campos API Key e API Key Secret.
Selecione Ligar
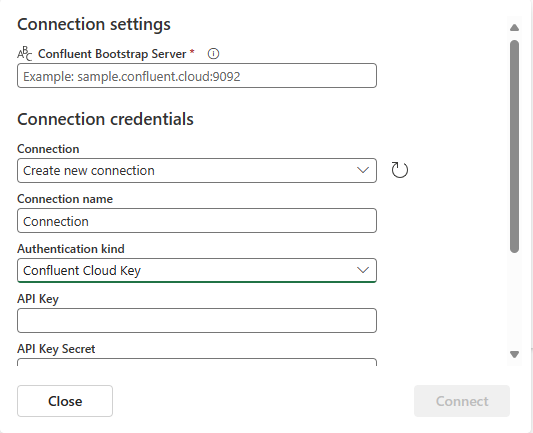
Role para ver a seção Configurar fonte de dados Confluent na página. Insira as informações para concluir a configuração da fonte de dados Confluent.
- Em Tópico, insira um nome de tópico do seu Confluent Cloud. Você pode criar ou gerenciar seu tópico no Confluent Cloud Console.
- Para Grupo de consumidores, insira um grupo de consumidores do seu Confluent Cloud. Ele fornece o grupo de consumidores dedicado para obter os eventos do cluster Confluent Cloud.
- Para Redefinir configuração de deslocamento automático, selecione um dos seguintes valores:
Mais cedo – os primeiros dados disponíveis do seu cluster Confluent
Mais recentes – os últimos dados disponíveis
Nenhum – não defina automaticamente o deslocamento.
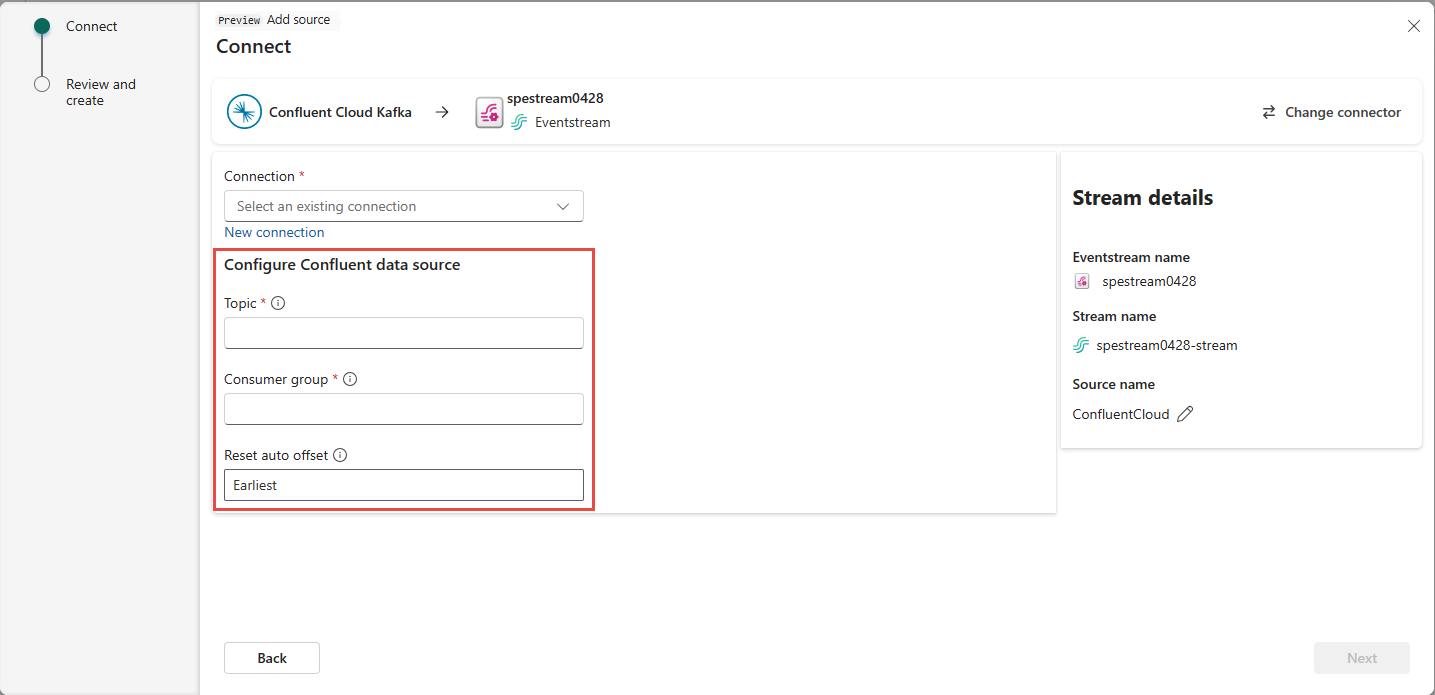
Na seção Detalhes do fluxo do painel direito, execute estas etapas:
Selecione o espaço de trabalho onde deseja salvar a conexão.
Insira um nome para o fluxo de eventos a ser criado para você.
O nome do fluxo para o hub em tempo real é gerado automaticamente para você.
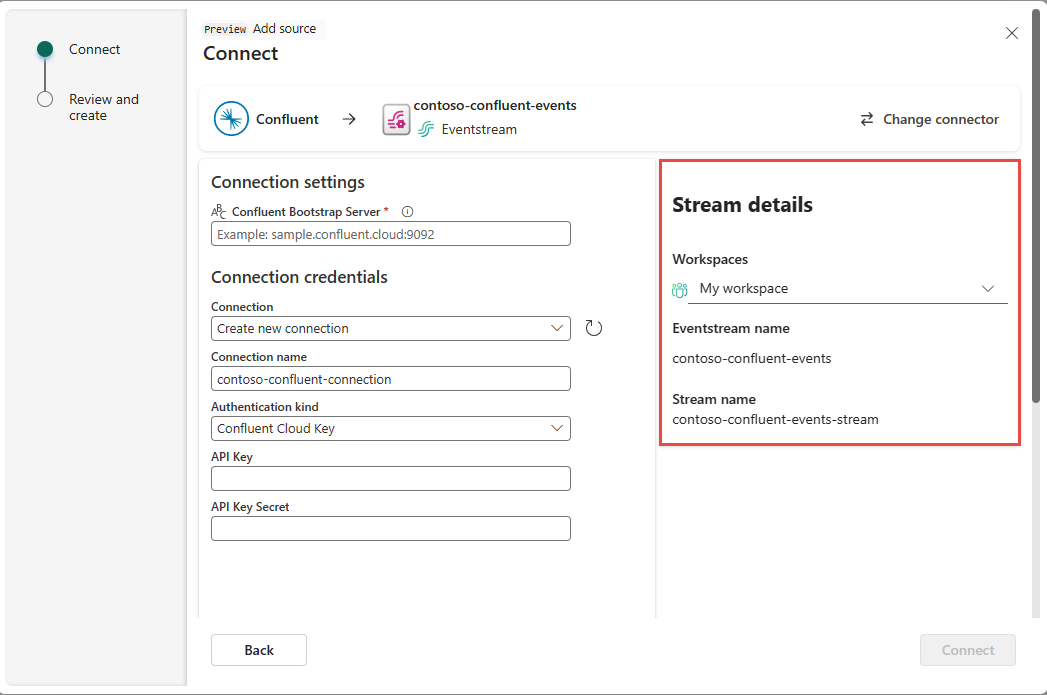
Selecione Seguinte.
Na página Rever + ligar, reveja o resumo e, em seguida, selecione Ligar.
Ver detalhes do fluxo de dados
Na página Rever + ligar, se selecionar Abrir fluxo de eventos, o assistente abre o fluxo de eventos que criou para si com a origem Confluent Cloud Kafka selecionada. Para fechar o assistente, selecione Fechar na parte inferior da página.
No hub em tempo real, selecione Todos os fluxos de dados. Para ver o novo fluxo de dados, atualize a página Todos os fluxos de dados.
Para obter etapas detalhadas, consulte Exibir detalhes de fluxos de dados no hub Fabric Real-Time.
Conteúdos relacionados
Para saber mais sobre como consumir fluxos de dados, consulte os seguintes artigos: