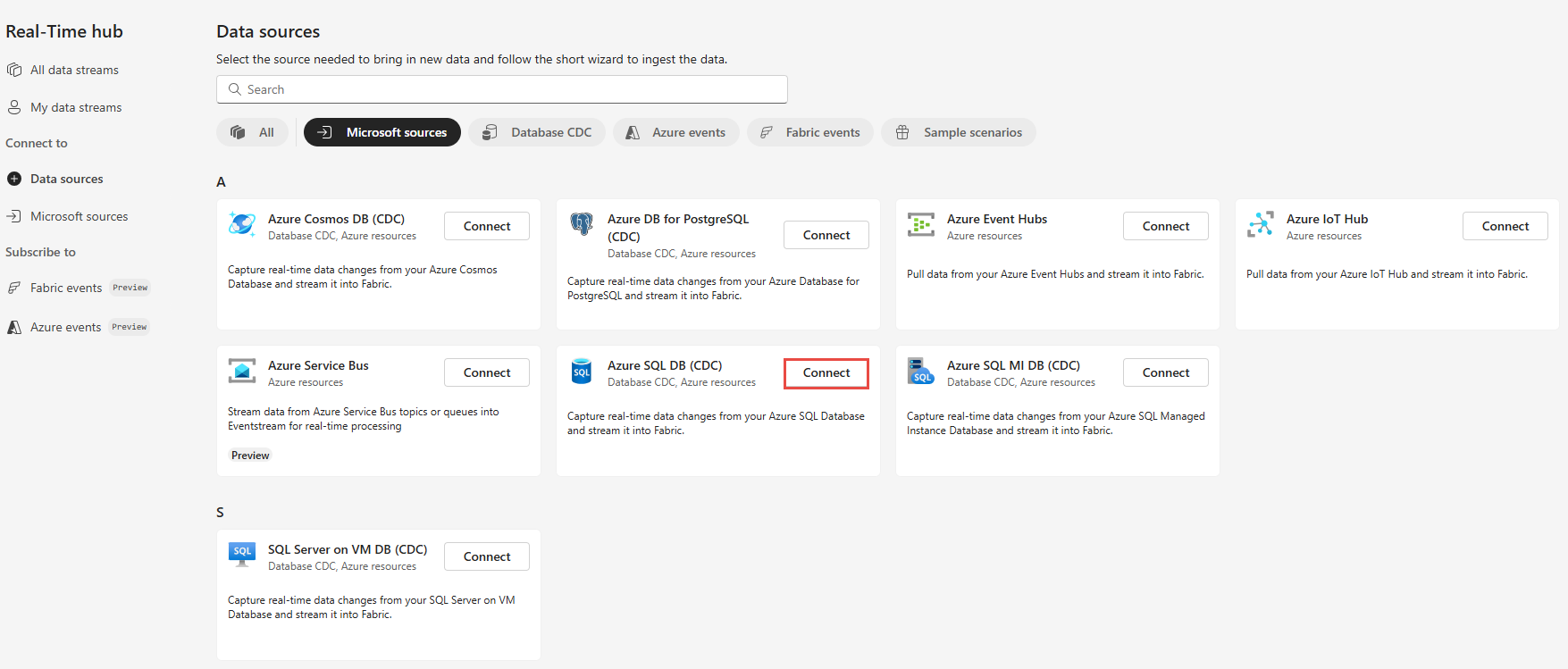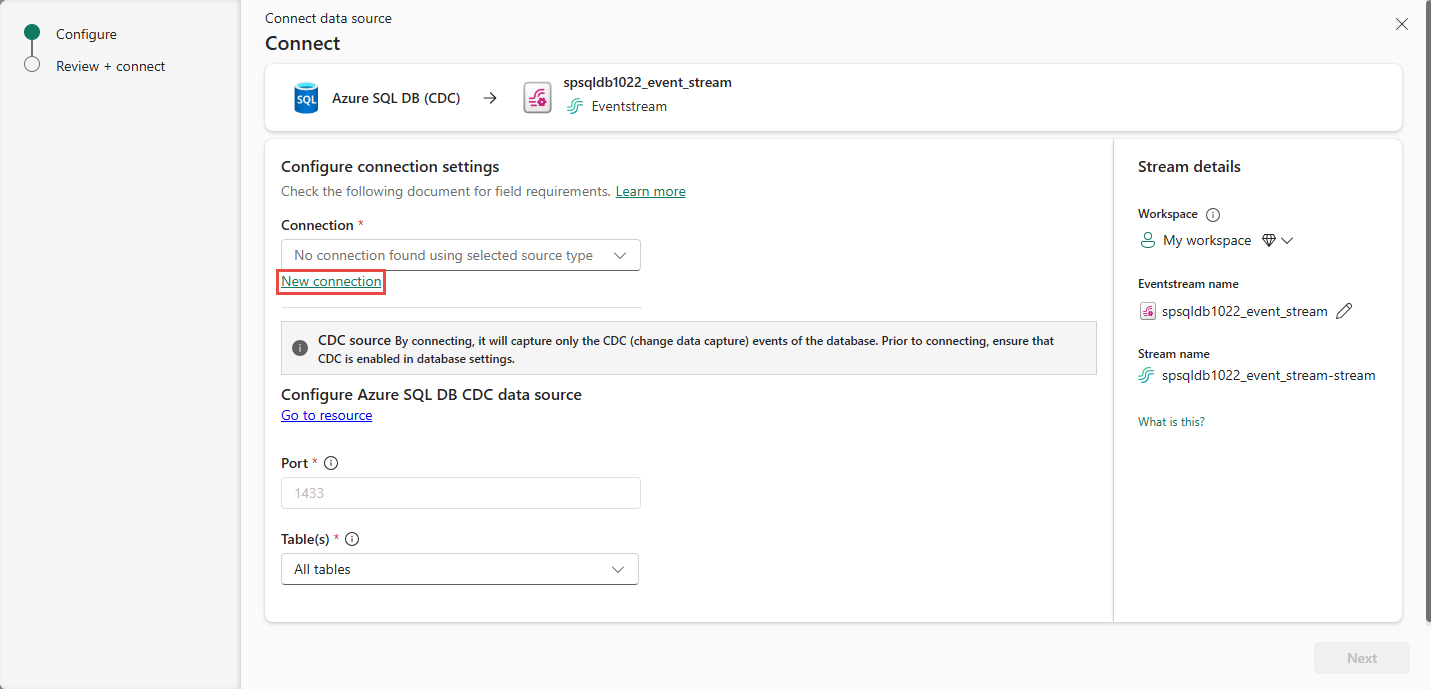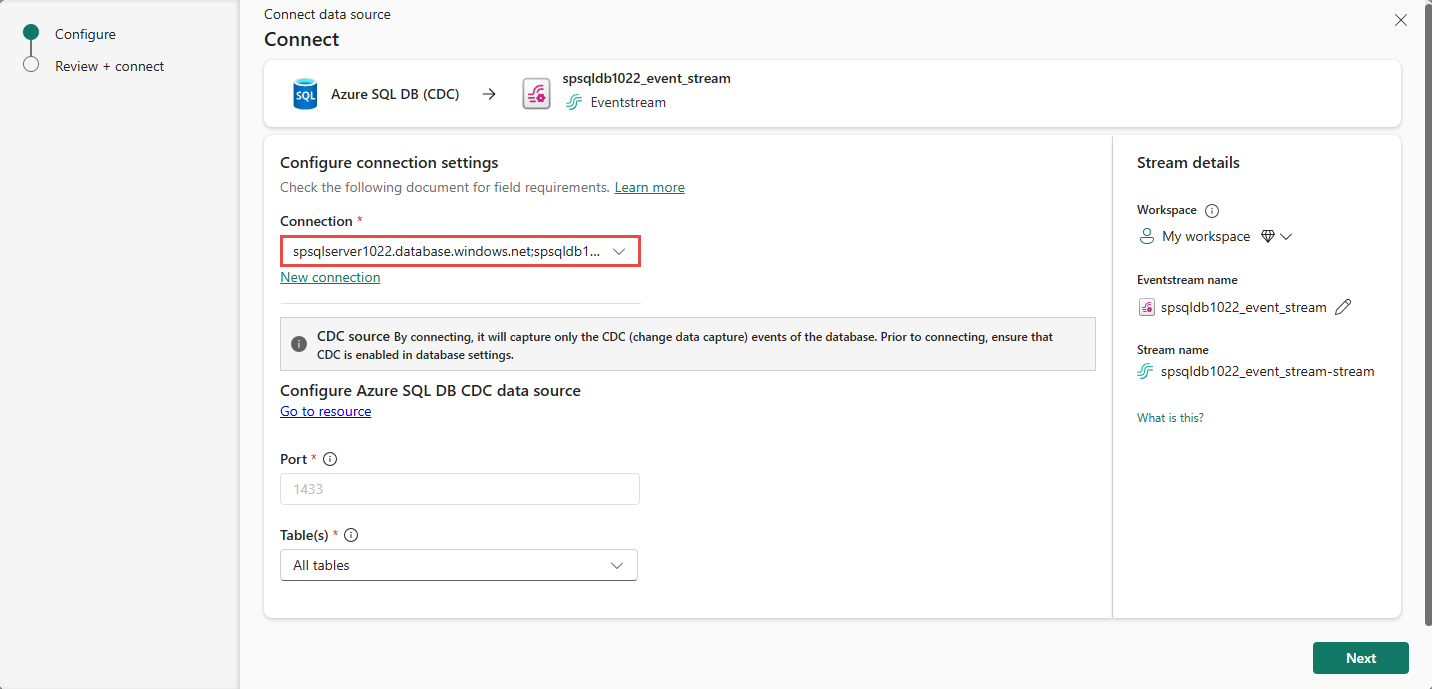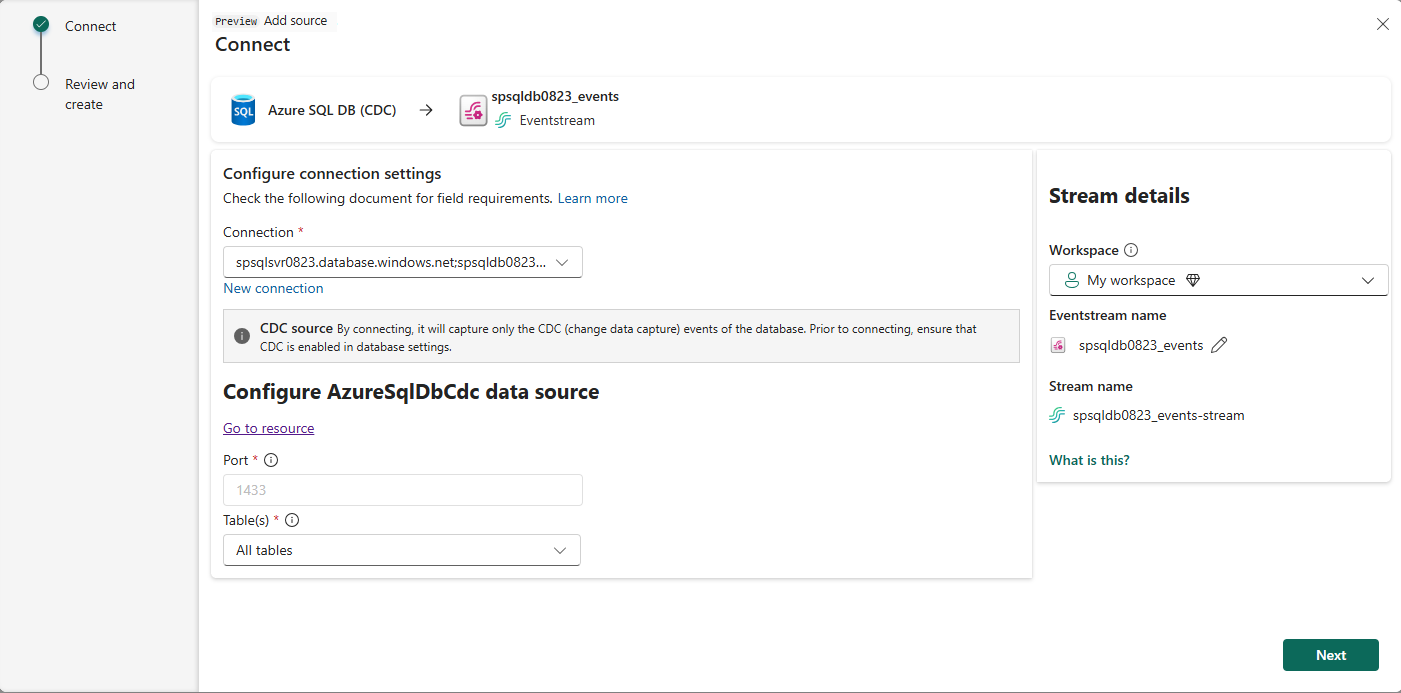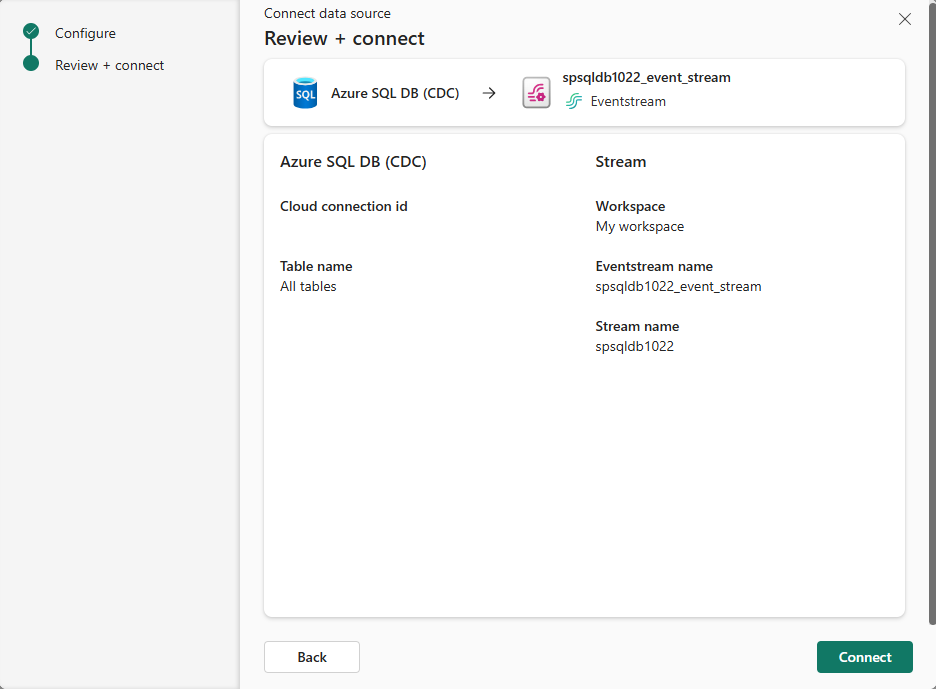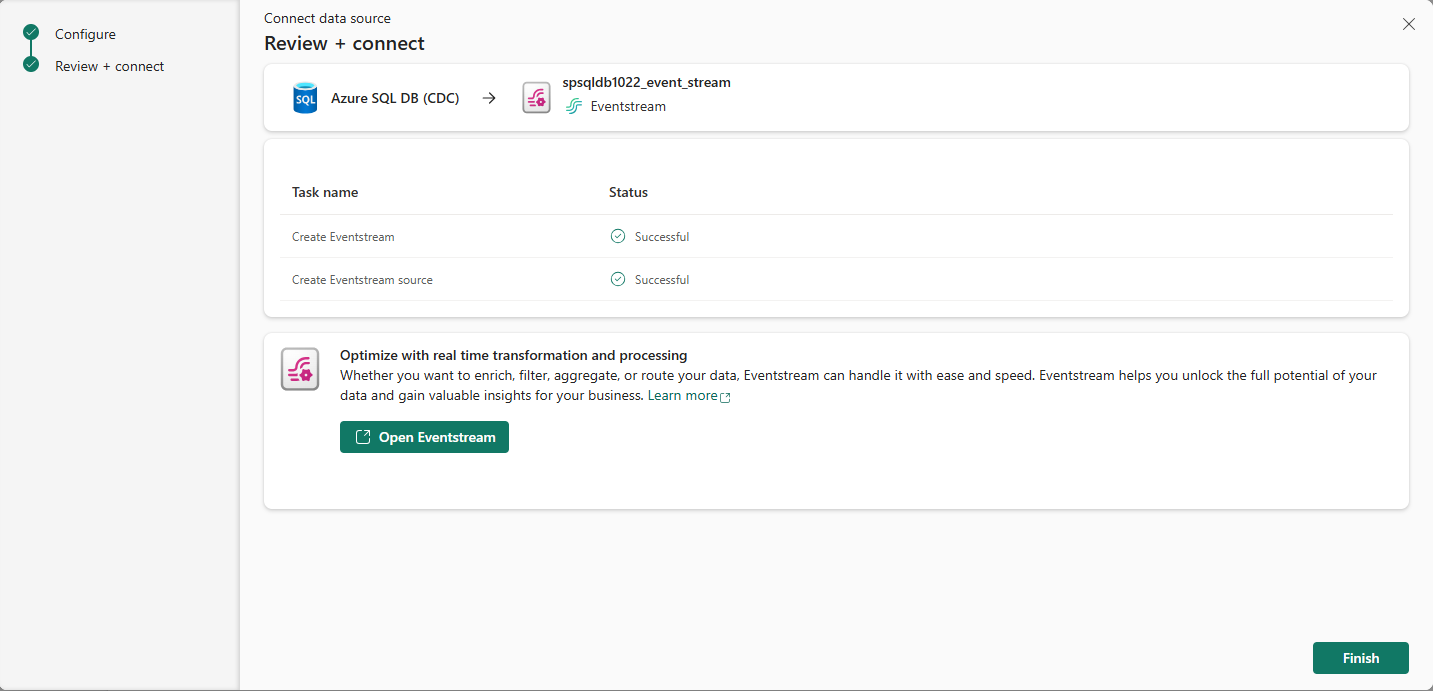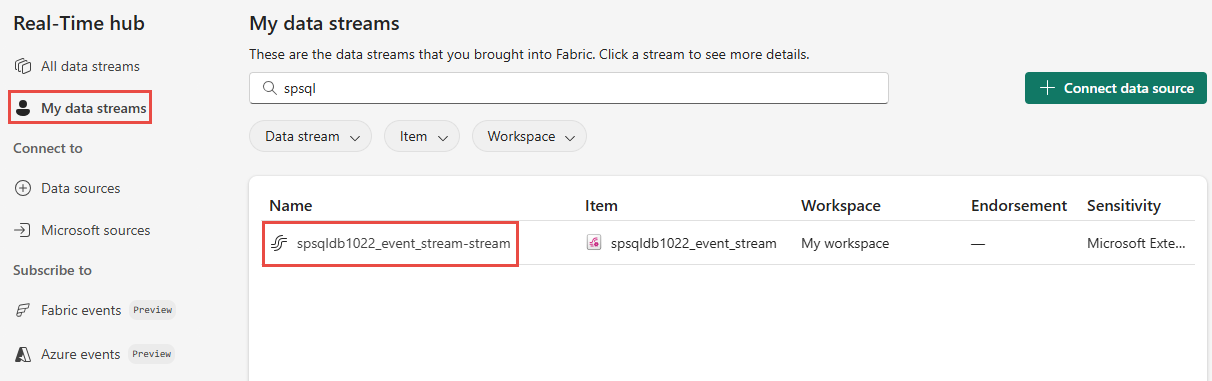Adicionar CDC (Captura de Dados de Alteração do Banco de Dados SQL) do Azure como origem no hub em tempo real
Este artigo descreve como obter eventos do CDC (Captura de Dados de Alteração) do Banco de Dados SQL do Azure para o hub Fabric Real-Time. O conector de origem CDC do Banco de Dados SQL do Azure permite capturar um instantâneo dos dados atuais em um banco de dados SQL do Azure. Em seguida, o conector monitora e registra quaisquer alterações futuras no nível da linha nesses dados.
Pré-requisitos
- Acesso a um espaço de trabalho no modo de licença de capacidade de malha (ou) no modo de licença de avaliação com permissões de Colaborador ou superiores.
- Um servidor SQL do Azure em execução com um banco de dados SQL do Azure.
- Associação à função de servidor fixa sysadmin para o SQL Server e db_owner função no banco de dados.
- CDC habilitado em seu banco de dados SQL do Azure executando o procedimento
sys.sp_cdc_enable_dbarmazenado . Para obter detalhes, consulte Habilitar e desabilitar a captura de dados de alteração.
Nota
- O espelhamento não deve ser habilitado em seu banco de dados.
- Várias tabelas CDC não é suportado.
Obter eventos de um CDC do Banco de Dados SQL do Azure
Você pode obter eventos de um CDC do Banco de Dados SQL do Azure para o hub em tempo real de uma das maneiras:
Página de origens de dados
Entre no Microsoft Fabric.
Se vires Power BI no canto inferior esquerdo da página, muda para a carga de trabalho do Fabric ao selecionares Power BI e depois selecionando Fabric.
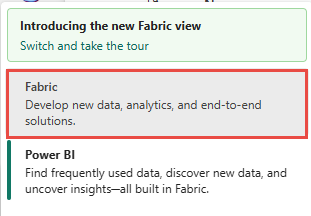
Selecione Tempo Real na barra de navegação esquerda.
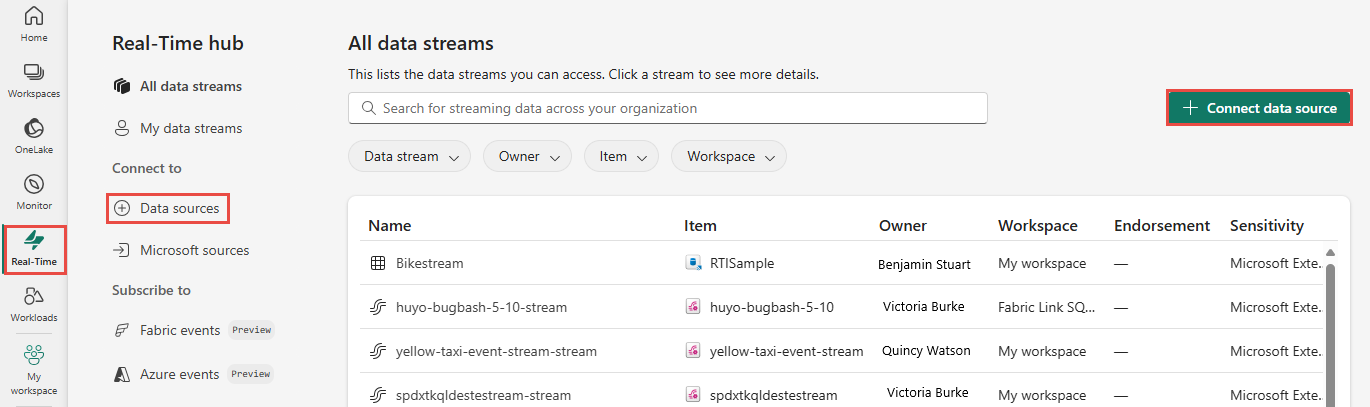
Na página do hub em Tempo Real, selecione + Fontes de dados em Conectar a no menu de navegação esquerdo.
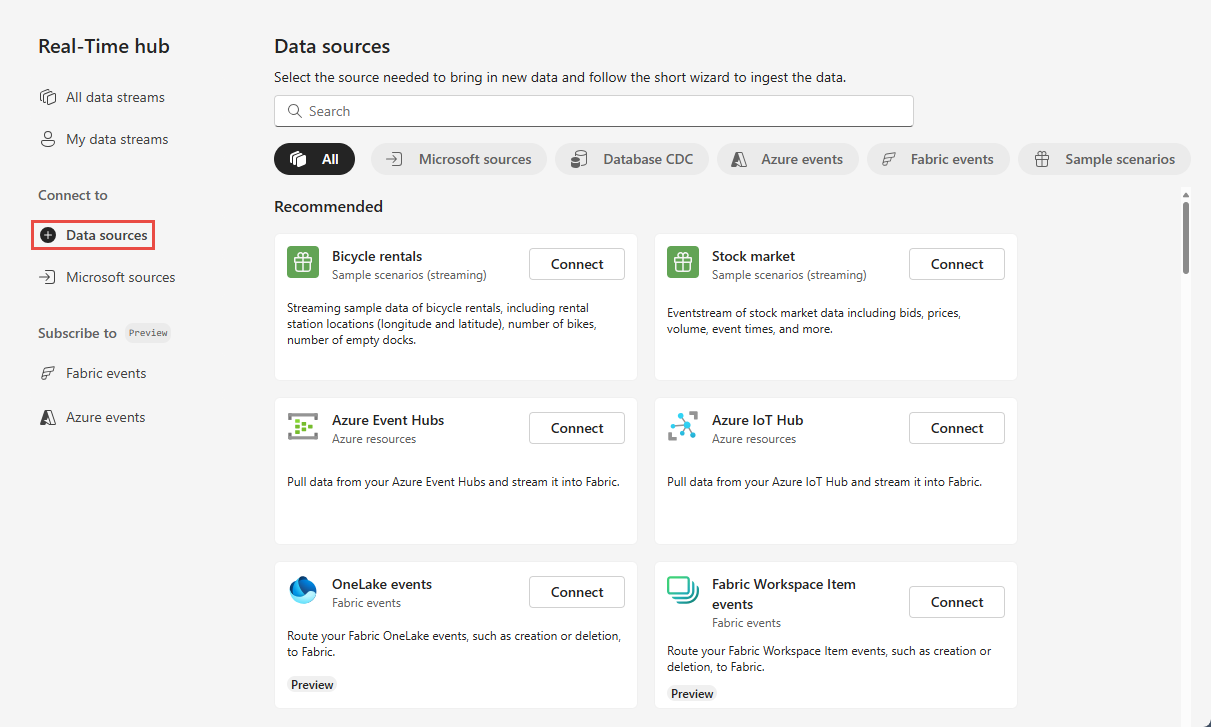
Você também pode acessar a página Fontes de dados nas páginas Todos os fluxos de dados ou Meus fluxos de dados selecionando o botão + Conectar fonte de dados no canto superior direito.
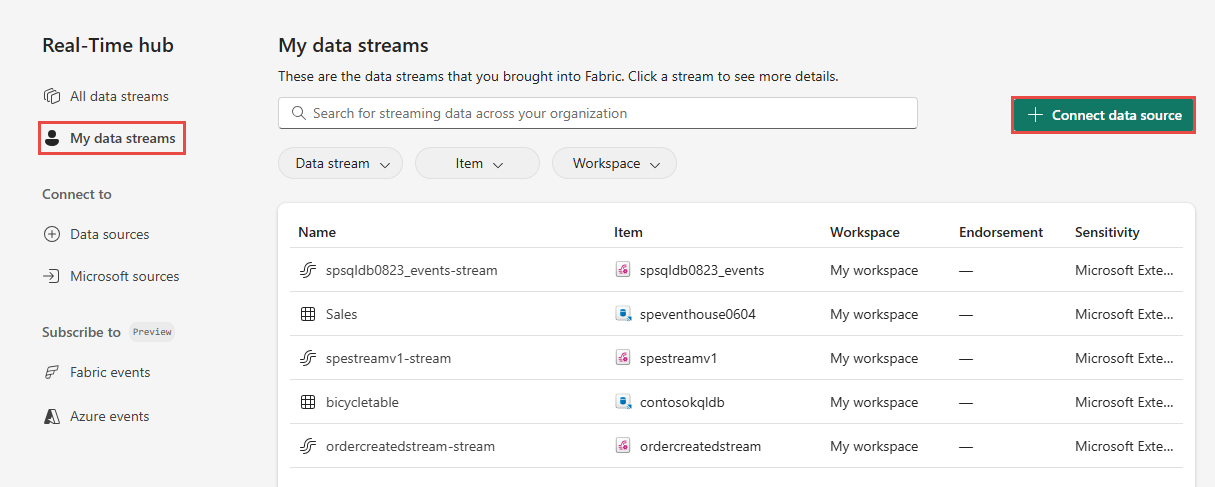
Na página Fontes de dados, selecione a categoria Fontes da Microsoft na parte superior e selecione Conectar no bloco Banco de Dados SQL (CDC) do Azure.
Use as instruções da seção Conectar a uma fonte CDC do Banco de Dados SQL do Azure.
Página de fontes da Microsoft
No hub em tempo real, selecione Fontes da Microsoft no menu de navegação esquerdo. Você pode usar a caixa de pesquisa para digitar o nome do recurso ou usar filtros (Origem, Assinatura, Grupo de recursos, Região) para pesquisar o recurso.
Na lista suspensa Origem, selecione Banco de Dados SQL do Azure (CDC).
Em Assinatura, selecione uma assinatura do Azure que tenha o grupo de recursos com seu banco de dados SQL.
Em Grupo de recursos, selecione um grupo de recursos que tenha seu banco de dados SQL.
Em Região, selecione um local onde seu banco de dados SQL está localizado.
Agora, mova o mouse sobre o nome do banco de dados SQL que você deseja conectar ao hub em tempo real na lista de bancos de dados e selecione o botão Conectar ou selecione ... (reticências) e, em seguida, selecione o botão Ligar .
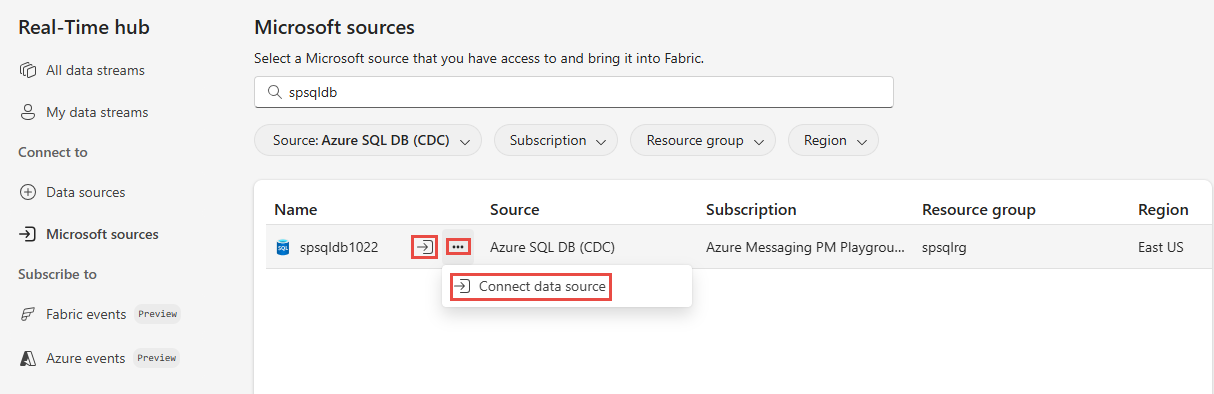
Conectar-se a uma fonte CDC do Banco de Dados SQL do Azure
Na página Conectar, selecione Nova conexão.
Se você tiver uma conexão existente com sua fonte CDC do Banco de Dados SQL do Azure, poderá selecioná-la na lista suspensa Conexão e passar para a configuração de porta e tabelas.
Na seção Configurações de conexão , insira os seguintes valores para seu banco de dados SQL do Azure:
Servidor: insira o nome do servidor SQL do Azure no portal do Azure.
Banco de dados: insira o nome do banco de dados SQL do Azure no portal do Azure.
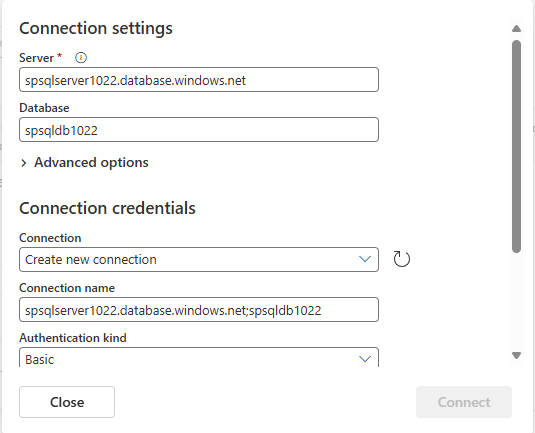
Role para baixo e, na seção Credenciais de conexão, siga estas etapas.
Em Nome da conexão, insira um nome para a conexão.
Em Tipo de autenticação, selecione Básico.
Nota
Atualmente, os fluxos de eventos do Fabric suportam apenas a autenticação Básica .
Digite Nome de usuário e senha para o banco de dados.
Selecione Ligar.
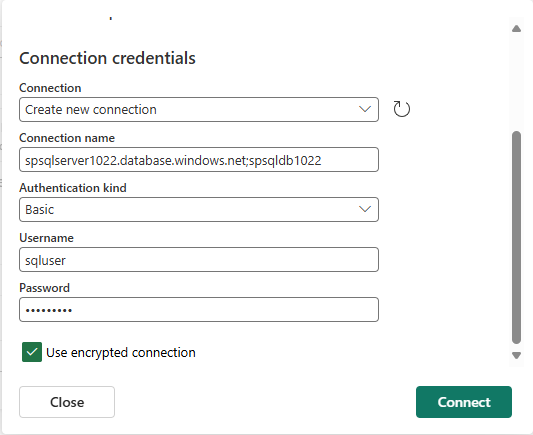
Agora, na página Conectar , siga estas etapas:
Selecione Todas as tabelas ou insira os nomes das tabelas separados por vírgulas, como:
dbo.table1, dbo.table2.Para Port, o valor padrão é 1433 e não pode ser modificado.
Na seção Detalhes do fluxo à direita, selecione o espaço de trabalho Malha onde deseja salvar o fluxo de eventos que o Assistente vai criar.
Para eventstream name, insira um nome para eventstream. O assistente cria um fluxo de eventos com o CDC do Banco de Dados SQL do Azure selecionado como origem.
O nome do fluxo é gerado automaticamente para você anexando -stream ao nome do fluxo de eventos. Você pode ver esse fluxo na página Todos os fluxos de dados do hub em tempo real quando o assistente terminar.
Selecione Seguinte.
No ecrã Rever + ligar, reveja o resumo e, em seguida, selecione Ligar.
Ver detalhes do fluxo de dados
Na página Rever + ligar, se selecionar Abrir fluxo de eventos, o assistente abre o fluxo de eventos que criou para si com o CDC da Base de Dados SQL do Azure selecionado como origem. Para fechar o assistente, selecione Concluir na parte inferior da página.
No hub em tempo real, selecione Todos os fluxos de dados. Para ver o novo fluxo de dados, atualize a página Todos os fluxos de dados.
Para obter etapas detalhadas, consulte Exibir detalhes de fluxos de dados no hub Fabric Real-Time.
Conteúdos relacionados
Para saber mais sobre como consumir fluxos de dados, consulte os seguintes artigos: