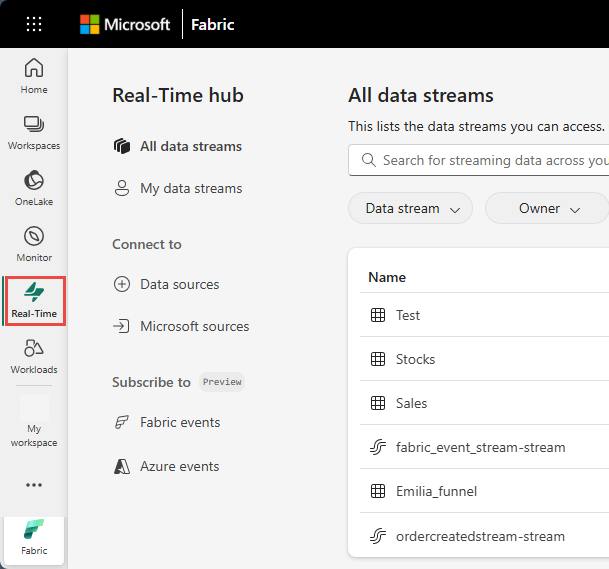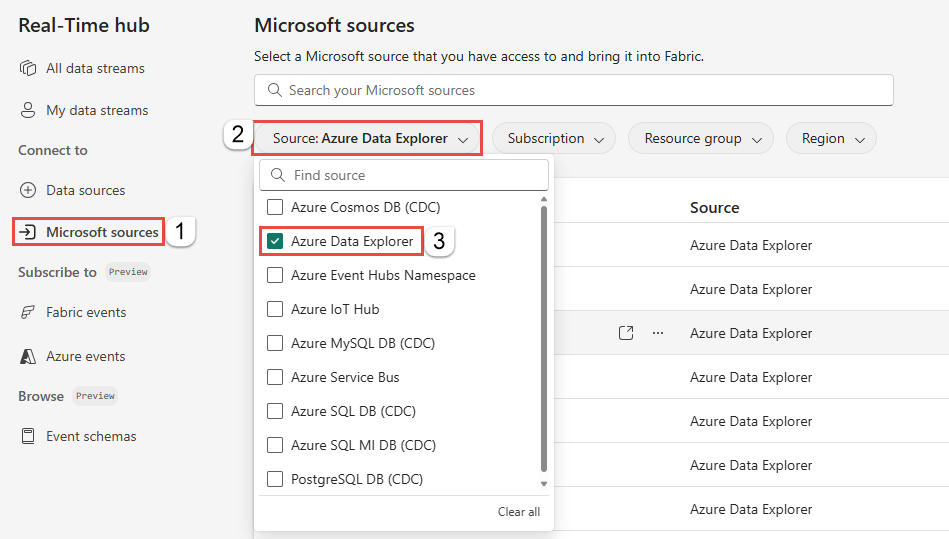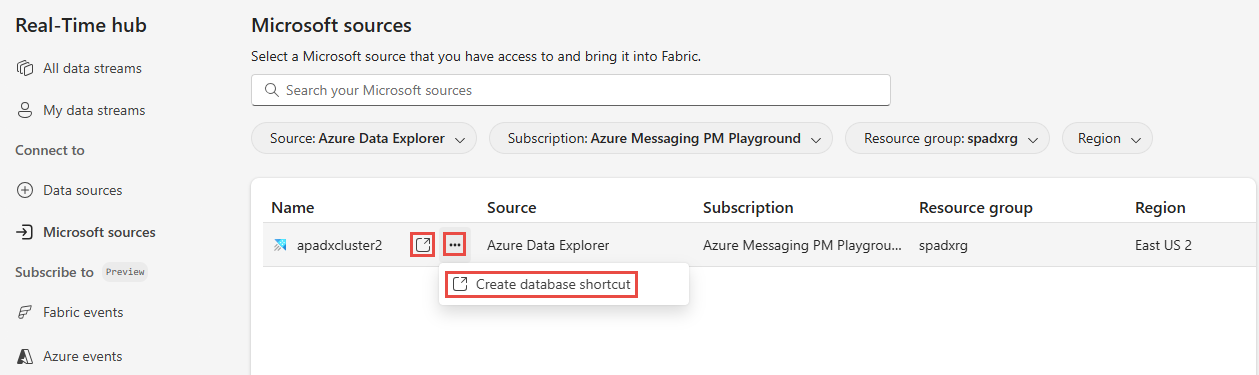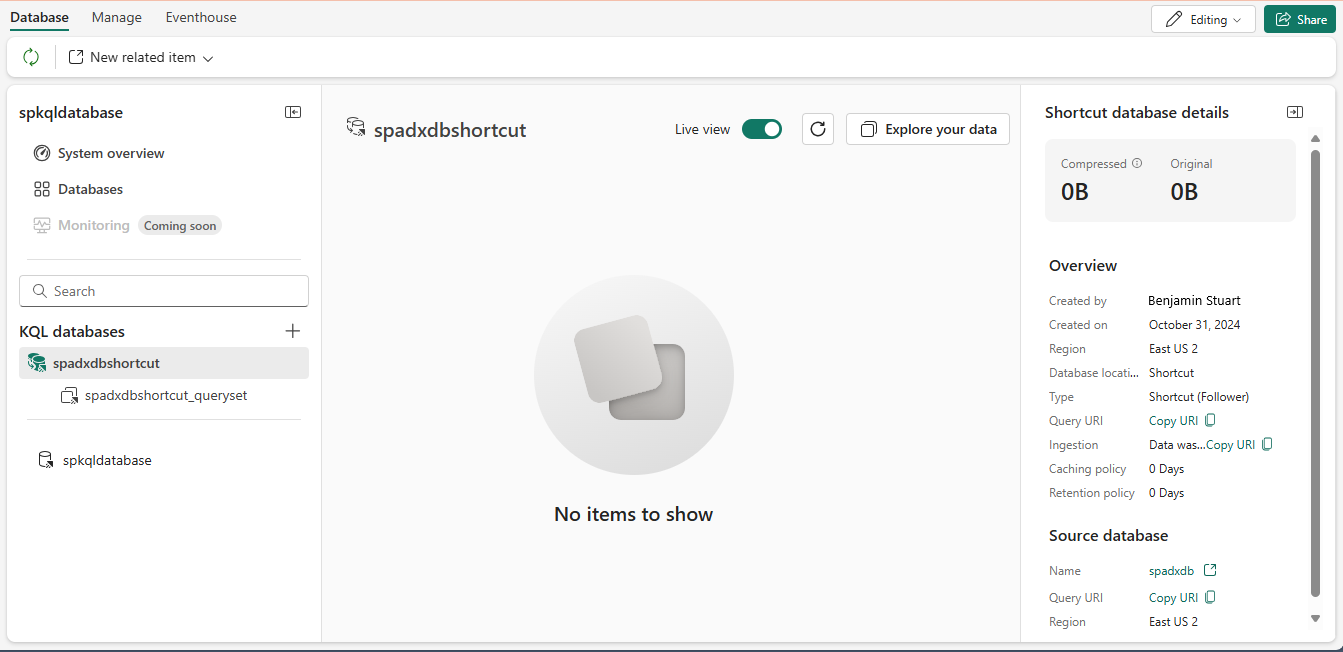Criar atalho de banco de dados para o banco de dados do Azure Data Explorer
Este artigo descreve como criar um atalho de banco de dados para um Banco de Dados do Azure Data Explorer.
Pré-requisitos
- Acesso a um espaço de trabalho no modo de licença de capacidade de malha (ou) no modo de licença de avaliação com permissões de Colaborador ou superiores.
- Você precisa ter uma função de colaborador ou superior para o cluster do Azure Data Explorer.
Navegue até Real-Time hub
Entre no Microsoft Fabric.
Se vir Power BI no canto inferior esquerdo da página, alterne para a carga de trabalho Fabric selecionando Power BI e depois selecionando Fabric .
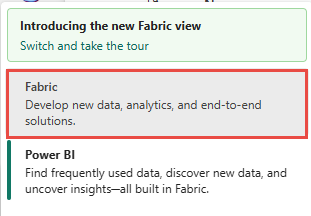
Selecione em Tempo Real na barra de navegação à esquerda.
Iniciar a experiência Criar atalho de banco de dados
No painel esquerdo, selecione Fontes da Microsoft.
No menu suspenso Origem, escolha Azure Data Explorer.
Em Assinatura, selecione uma assinatura do Azure que contenha o grupo de recursos com seu Azure Data Explorer.
Para Grupo de recursos, selecione um grupo de recursos que tenha o Azure Data Explorer.
Em Região, selecione um local onde o Azure Data Explorer está localizado.
Passe o mouse sobre o nome do Azure Data Explorer para o qual você deseja criar um atalho de banco de dados e selecione o botão Criar atalho de banco de dados ou selecione as reticências (...) e selecione Criar atalho de banco de dados.
Configurar o novo atalho do banco de dados
Insira um nome para o atalho do banco de dados.
Escolha uma casa de eventos existente ou crie uma nova.
Se você criar uma nova Casa de Eventos, selecione o espaço de trabalho onde deseja que a Casa de Eventos seja salva.
O URI do cluster de origem é pré-preenchido com base no Azure Data Explorer selecionado.
Modifique a política de cache padrão. Este passo é opcional.
Selecione Criar.
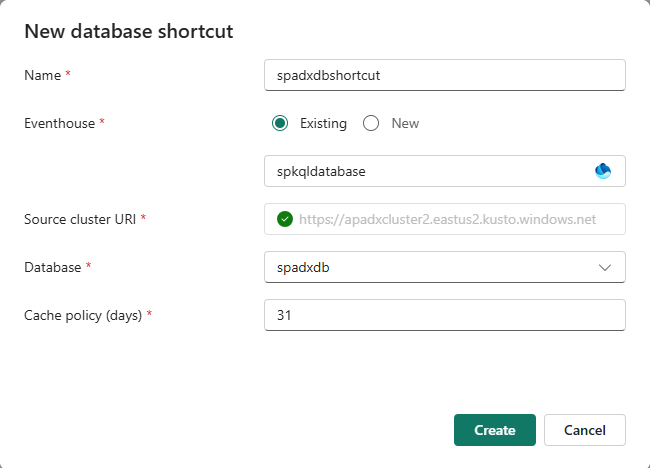
Nota
A região do cluster de origem selecionado e a região do espaço de trabalho devem ser as mesmas. Além disso, verifique se o cluster do Azure Data Explorer está em execução.
Depois que o atalho for criado, você será direcionado para a exibição Detalhes do banco de dados do novo atalho do banco de dados.