Configurar políticas de prevenção de perda de dados para o Fabric
As políticas de prevenção contra perda de dados para o Fabric ajudam as organizações a proteger seus dados confidenciais detetando o upload de dados confidenciais em tipos de itens suportados. Quando ocorre uma violação de política, os proprietários de dados podem ver isso indicado, e alertas podem ser enviados para proprietários de dados e administradores de segurança, e as violações podem ser investigadas. Para obter mais informações, consulte Introdução às políticas de prevenção contra perda de dados para Fabric e Power BI.
Este artigo descreve como configurar políticas de prevenção de perda de dados (DLP) do Purview para malha. O público-alvo são os administradores de conformidade que são responsáveis pela prevenção de perda de dados em sua organização.
Pré-requisitos
A conta que você usa para criar políticas de DLP deve ser membro de um desses grupos de funções
- Administrador de Conformidade
- Administrador de dados de conformidade
- Proteção de Informações
- Administrador de Proteção de Informações
- Administrador de segurança
Licenciamento de SKU/assinaturas
Antes de começar a usar o DLP para Malha e Power BI, você deve confirmar sua assinatura do Microsoft 365. A conta de administrador que configura as regras de DLP deve receber uma das seguintes licenças:
- Microsoft 365 E5
- Microsoft 365 E5 Compliance
- Proteção de informações do Microsoft 365 E5 & Governança
- Capacidades de alçada
Configurar uma política de DLP para o Fabric
Abra a página de políticas de prevenção de perda de dados no portal Microsoft Purview e selecione + Criar política.
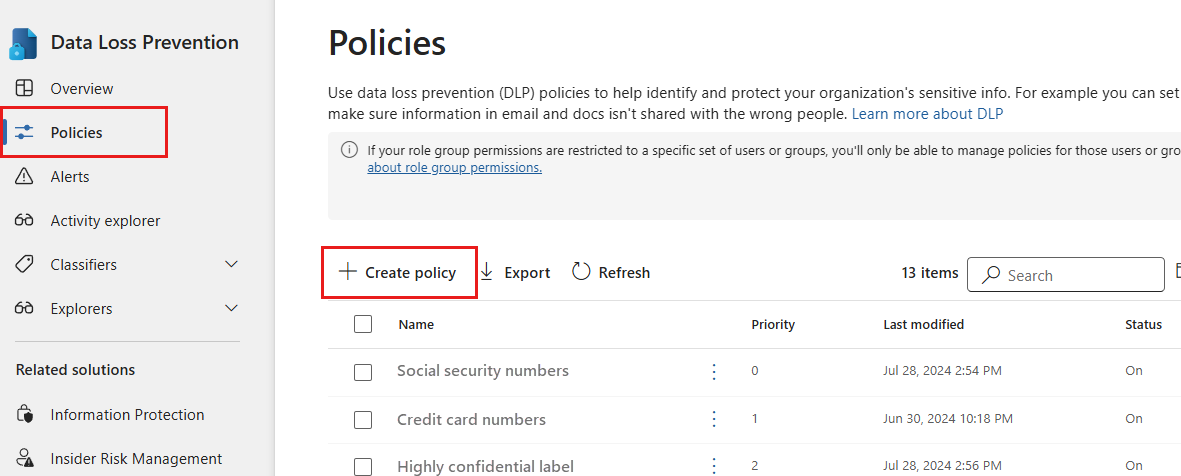
Nota
A opção + Criar política só está disponível se os requisitos prévios tiverem sido cumpridos.
Escolha a categoria Personalizado e, em seguida, o modelo de política Personalizado. Quando terminar, selecione Avançar.
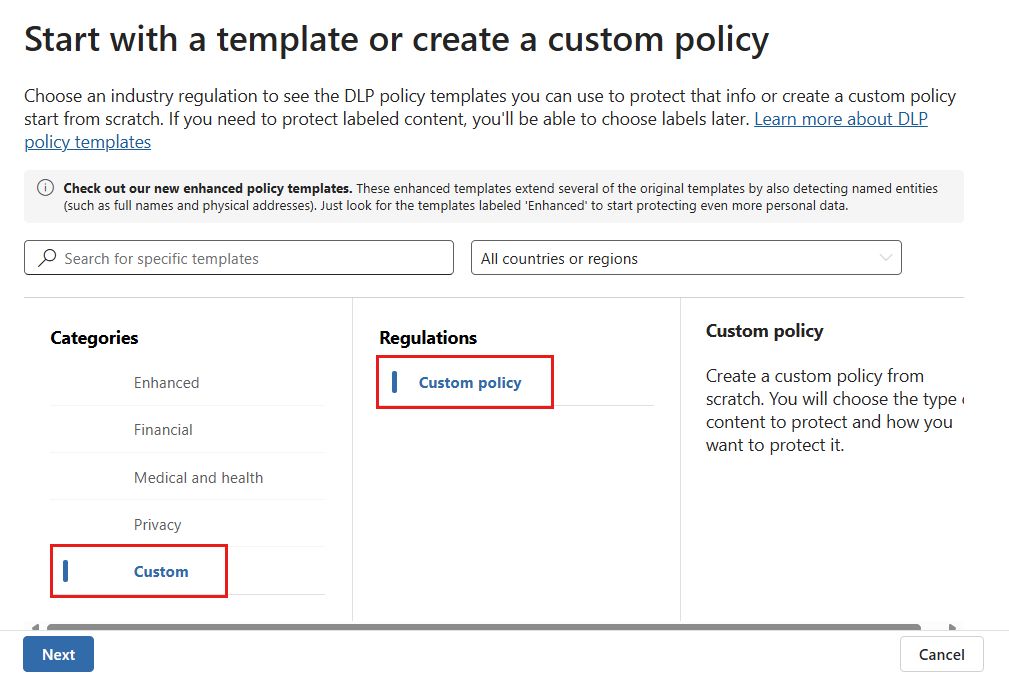
Nota
Nenhuma outra categoria ou modelo é suportado no momento.
Nomeie a política e forneça uma descrição significativa. Quando terminar, selecione Avançar.
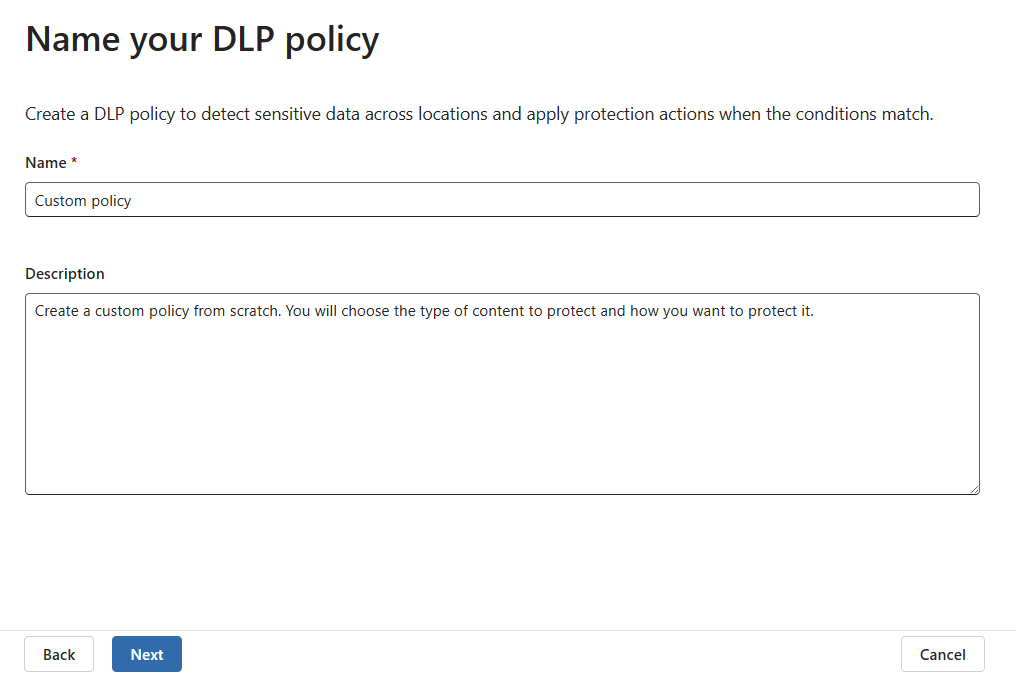
Selecione Avançar quando chegar à página Atribuir unidades administrativas. Não há suporte para unidades administrativas para DLP na malha e no Power BI.
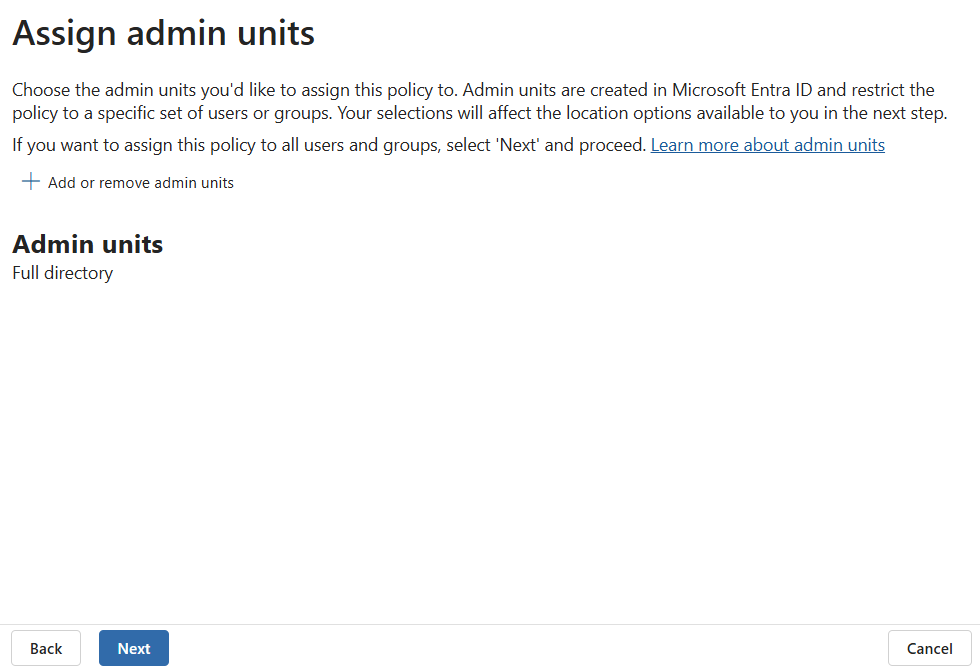
Selecione Espaços de trabalho de malha e Power BI como o local para a política de DLP. Todos os outros locais serão desabilitados, pois as políticas de DLP para Malha e Power BI oferecem suporte apenas a esse local.
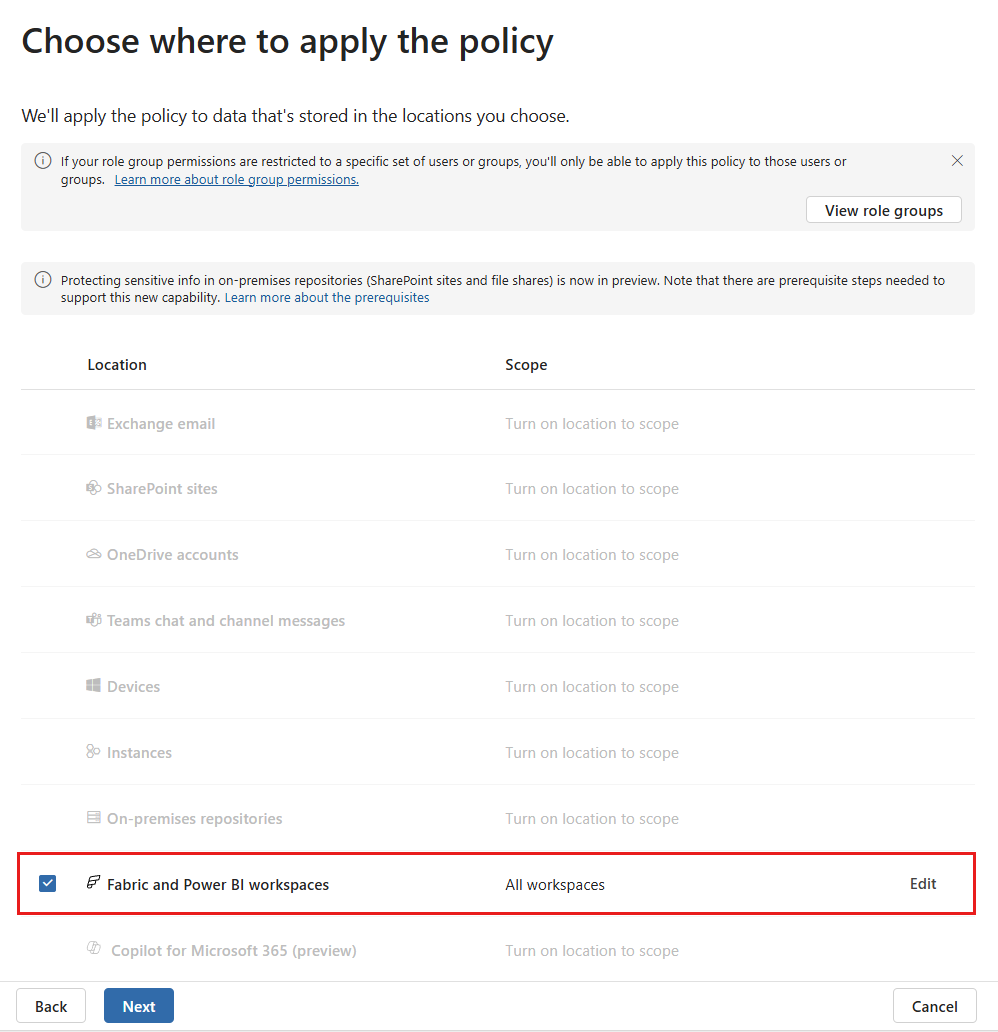
Por padrão, a política será aplicada a todos os espaços de trabalho. No entanto, você pode especificar espaços de trabalho específicos para incluir na política, bem como espaços de trabalho para excluir da política. Para especificar espaços de trabalho específicos para inclusão ou exclusão, selecione Editar.
Nota
As ações DLP são suportadas apenas para espaços de trabalho hospedados em capacidades Fabric ou Premium.
Depois de habilitar o Fabric e o Power BI como o local DLP da política e escolher a quais espaços de trabalho a política será aplicada, selecione Avançar.
A página Definir configurações de política é exibida. Escolha Criar ou personalizar regras avançadas de DLP para começar a definir sua política.
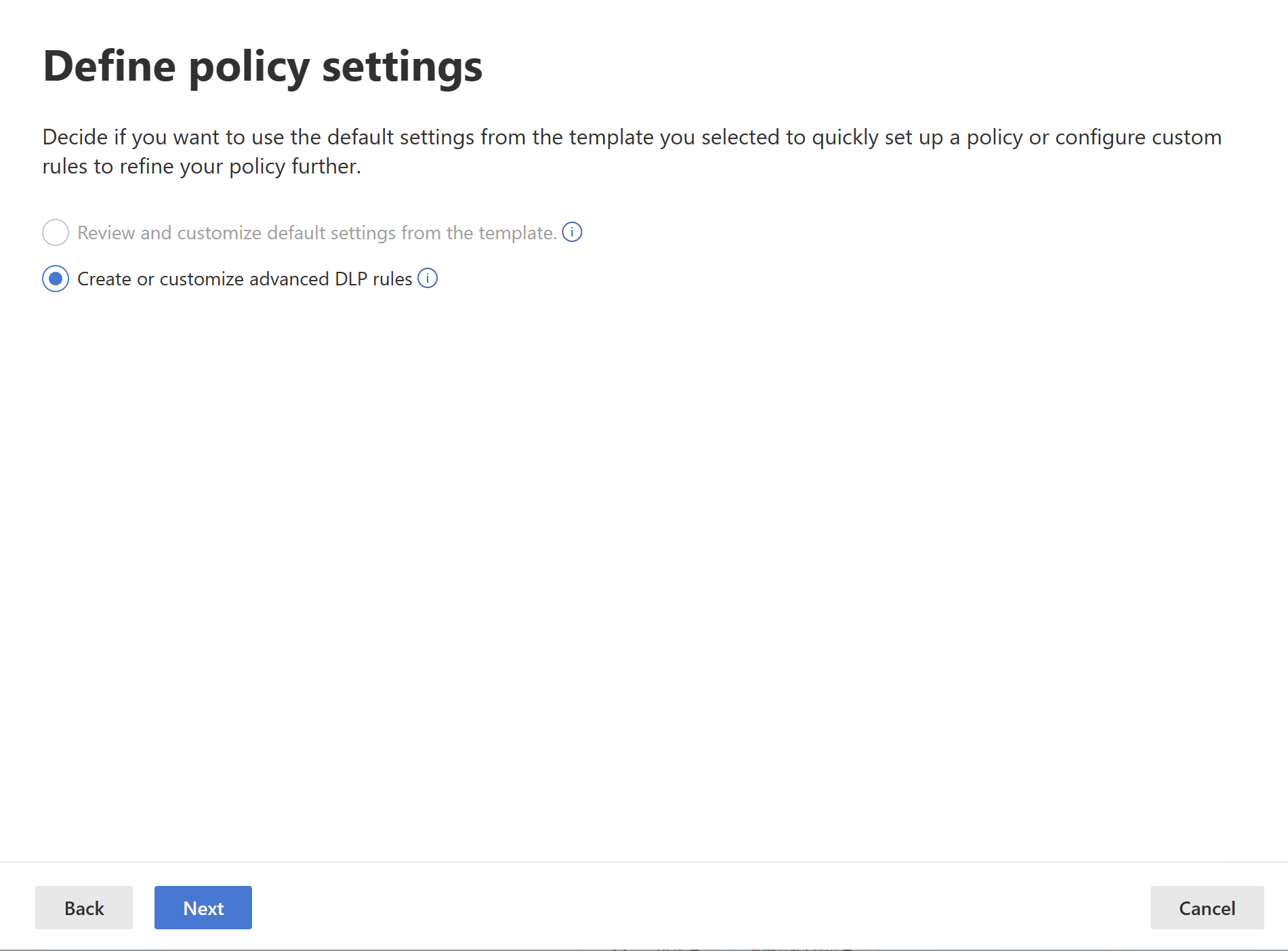
Quando terminar, selecione Avançar.
Na página Personalizar regras DLP avançadas, você pode começar a criar uma nova regra ou escolher uma regra existente para editar. Selecione Criar regra.
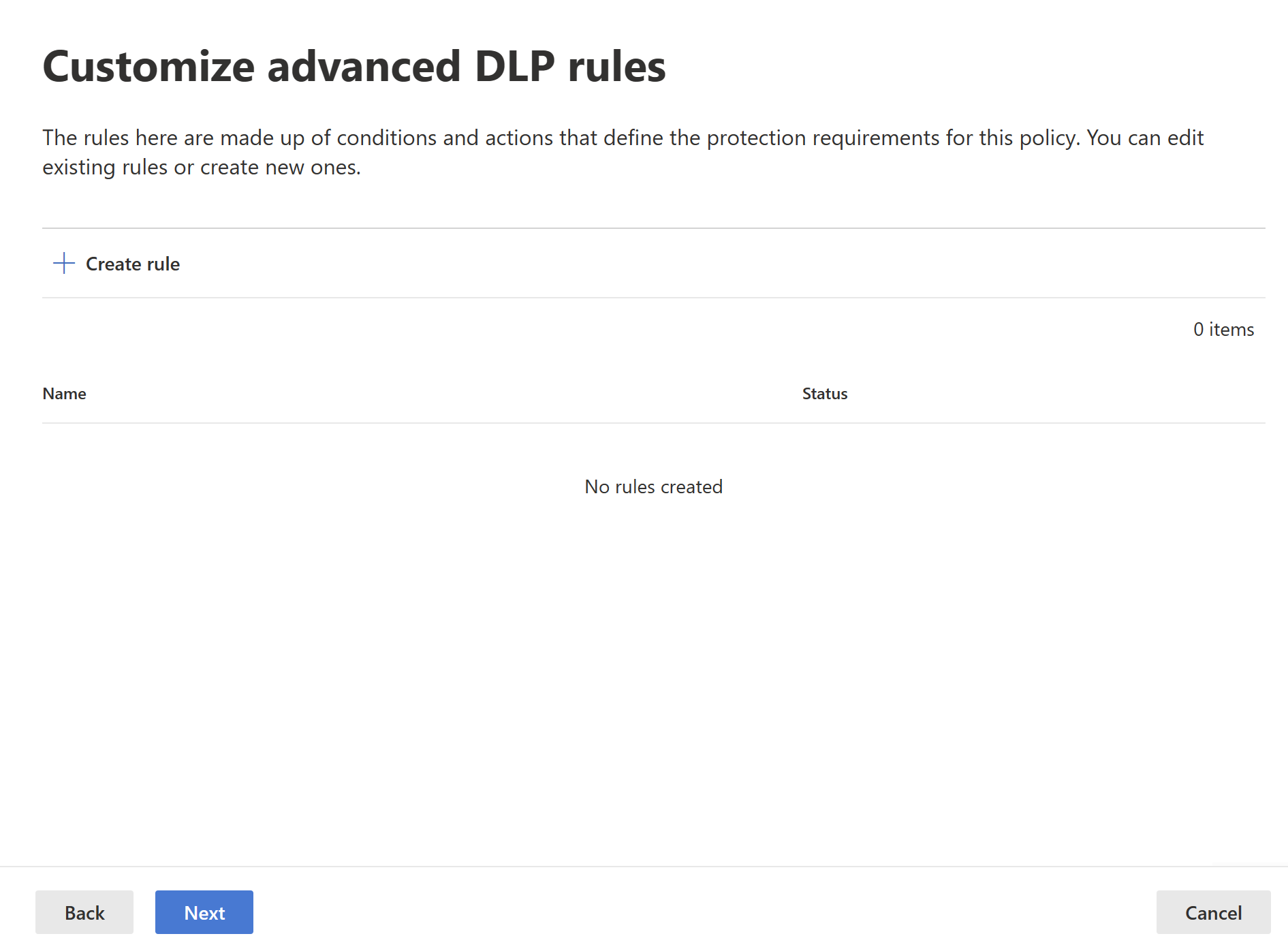
A página Criar regra é apresentada. Na página criar regra, forneça um nome e uma descrição para a regra e, em seguida, configure as outras seções, que são descritas na imagem abaixo.
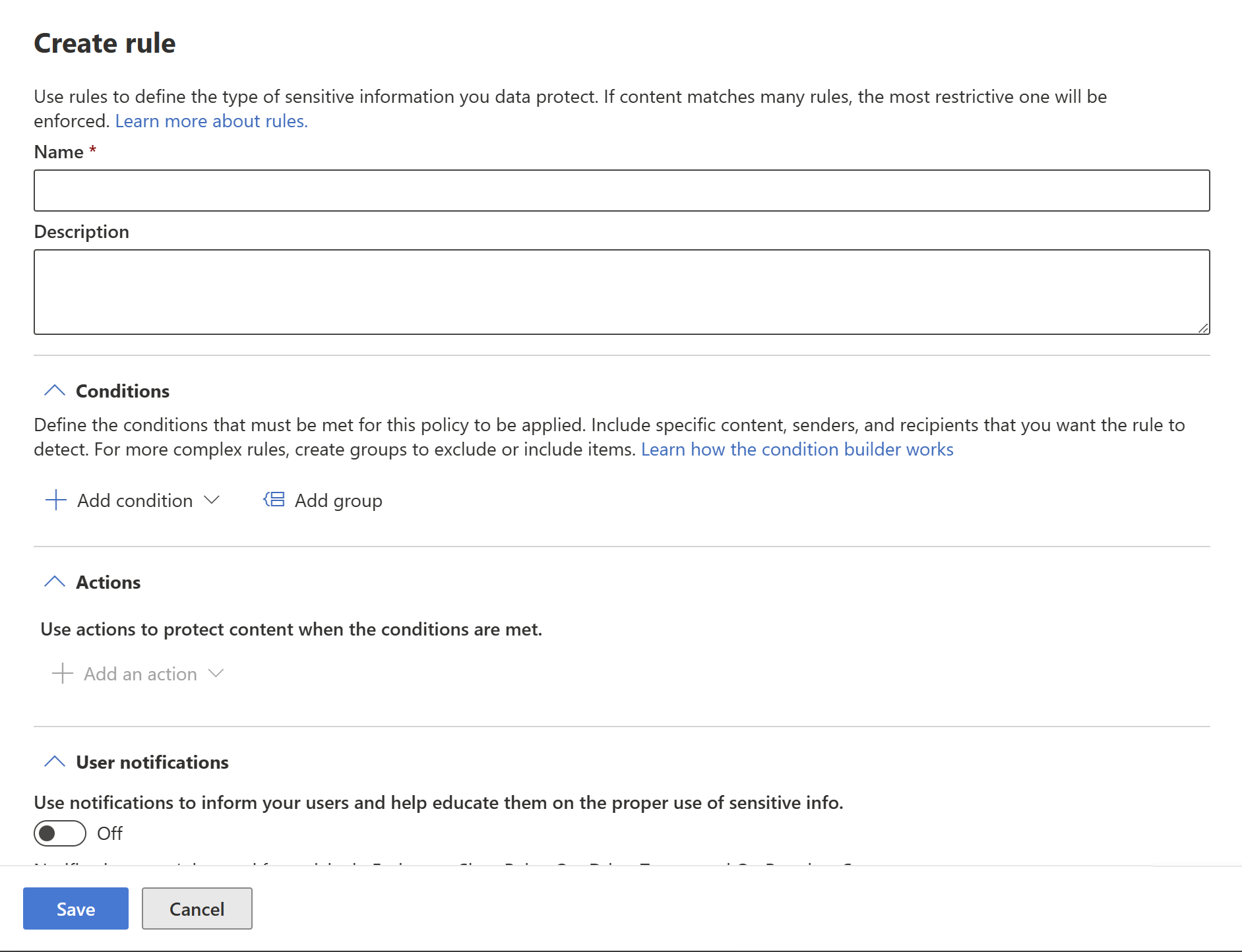
Condições
Na seção de condição, você define as condições sob as quais a política será aplicada aos tipos de item suportados. As condições são criadas em grupos. Os grupos possibilitam a construção de condições complexas.
Abra a seção de condições. Escolha Adicionar condição se quiser criar uma condição simples ou complexa ou Adicionar grupo se quiser começar a criar uma condição complexa.

Para obter mais informações sobre como usar o construtor de condições, consulte Design de regra complexa.
Se você escolher Adicionar condição, em seguida, escolha Conteúdo contém, Adicionar e, em seguida, Tipos de informações confidenciais ou Rótulos de sensibilidade.
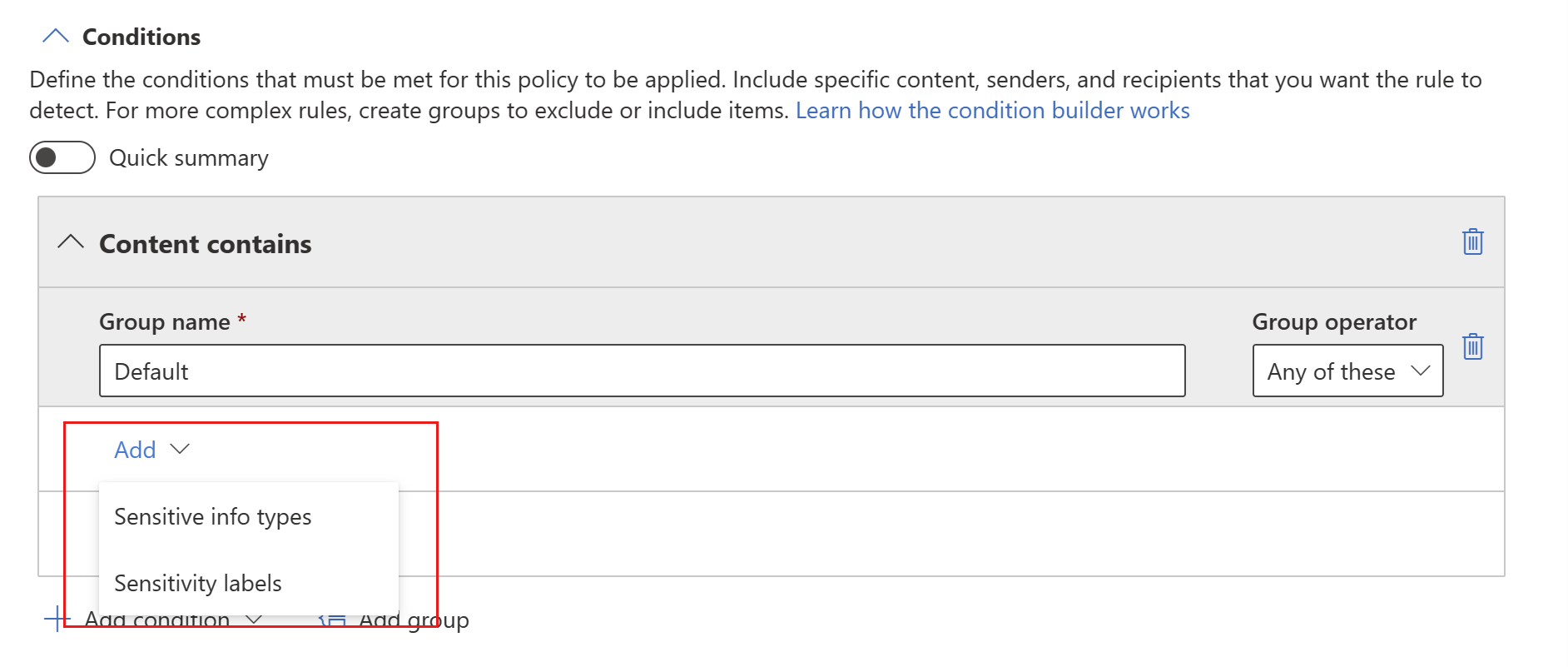
Se você começou com Adicionar grupo, você acabará chegando à condição Adicionar, após o que continuará como descrito acima.
Ao escolher Tipos de informações confidenciais ou Rótulos de sensibilidade, você poderá escolher os rótulos de sensibilidade específicos ou os tipos de informações confidenciais que deseja detetar em uma lista que aparecerá em uma barra lateral.
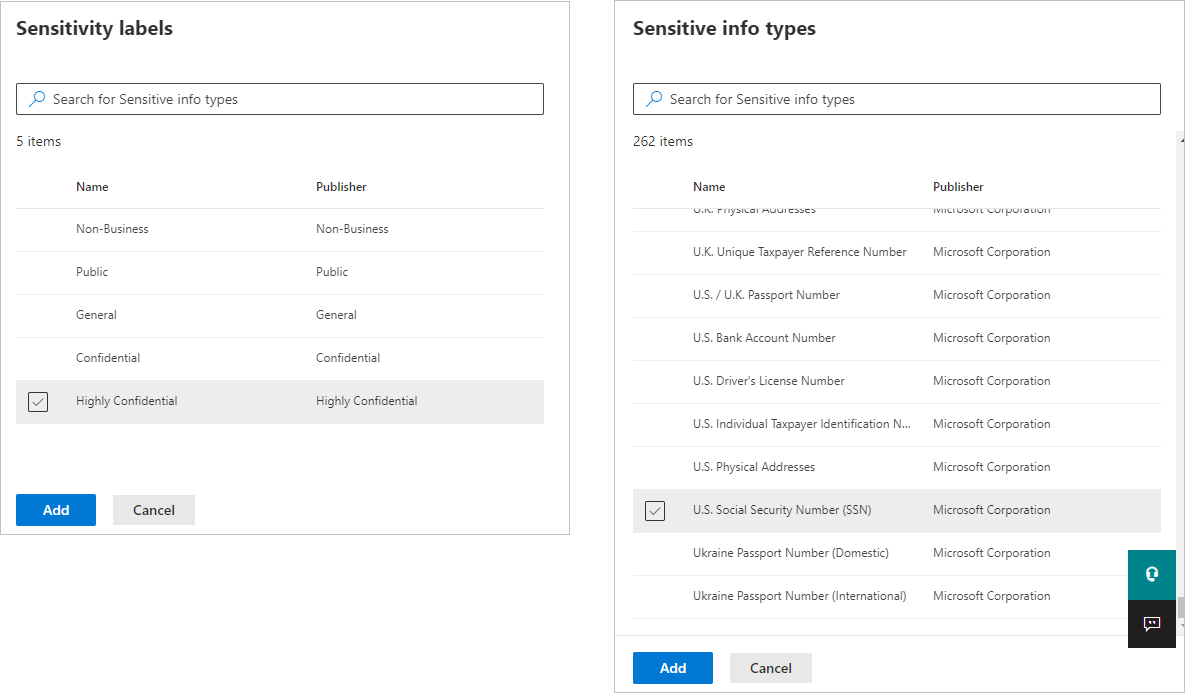
Ao selecionar um tipo de informação confidencial como uma condição, você precisa especificar quantas instâncias desse tipo devem ser detetadas para que a condição seja considerada atendida. Você pode especificar de 1 a 500 instâncias. Se você quiser detetar 500 ou mais instâncias exclusivas, insira um intervalo de '500' a 'Qualquer'. Você também pode selecionar o grau de confiança no algoritmo de correspondência. Selecione o botão de informações ao lado do nível de confiança para ver a definição de cada nível.

Você pode adicionar rótulos de sensibilidade adicionais ou tipos de informações confidenciais ao grupo. À direita do nome do grupo, você pode especificar Qualquer um desses ou Todos eles. Isso determina se as correspondências em todos ou em alguns dos itens do grupo são necessárias para que a condição seja mantida. Se você especificou mais de um rótulo de sensibilidade, só poderá escolher qualquer um deles, já que os itens de Malha e Power BI não podem ter mais de um rótulo aplicado.
A imagem abaixo mostra um grupo (padrão) que contém duas condições de rótulo de sensibilidade. A lógica Qualquer um destes significa que uma correspondência em qualquer um dos rótulos de sensibilidade no grupo constitui verdadeira para esse grupo.
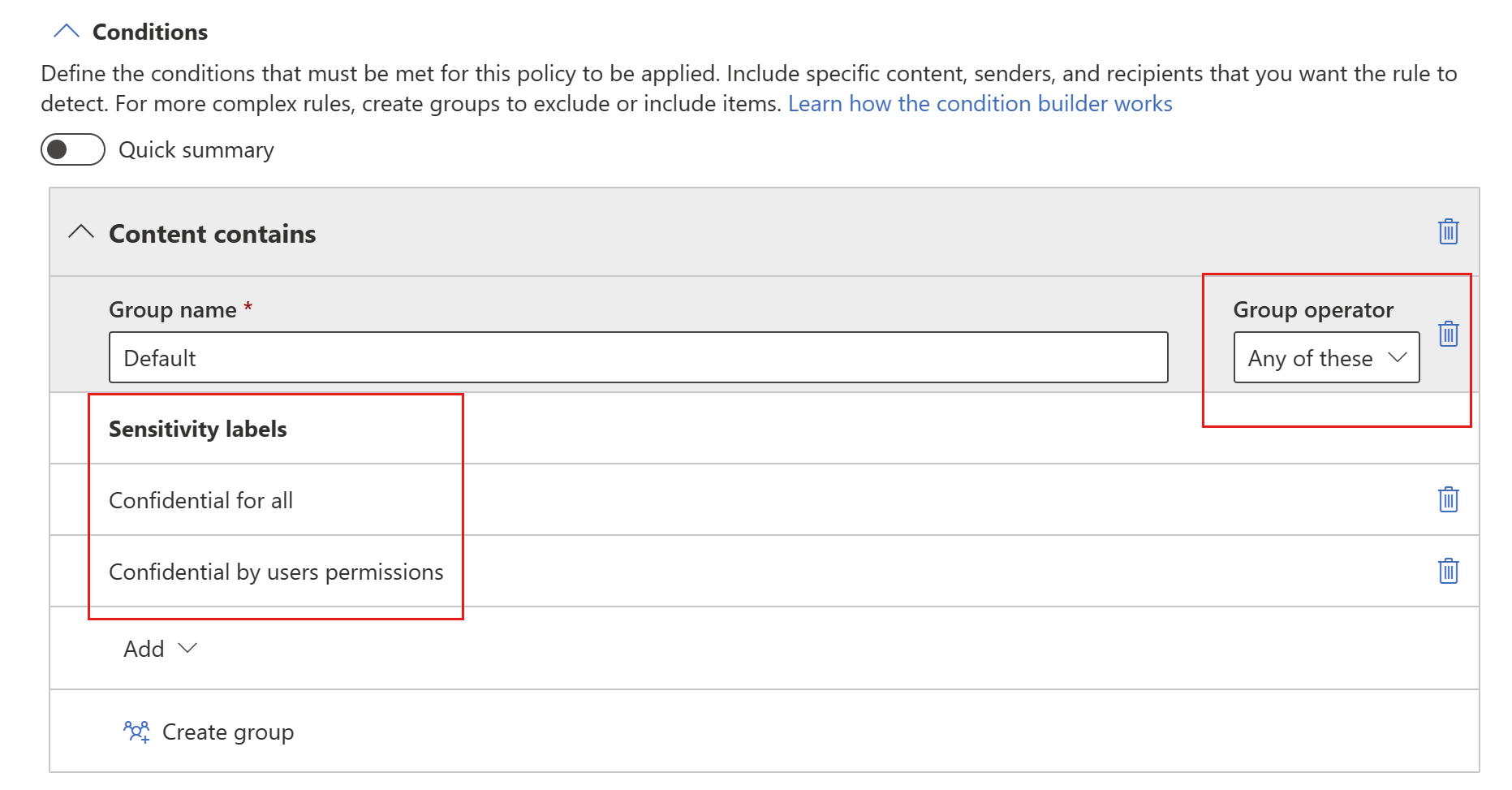
Você pode usar a alternância Resumo rápido para resumir a lógica da regra em uma frase.

Você pode criar mais de um grupo e pode controlar a lógica entre os grupos com a lógica AND ou OR .
A imagem abaixo mostra uma regra contendo dois grupos, unidos pela lógica OR .
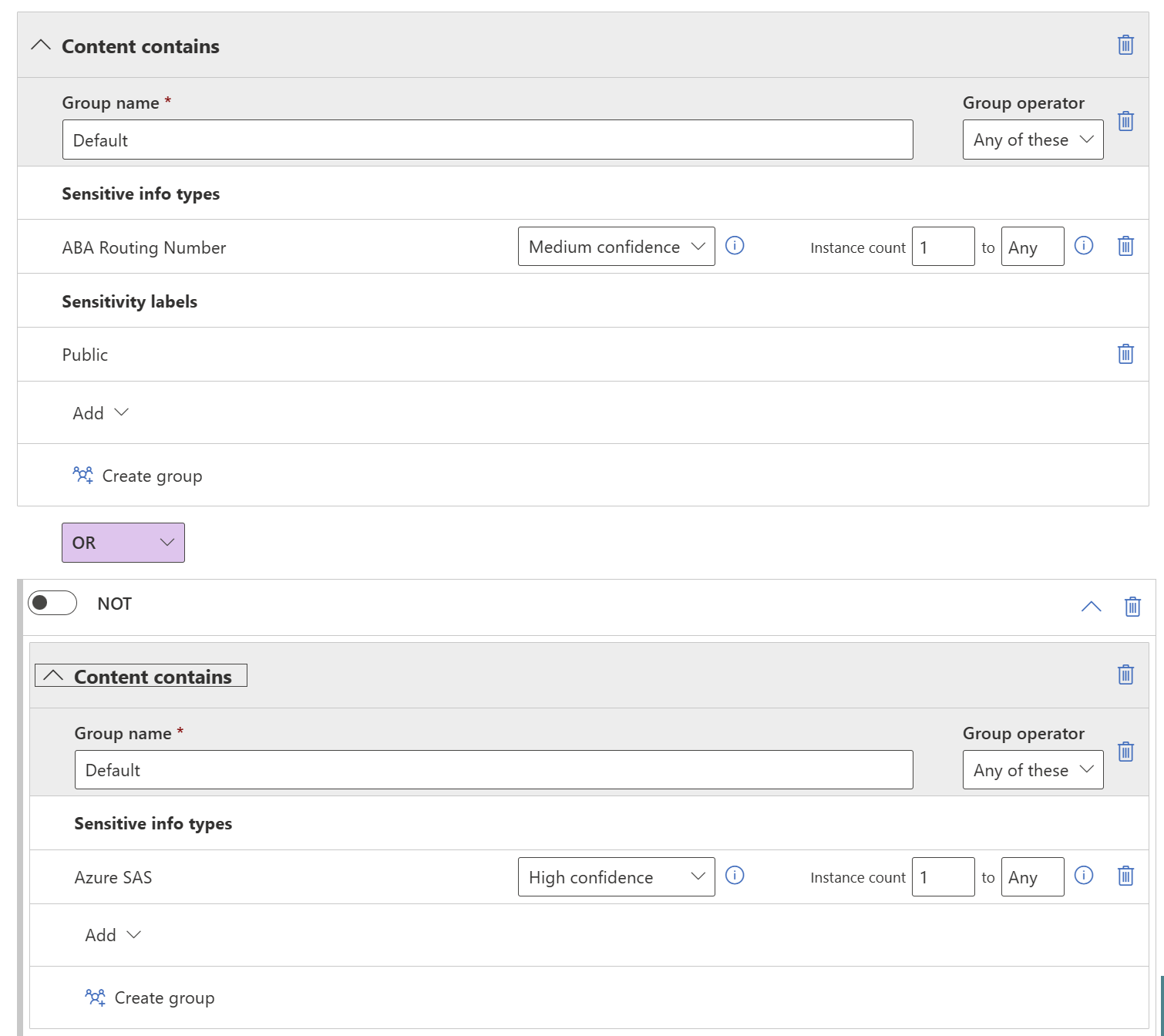
Aqui está a mesma regra mostrada como um resumo rápido.

Ações
Se desejar que a política restrinja o acesso a itens que acionam a política, expanda a seção Restringir acesso ou criptografar o conteúdo em locais do Microsoft 365 e selecione Impedir que os usuários recebam emails ou acessem arquivos compartilhados do SharePoint, OneDrive e Teams e itens do Power BI. Em seguida, escolha se deseja bloquear todos ou apenas as pessoas da sua organização.
Quando você habilita a ação de restringir acesso, as substituições de usuário são automaticamente permitidas .
Nota
A ação de restringir acesso é imposta apenas em modelos semânticos.
Notificações do utilizador
A seção de notificações do usuário é onde você configura sua dica de política. Ative a alternância, marque a caixa de seleção Notificar usuários no serviço do Office 365 com uma dica de política ou notificações por email e marque a caixa de seleção Dicas de política. Escreva sua dica de política na caixa de texto exibida.
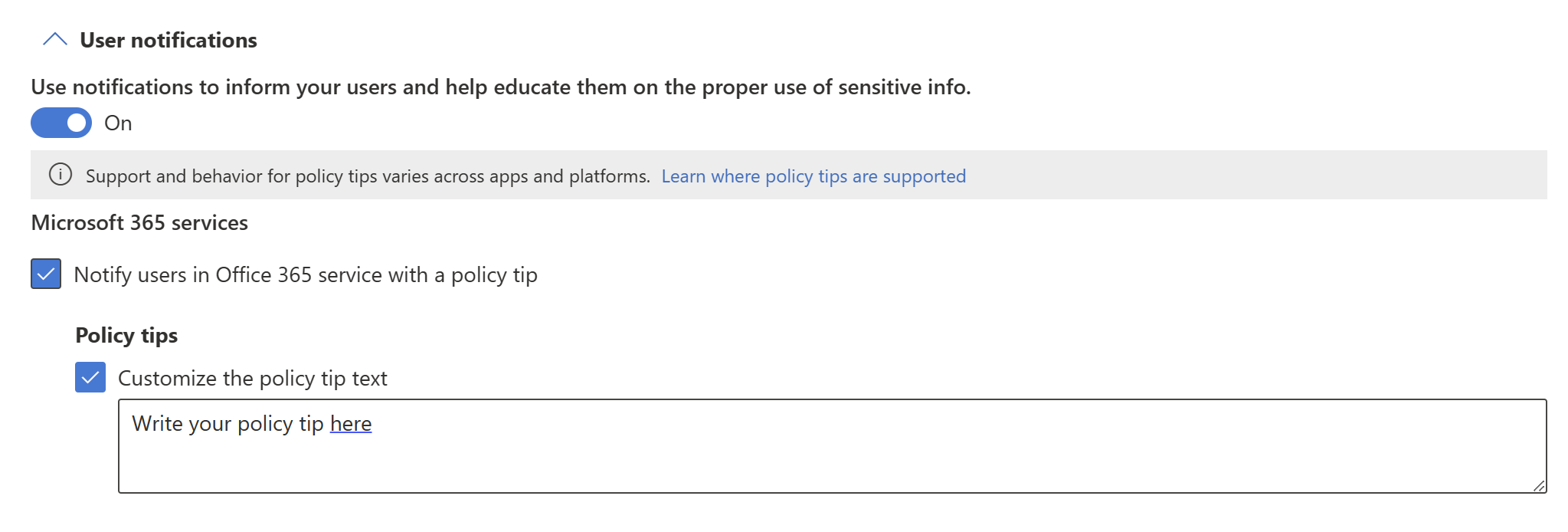
Substituições do usuário
Se você habilitou as notificações de usuário e marcou a caixa de seleção Notificar usuários no serviço do Office 365 com uma dica de política, os proprietários de itens com violações de política de DLP (proprietários - ou seja, usuários com uma função de Administrador ou Membro no espaço de trabalho onde o item está localizado) poderão responder a violações no painel lateral Políticas de prevenção de perda de dados, que eles podem exibir a partir de um botão ou link na dica de política. A seleção das opções de resposta que eles têm depende das escolhas feitas na seção Substituições do usuário.

As opções são descritas abaixo.
Permitir substituições de serviços M365. Permite que os usuários no Power BI, Exchange, SharePoint, OneDrive e Teams substituam restrições de política (selecionado automaticamente quando você ativou as notificações do usuário e selecionou o botãoNotificar os usuários no serviço do Office 365 com uma caixa de seleção de dica de política): os usuários poderão relatar o problema como um falso positivo ou substituir a política.
Exigir uma justificativa comercial para substituir: os usuários poderão relatar o problema como um falso positivo ou substituir a política. Se optarem por substituir, terão de apresentar uma justificação comercial.
Substitua a regra automaticamente se a relatar como um falso positivo: os usuários poderão relatar o problema como um falso positivo e substituir automaticamente a política, ou podem simplesmente substituir a política sem relatá-la como um falso positivo.
Se você selecionar Substituir a regra automaticamente se eles a relatarem como um falso positivo e Exigir uma justificativa comercial para substituir, os usuários poderão relatar o problema como um falso positivo e substituir automaticamente a política, ou poderão simplesmente substituir a política sem relatá-la como um falso positivo, mas terão que fornecer uma justificativa comercial.
Substituir uma política significa que, a partir de agora, a política não verificará mais o item em busca de dados confidenciais.
Relatar um problema como falso positivo significa que o proprietário dos dados acredita que a política identificou erroneamente dados não confidenciais como confidenciais. Você pode usar falsos positivos para ajustar suas regras.
Qualquer ação realizada pelo usuário é registrada para relatórios.
Relatórios de incidentes
Atribua um nível de gravidade que será mostrado nos alertas gerados a partir desta política. Habilite (padrão) ou desabilite a notificação por e-mail para administradores, especifique usuários ou grupos para notificação por e-mail e configure os detalhes sobre quando a notificação ocorrerá.
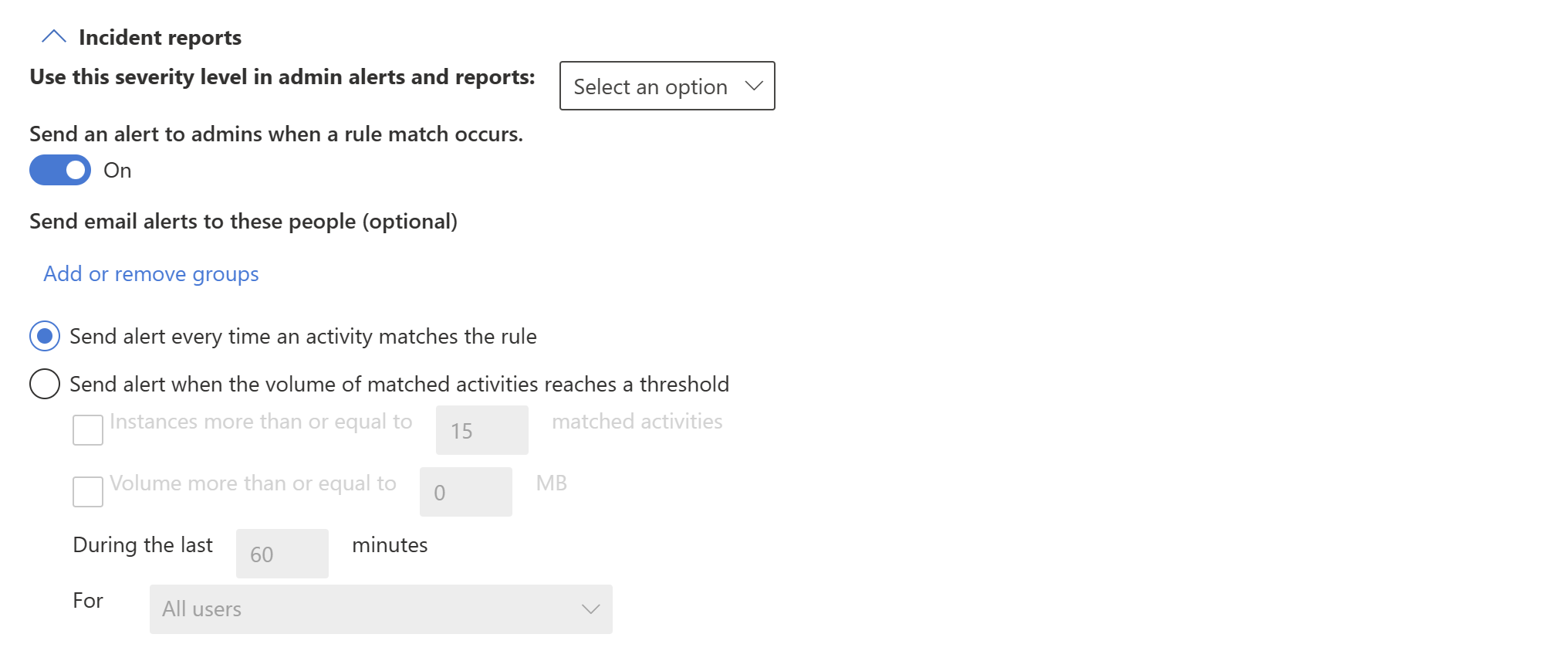
Opções adicionais

Considerações e limitações
- Os modelos de política de DLP ainda não são suportados para políticas de DLP de malha. Ao criar uma política de DLP para o Fabric, escolha a opção de política personalizada.
- Atualmente, as regras de política de DLP de malha oferecem suporte a rótulos de sensibilidade e tipos de informações confidenciais como condições.