Criar um espaço de trabalho
Este artigo explica como criar espaços de trabalho no Microsoft Fabric. Em espaços de trabalho, você cria coleções de itens como casas de lago, armazéns e relatórios. Para obter mais informações, consulte o artigo Workspaces.
Para criar um espaço de trabalho:
Selecione Espaços de trabalho>Novo espaço de trabalho. O painel Criar um espaço de trabalho é aberto.
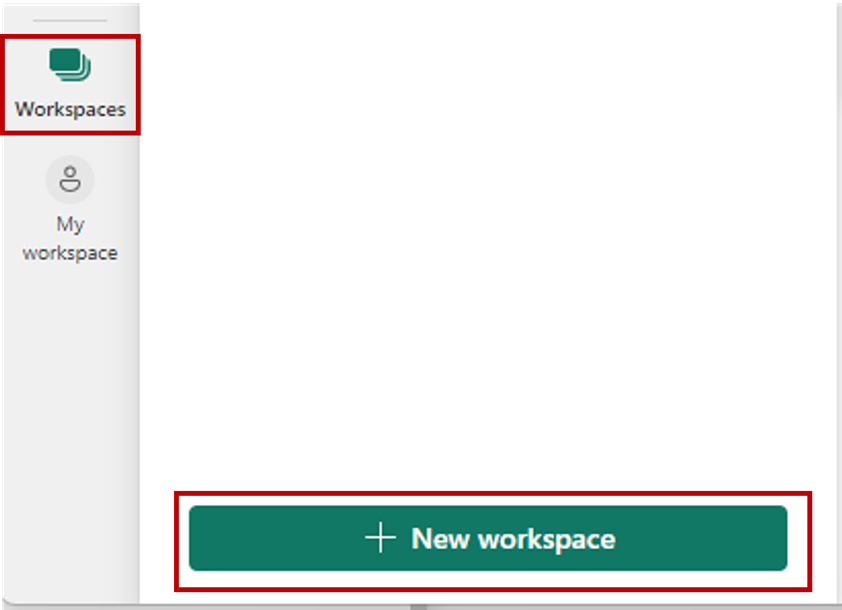
O painel Criar um espaço de trabalho é aberto.
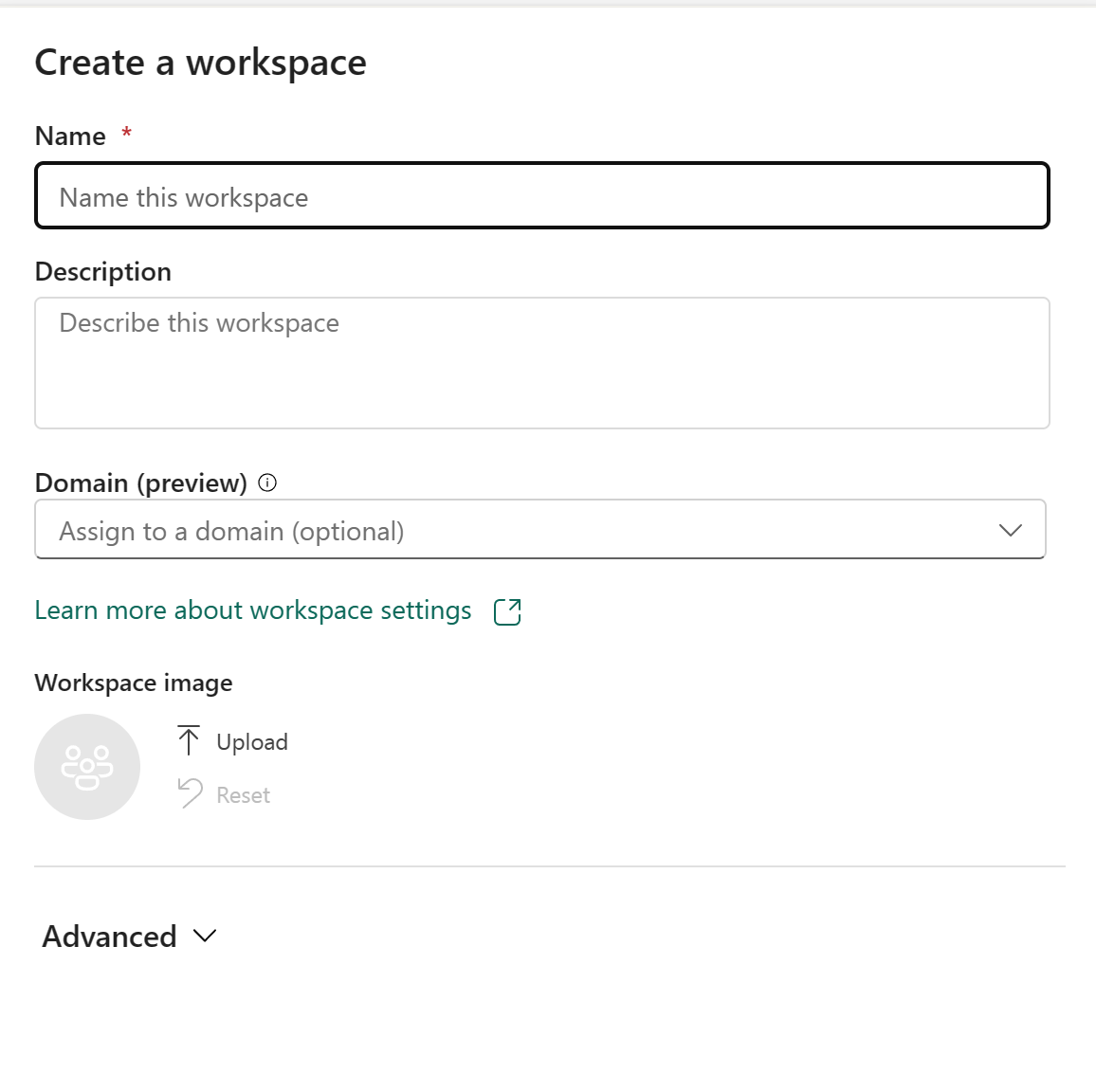
Dê ao espaço de trabalho um nome exclusivo (obrigatório).
Forneça uma descrição do espaço de trabalho (opcional).
Atribua o espaço de trabalho a um domínio (opcional).
Se você for um colaborador de domínio para o espaço de trabalho, poderá associá-lo a um domínio ou alterar uma associação existente. Para obter informações sobre domínios, consulte Domínios no Fabric.
Quando terminar, prossiga para as definições avançadas ou selecione Aplicar.
Configurações avançadas
Expanda Avançado e verá as opções de definições avançadas.
Lista de contactos
A lista de contatos é um local onde você pode colocar os nomes das pessoas como contatos para obter informações sobre o espaço de trabalho. Assim, as pessoas nessa lista de contatos recebem notificações por e-mail do sistema para alterações no nível do espaço de trabalho.
Por padrão, o primeiro administrador do espaço de trabalho que criou o espaço de trabalho é designado como contacto. Você pode adicionar outros usuários ou grupos de acordo com suas necessidades. Digite o nome na caixa de entrada diretamente, isso ajuda você a pesquisar e combinar automaticamente usuários ou grupos em sua organização.

Modo de licença
Diferentes modo de de licença fornece diferentes conjuntos de recursos para seu espaço de trabalho. Após a criação, você ainda pode alterar o tipo de licença do espaço de trabalho nas configurações do espaço de trabalho, mas é necessário algum esforço de migração.
Observação
Atualmente, se quiser fazer o downgrade do tipo de licença do espaço de trabalho de capacidade Premium para Pro (Capacidade compartilhada), você deve primeiro remover todos os itens que não sejam do Power BI Fabric que o espaço de trabalho contém. Somente depois de remover esses itens você terá permissão para fazer downgrade da capacidade. Para obter mais informações, consulte Movendo dados em torno.
Formato de armazenamento padrão
Os modelos semânticos do Power BI podem armazenar dados em um cache na memória altamente compactado para otimizar o desempenho da consulta, permitindo a interatividade rápida do usuário. Com capacidades Premium, modelos semânticos grandes além do limite padrão podem ser habilitados com a configuração de formato de armazenamento de modelo semântico grande. Quando ativado, o tamanho do modelo semântico é limitado pelo tamanho da capacidade Premium ou pelo tamanho máximo definido pelo administrador. Saiba mais sobre formato de armazenamento de modelo semântico grande.
Aplicações de modelo
aplicativos de modelo do Power BI são desenvolvidos para compartilhamento fora da sua organização. Se você marcar essa opção, um tipo especial de espaço de trabalho (espaço de trabalho de aplicativo modelo) será criado. Não é possível revertê-lo de volta para um espaço de trabalho normal após a criação.
Armazenamento de fluxo de dados (visualização)
Os dados usados com o Power BI são armazenados no armazenamento interno fornecido pelo Power BI por padrão. Com a integração de fluxos de dados e o Azure Data Lake Storage Gen 2 (ADLS Gen2), você pode armazenar seus fluxos de dados na conta do Azure Data Lake Storage Gen2 da sua organização. Saiba mais sobre fluxos de dados nas contas do Azure Data Lake Storage Gen2.
Dê aos usuários acesso ao seu espaço de trabalho
Agora que criaste o espaço de trabalho, convém adicionar outros utilizadores a funções no espaço de trabalho, para que possas colaborar com eles. Consulte estes artigos para obter mais informações:
Fixar áreas de trabalho
Aceda rapidamente às suas áreas de trabalho favoritas fixando-as no topo da lista de submenus da área de trabalho.
Abra o submenu do espaço de trabalho no painel de navegação e coloque o cursor sobre o espaço de trabalho que pretende fixar. Selecione o Fixar na parte superior ícone.
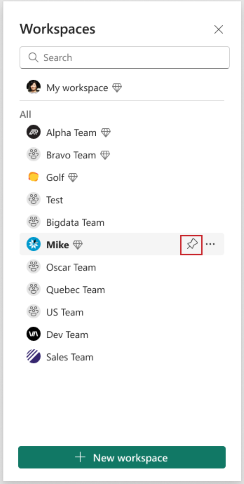
O espaço de trabalho é adicionado à lista fixado.
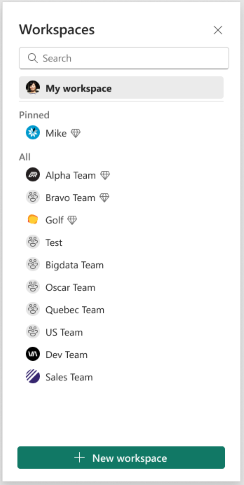
Para desafixar um espaço de trabalho, selecione o botão desafixar. O espaço de trabalho é desafixado.
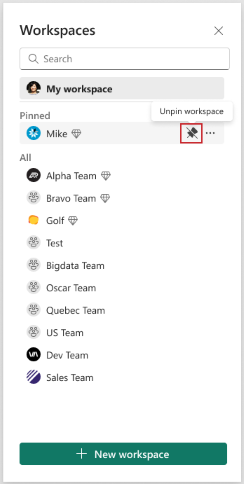
Conteúdo relacionado
- Leia sobre espaços de trabalho