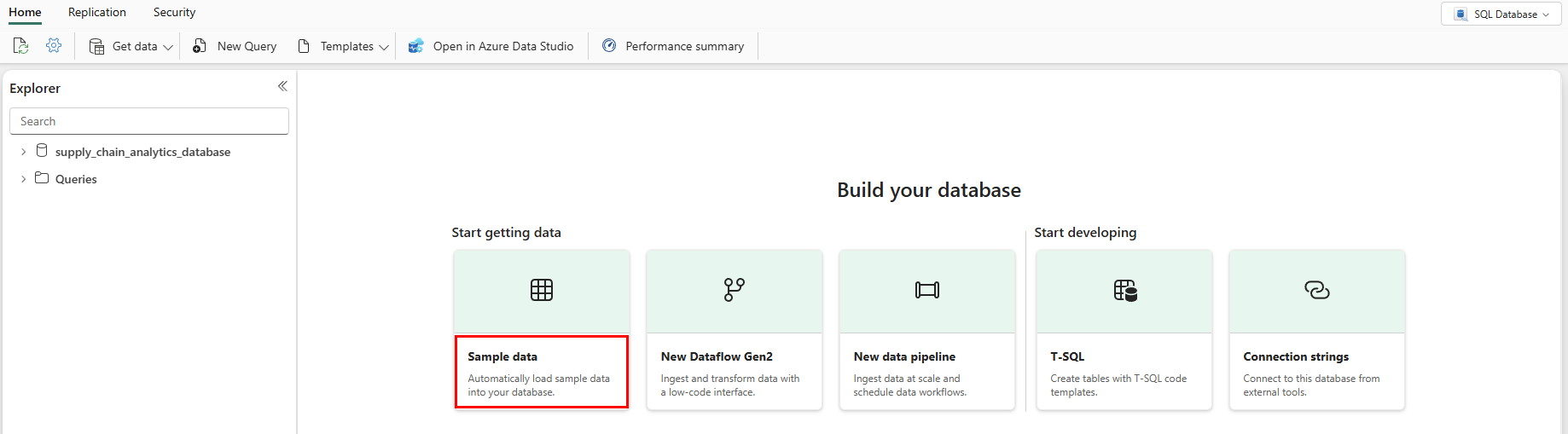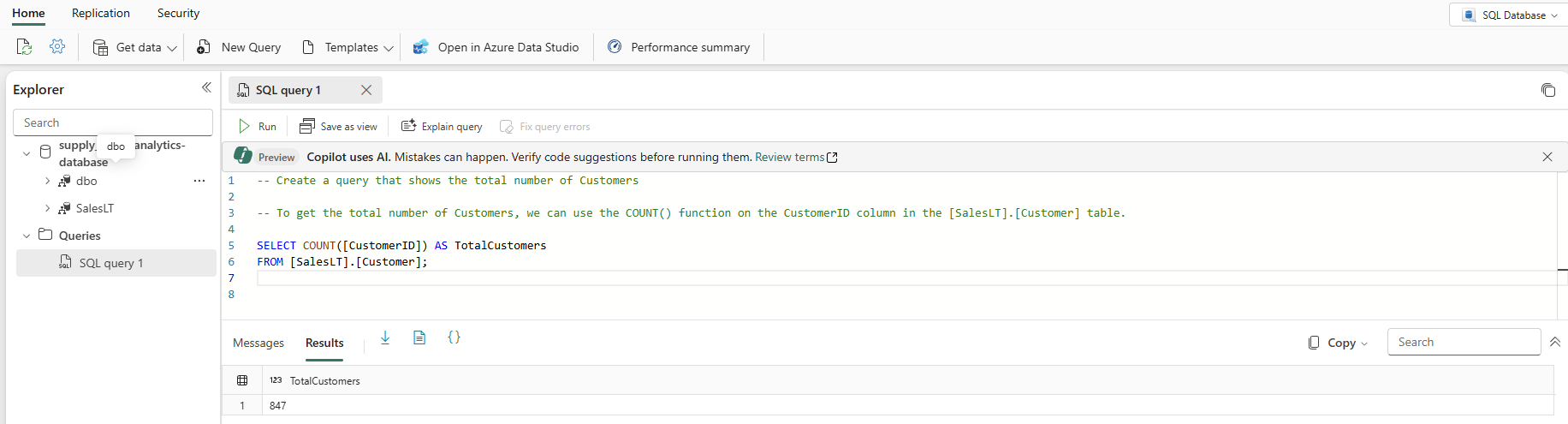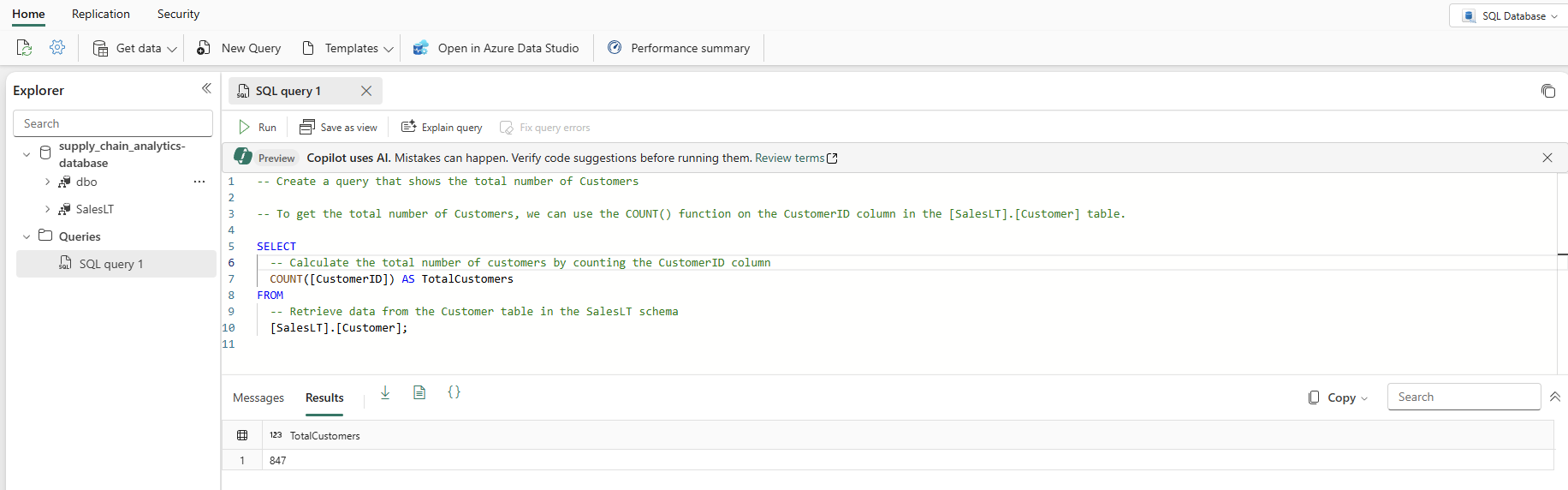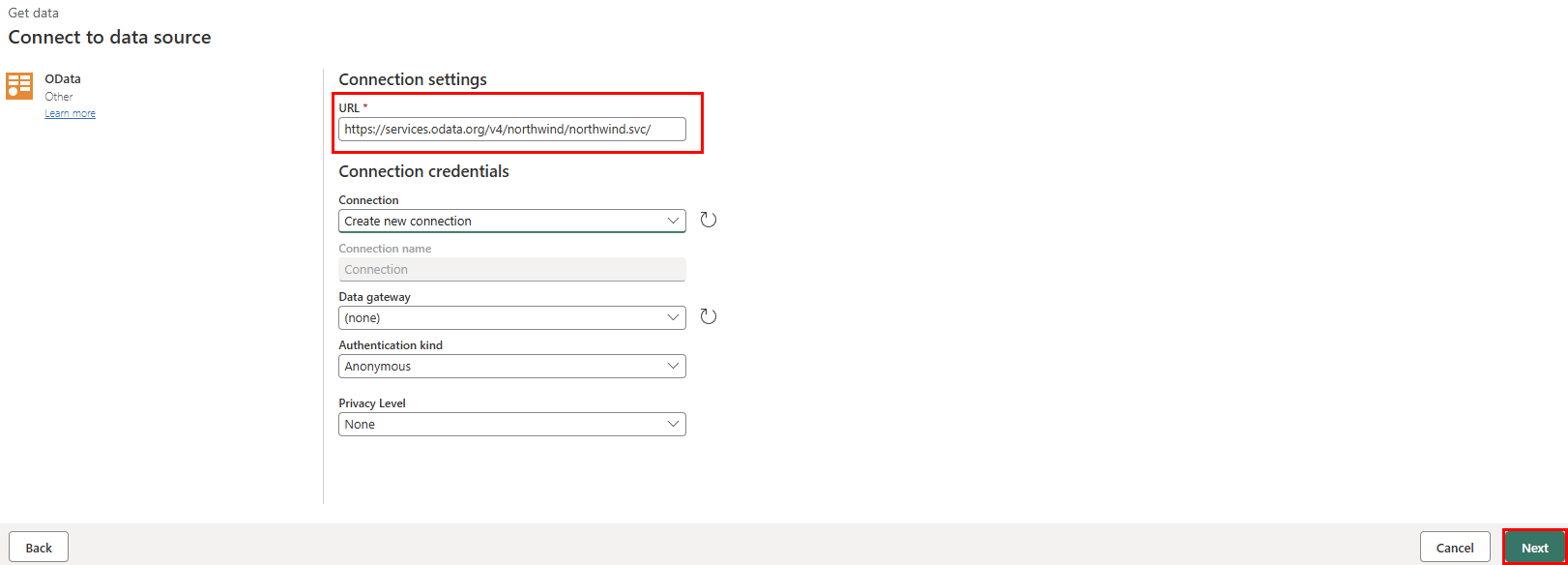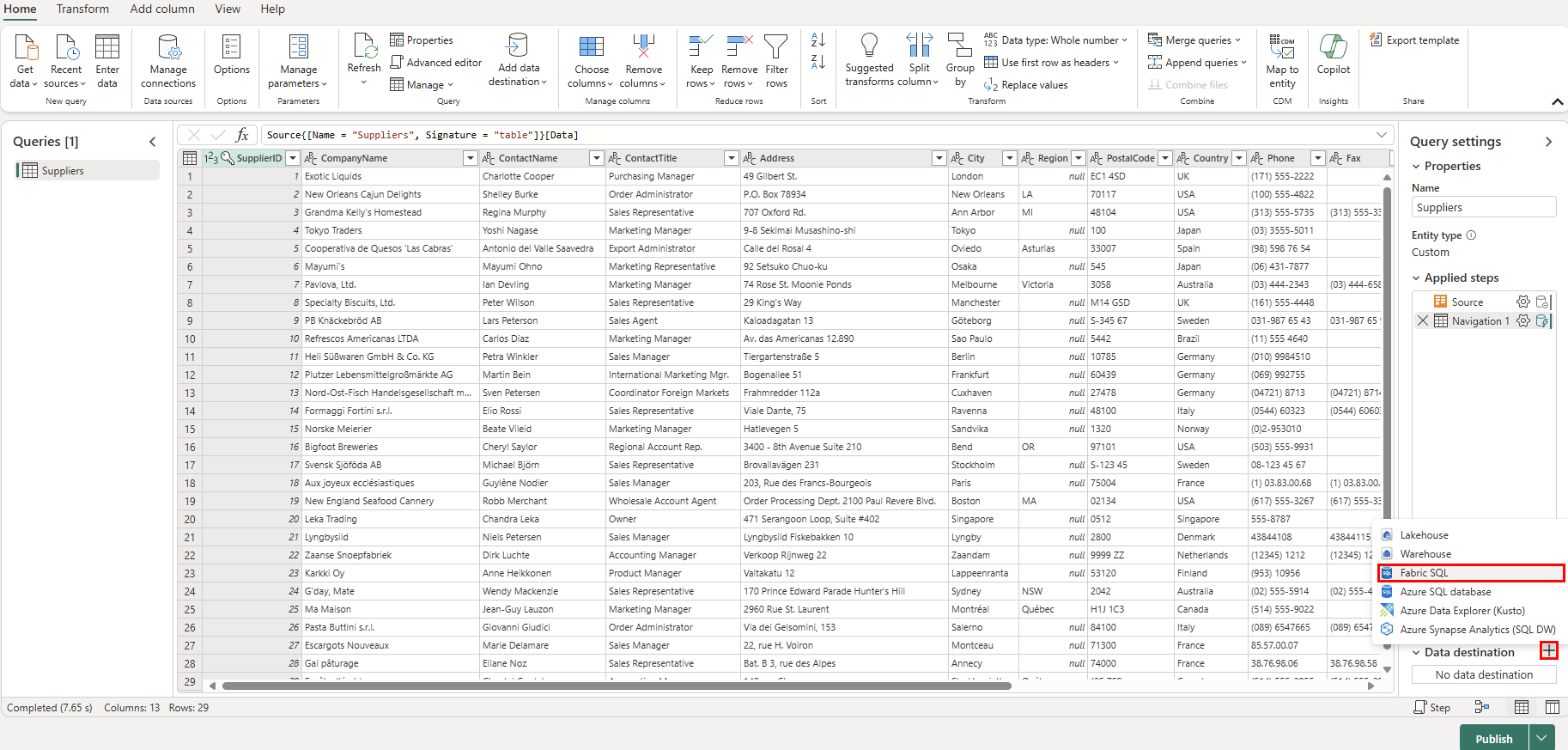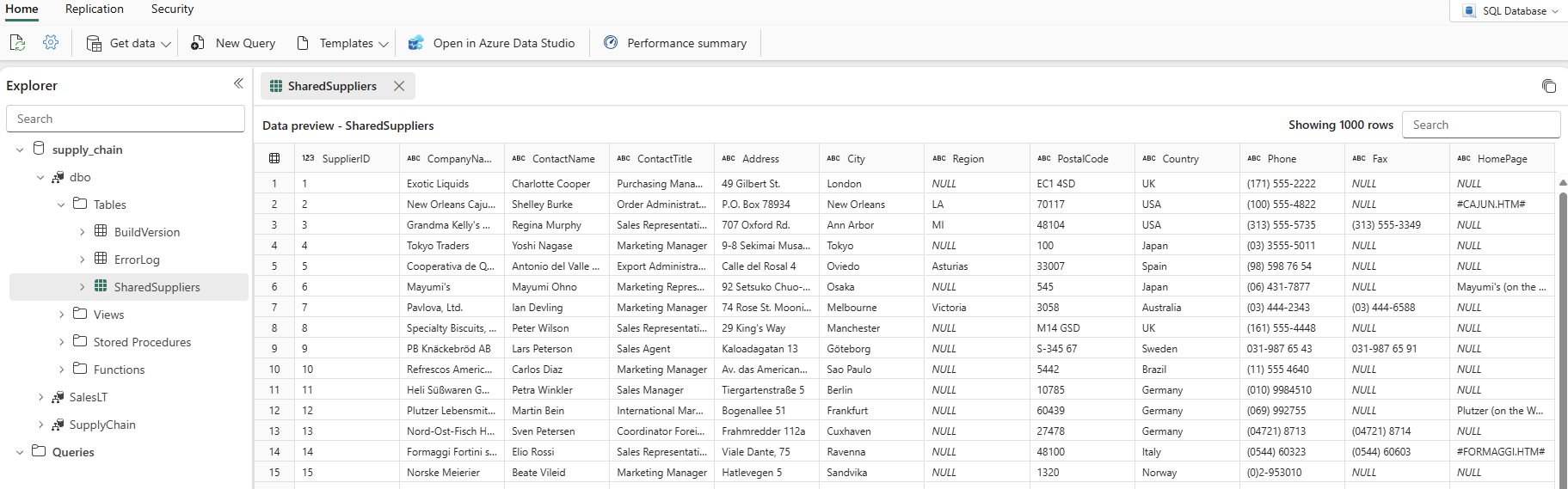Ingerir dados de amostra e criar objetos e dados
Aplica-se a:✅Banco de dados SQL no Microsoft Fabric
Você pode inserir dados no banco de dados SQL no Fabric usando instruções Transact-SQL (T-SQL) e também pode importar dados para seu banco de dados usando outros componentes do Microsoft Fabric, como o recurso Dataflow Gen2 ou pipelines de dados. Para desenvolvimento, você pode se conectar a qualquer ferramenta que ofereça suporte ao protocolo TDS (Tabular Data Stream), como o Visual Studio Code ou o SQL Server Management Studio.
Para começar esta seção, você pode usar os dados de exemplo SalesLT fornecidos como ponto de partida.
Pré-requisitos
- Conclua todas as etapas anteriores neste tutorial.
Abra o editor de consultas no portal do Fabric
Abra o banco de dados SQL no banco de dados Fabric criado na última etapa do tutorial. Você pode encontrá-lo na barra de navegação do portal do Fabric ou encontrando-o em seu espaço de trabalho para este tutorial.
Selecione o botão Dados de exemplo . Isso leva alguns minutos para preencher seu banco de dados tutorial com os dados de exemplo SalesLT .
Verifique a área Notificações para garantir que a importação está concluída antes de prosseguir.
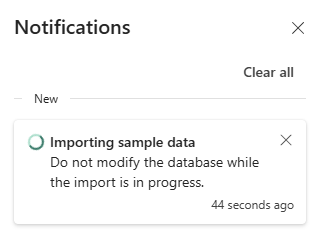
As notificações mostram quando a importação dos dados de exemplo está concluída. Seu banco de dados SQL no Fabric agora contém o esquema e as
SalesLTtabelas associadas.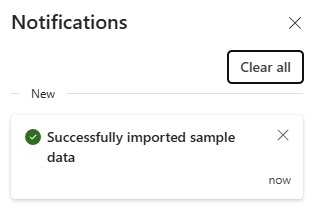
Usar o banco de dados SQL no editor SQL
O editor SQL baseado na Web para banco de dados SQL no Fabric fornece um explorador de objetos fundamental e uma interface de execução de consulta. Um novo banco de dados SQL no Fabric abre automaticamente no editor SQL e um banco de dados existente pode ser aberto no editor SQL abrindo-o no portal do Fabric.
Há vários itens na barra de ferramentas do editor da Web, incluindo atualização, configurações, uma operação de consulta e a capacidade de obter informações de desempenho. Você usará esses recursos ao longo deste tutorial.
Na visualização do banco de dados, comece selecionando Nova Consulta na barra de ícones. Isso traz um editor de consultas, que tem o recurso Copilot AI para ajudá-lo a escrever seu código. O Copilot para banco de dados SQL pode ajudá-lo a concluir uma consulta ou criar uma.
Digite um comentário T-SQL na parte superior da consulta, como
-- Create a query that shows the total number of customerse pressione Enter. Você obtém um resultado semelhante a este:Pressionar a tecla "Tab" implementa o código sugerido:
Selecione Explicar consulta na barra de ícones do Editor de consultas para inserir comentários no seu código e explicar cada etapa principal:
Nota
O Copilot tenta o seu melhor para descobrir sua intenção, mas você deve sempre verificar o código que ele cria antes de executá-lo e sempre testar em um ambiente separado da produção.
Em um ambiente de produção, você pode ter dados que já estão em um formato normalizado para operações diárias de aplicativos, que você simulou aqui com os dados SalesLT . À medida que você cria uma consulta, ela é salva automaticamente no item Consultas no painel Explorer. Você deve ver sua consulta como "Consulta SQL 1". Por padrão, o sistema numera as consultas como "Consulta SQL 1", mas você pode selecionar as reticências ao lado do nome da consulta para duplicar, renomear ou excluir a consulta.
Inserir dados usando Transact-SQL
Você foi solicitado a criar novos objetos para acompanhar a cadeia de suprimentos da organização, portanto, você precisa adicionar um conjunto de objetos para seu aplicativo. Neste exemplo, você criará um único objeto em um novo esquema. Você pode adicionar mais tabelas para normalizar totalmente o aplicativo. Você pode adicionar mais dados, como vários componentes por produto, ter mais informações sobre o fornecedor e assim por diante. Mais adiante neste tutorial, você verá como os dados são espelhados para o ponto de extremidade de análise SQL e como você pode consultar os dados com uma API GraphQL para ajustar automaticamente à medida que os objetos são adicionados ou alterados.
As etapas a seguir usam um script T-SQL para criar um esquema, uma tabela e dados para os dados simulados para análise da cadeia de suprimentos.
Selecione o botão Nova consulta na barra de ferramentas do banco de dados SQL para criar uma nova consulta.
Cole o seguinte script na área Consulta e selecione Executar para executá-lo. O seguinte script T-SQL:
- Cria um esquema chamado
SupplyChain. - Cria uma tabela chamada
SupplyChain.Warehouse. - Preenche a
SupplyChain.Warehousetabela com alguns dados de produtos criados aleatoriamente a partir doSalesLT.Product.
/* Create the Tutorial Schema called SupplyChain for all tutorial objects */ CREATE SCHEMA SupplyChain; GO /* Create a Warehouse table in the Tutorial Schema NOTE: This table is just a set of INT's as Keys, tertiary tables will be added later */ CREATE TABLE SupplyChain.Warehouse ( ProductID INT PRIMARY KEY -- ProductID to link to Products and Sales tables , ComponentID INT -- Component Identifier, for this tutorial we assume one per product, would normalize into more tables , SupplierID INT -- Supplier Identifier, would normalize into more tables , SupplierLocationID INT -- Supplier Location Identifier, would normalize into more tables , QuantityOnHand INT); -- Current amount of components in warehouse GO /* Insert data from the Products table into the Warehouse table. Generate other data for this tutorial */ INSERT INTO SupplyChain.Warehouse (ProductID, ComponentID, SupplierID, SupplierLocationID, QuantityOnHand) SELECT p.ProductID, ABS(CHECKSUM(NEWID())) % 10 + 1 AS ComponentID, ABS(CHECKSUM(NEWID())) % 10 + 1 AS SupplierID, ABS(CHECKSUM(NEWID())) % 10 + 1 AS SupplierLocationID, ABS(CHECKSUM(NEWID())) % 100 + 1 AS QuantityOnHand FROM [SalesLT].[Product] AS p; GOSeu banco de dados SQL no banco de dados Fabric agora inclui informações do Warehouse. Você usará esses dados em uma etapa posterior deste tutorial.
- Cria um esquema chamado
Você pode selecionar essas tabelas no painel Explorer e os dados da tabela são exibidos – não é necessário escrever uma consulta para vê-las.
Inserir dados usando um pipeline do Microsoft Fabric
Outra maneira de importar e exportar dados do seu banco de dados SQL no Fabric é usar um Pipeline de Dados do Microsoft Fabric. Os pipelines de dados oferecem uma alternativa ao uso de comandos, em vez disso, usando uma interface gráfica do usuário. Um pipeline de dados é um agrupamento lógico de atividades que, juntas, executam uma tarefa de ingestão de dados. Os pipelines permitem gerenciar atividades de extração, transformação e carregamento (ETL) em vez de gerenciar cada uma individualmente.
Os pipelines do Microsoft Fabric podem conter um fluxo de dados. O Dataflow Gen2 utiliza uma interface do Power Query que lhe permite efetuar transformações e outras operações nos dados. Você usará essa interface para trazer dados da empresa Northwind Traders, da qual a Contoso tem parceria. Eles estão usando os mesmos fornecedores, então você importará seus dados e mostrará os nomes desses fornecedores usando uma exibição que você criará em outra etapa deste tutorial.
Para começar, abra a exibição do banco de dados SQL do banco de dados de exemplo no portal Fabric, se ainda não estiver.
Selecione o botão Obter dados na barra de menus.
Selecione New Dataflow Gen2.
Na vista do Power Query, selecione o botão Obter Dados . Isso inicia um processo guiado em vez de saltar para uma área de dados específica.
Na caixa de pesquisa de Escolher Fonte de Dados, veja o tipo odata.
Selecione OData nos resultados de Novas fontes .
Na caixa de texto URL da exibição Conectar à fonte de dados, digite o texto:
https://services.odata.org/v4/northwind/northwind.svc/para o feed de Dados Abertos doNorthwindbanco de dados de exemplo. Selecione Seguinte para continuar.Role para baixo até a tabela Fornecedores do feed OData e marque a caixa de seleção ao lado dela. Em seguida, selecione o botão Criar .
Agora, selecione o + símbolo de adição ao lado da seção Destino dos Dados das Configurações de Consulta e selecione Banco de dados SQL na lista.
Na página Conectar ao destino dos dados, verifique se o Tipo de autenticação está definido como Conta organizacional. Selecione Entrar e insira suas credenciais do Microsoft Entra ID no banco de dados.
Quando estiver conectado com êxito, selecione o botão Avançar .
Selecione o nome do espaço de trabalho que você criou na primeira etapa deste tutorial na seção Escolher destino de destino .
Selecione seu banco de dados que aparece abaixo dele. Certifique-se de que o botão de opção Nova tabela está selecionado e deixe o nome da tabela como Fornecedores e selecione o botão Avançar.
Deixe o controle deslizante Usar configurações automáticas definido na visualização Escolher configurações de destino e selecione o botão Salvar configurações .
Selecione o botão Publicar para iniciar a transferência de dados.
Você retornará ao modo de exibição Espaço de Trabalho, onde poderá encontrar o novo item Fluxo de Dados.
Quando a coluna Atualizado mostrar a data e a hora atuais, você poderá selecionar o nome do banco de dados no Explorer e expandir o
dboesquema para mostrar a nova tabela. (Poderá ter de selecionar a opçãoÍcone Atualizar na barra de ferramentas.)
Os dados são agora ingeridos na sua base de dados. Agora você pode criar uma consulta que combina os Suppliers dados da tabela usando essa tabela terciária. Você fará isso mais tarde em nosso tutorial.
Próximo passo
Conteúdo relacionado
- Configurar sua conexão de banco de dados SQL no Data Factory (Visualização)
- Visão geral do conector do banco de dados SQL (Visualização)
- Configurar o banco de dados SQL em uma atividade de cópia (Visualização)