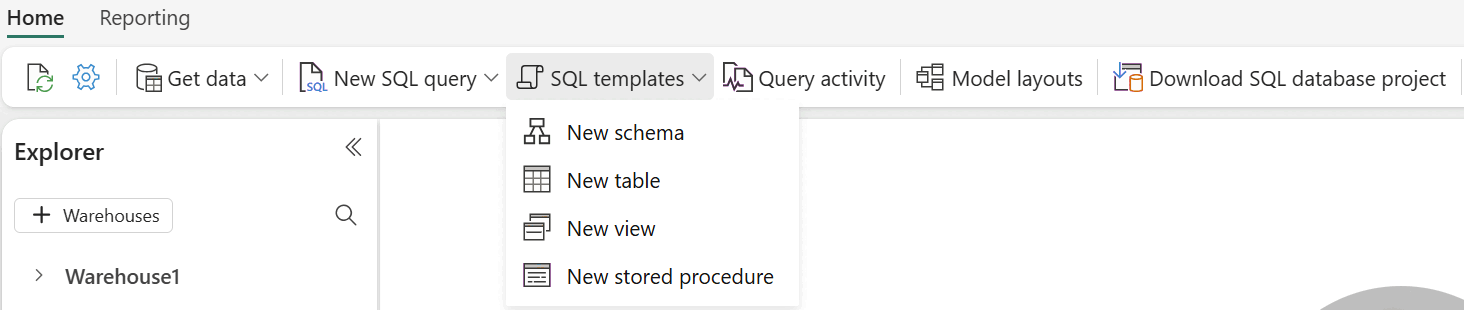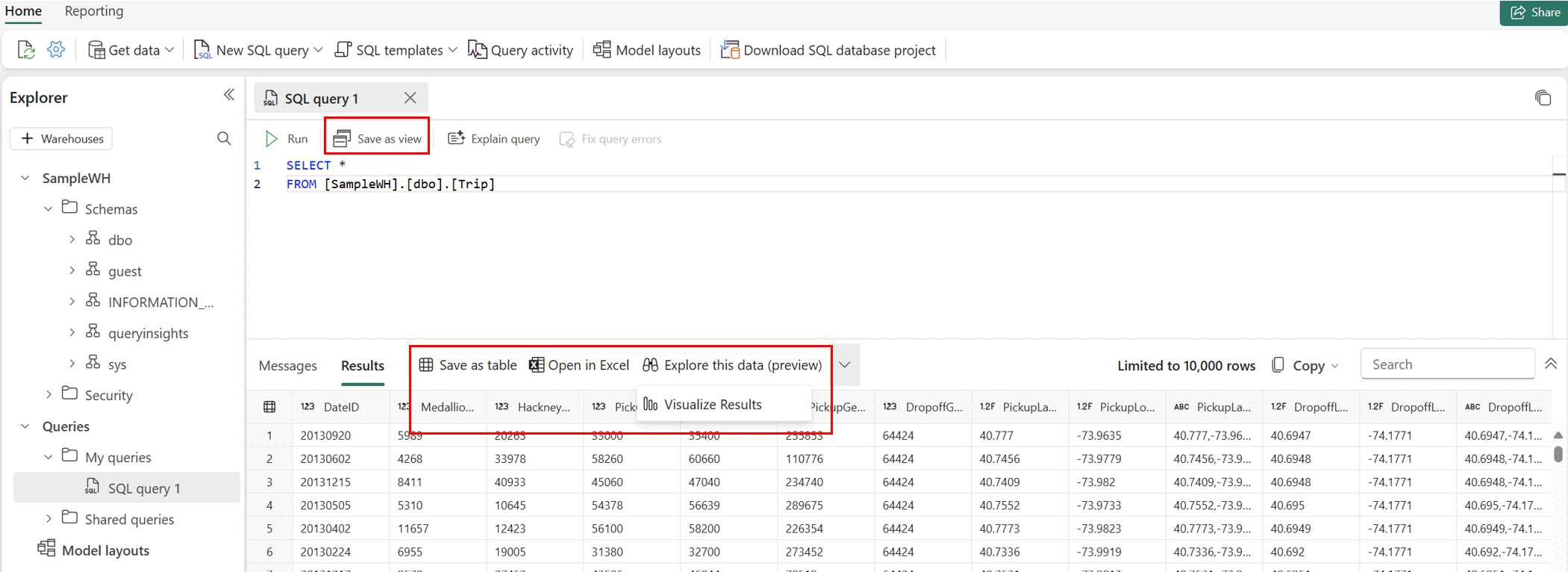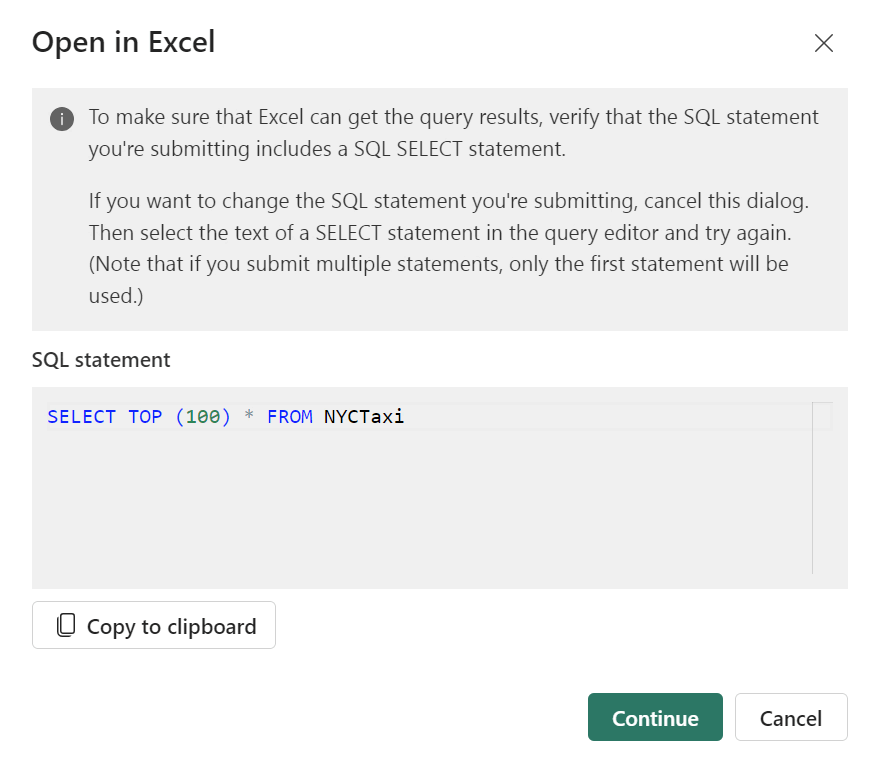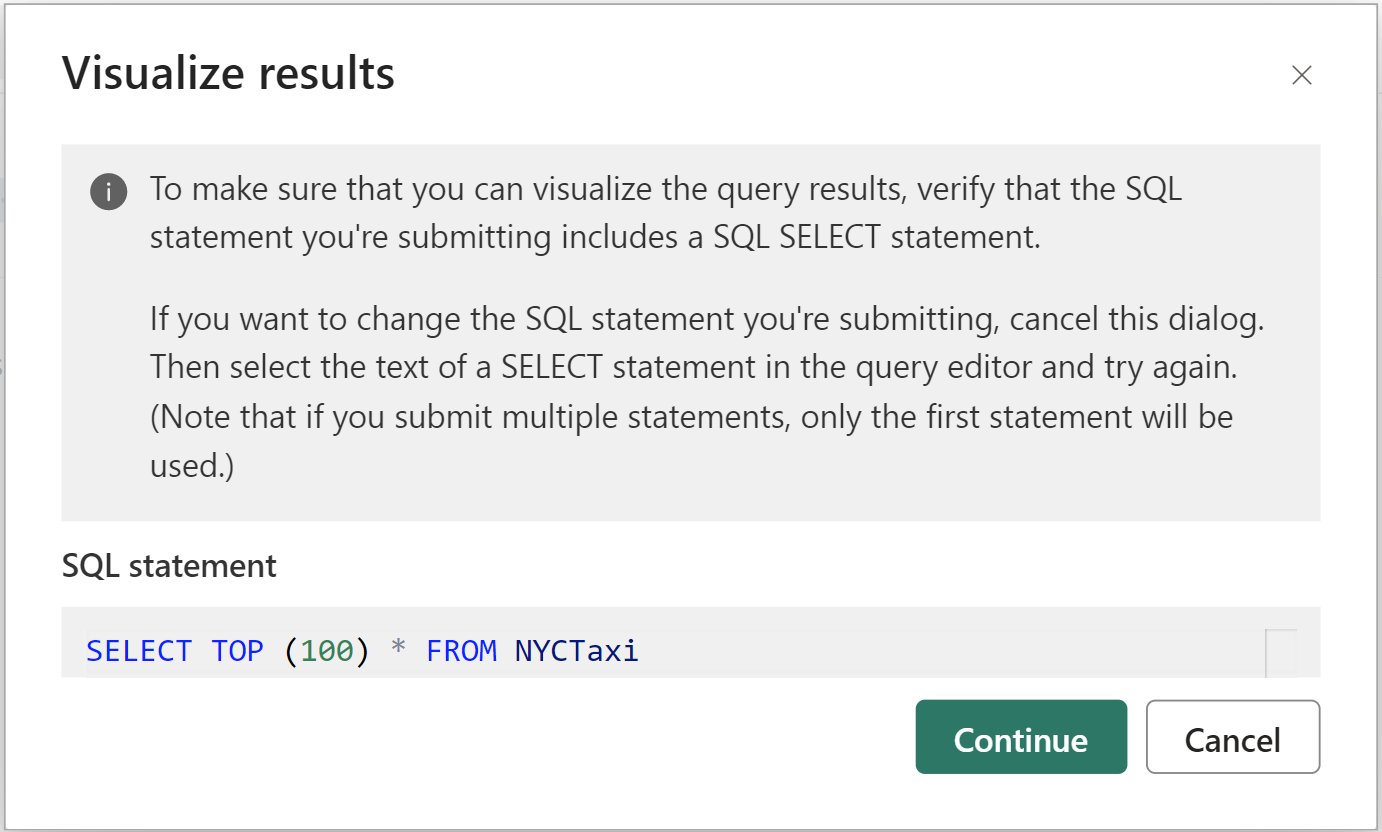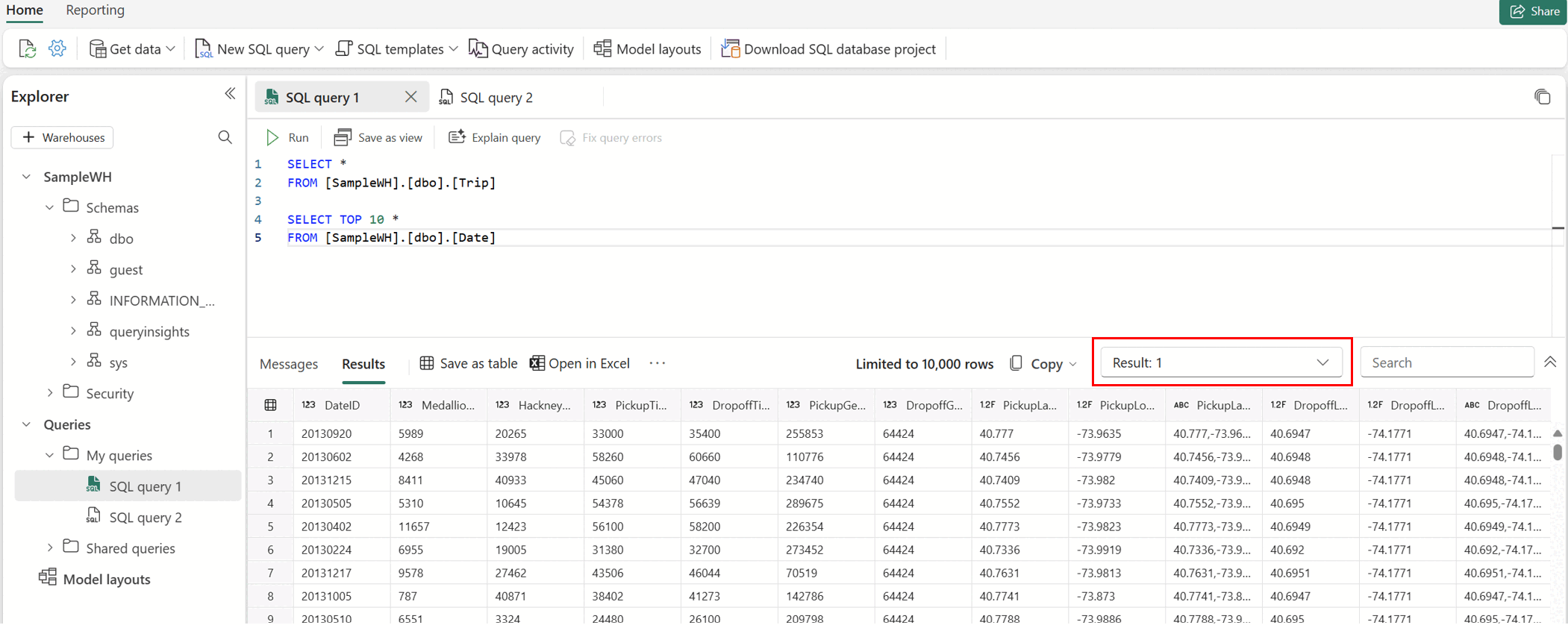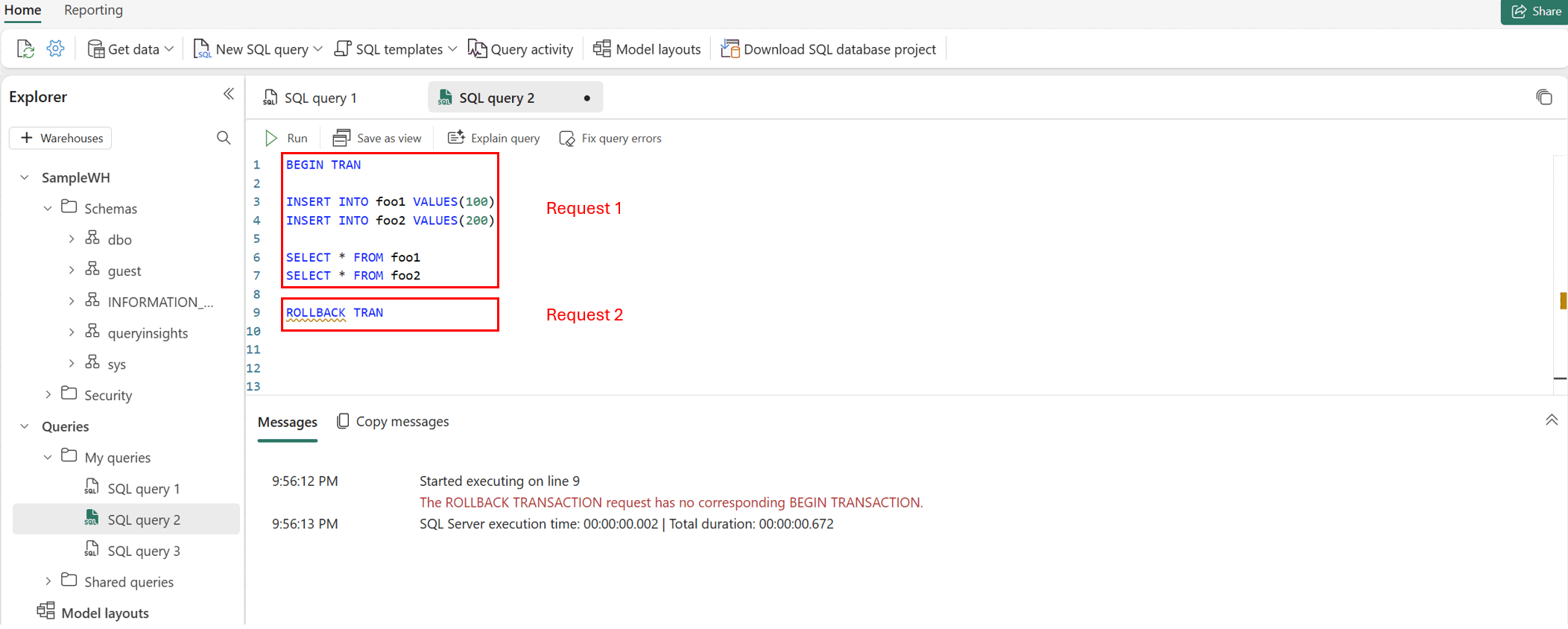Consulta usando o editor de consultas SQL
Aplica-se a:✅Ponto de extremidade de análise SQL, Armazém e Banco de Dados Espelhado no Microsoft Fabric
Este artigo descreve como usar o editor de consultas SQL no portal do Microsoft Fabric para escrever consultas de forma rápida e eficiente e sugestões sobre a melhor forma de ver as informações de que você precisa.
- Você também pode consultar os dados em seu depósito com várias ferramentas com uma cadeia de conexão SQL.
- Você pode criar consultas graficamente com o editor de consultas visuais.
- Você pode visualizar dados rapidamente na visualização de dados.
O editor de consultas SQL fornece suporte para IntelliSense, conclusão de código, realce de sintaxe, análise do lado do cliente e validação. Você pode executar instruções DDL (Data Definition Language), DML (Data Manipulation Language) e DCL (Data Control Language).
Editor de consultas SQL no portal Fabric
O editor de consultas SQL fornece um editor de texto para escrever consultas usando T-SQL. Para acessar o editor de consultas SQL interno:
Crie uma nova consulta usando o botão Nova consulta SQL na faixa de opções.
Se você selecionar a lista suspensa de modelos SQL, poderá criar facilmente objetos T-SQL com modelos de código que são preenchidos na janela de consulta SQL, conforme mostrado na imagem a seguir.
À medida que você trabalha em sua consulta SQL, as consultas são salvas automaticamente a cada poucos segundos. Um indicador "salvar" aparece na guia de consulta para indicar que a consulta está sendo salva.
Multitarefa entre guias para visualização, consulta e modelagem de dados
A experiência de visualização, consulta e modelagem de dados é aberta como guias individuais entre as quais você pode realizar várias tarefas no editor. Se estiver a escrever uma consulta, pode alternar entre ver uma pré-visualização dos dados e visualizar as relações entre tabelas para as quais está a escrever a consulta. Para ver ou fechar todos os separadores, selecione o ícone à direita de todos os separadores.
Ver resultados da consulta
Depois de escrever a consulta T-SQL, selecione Executar para executar a consulta.
A visualização de resultados é exibida na seção Resultados. Se o número de linhas retornadas for superior a 10.000 linhas, a visualização será limitada a 10.000 linhas. Você pode pesquisar cadeia de caracteres na grade de resultados para obter linhas filtradas que correspondam aos critérios de pesquisa. A guia Mensagens mostra as mensagens SQL retornadas quando a consulta SQL é executada.
A barra de status indica o status da consulta, a duração da execução e o número de linhas e colunas retornadas nos resultados.
Para habilitar os menus Salvar como exibição, Salvar como tabela, Abrir no Excel, Explorar esses dados (visualização) e Visualizar resultados , realce a instrução SQL que contém SELECT a instrução no editor de consultas SQL.
Guardar como vista
Você pode selecionar a consulta e salvá-la como um modo de exibição usando o botão Salvar como modo de exibição . Selecione o nome do esquema que você tem acesso para criar modos de exibição, forneça o nome do modo de exibição e verifique a instrução SQL antes de confirmar a criação do modo de exibição. Quando o modo de exibição é criado com êxito, ele aparece no Explorer.
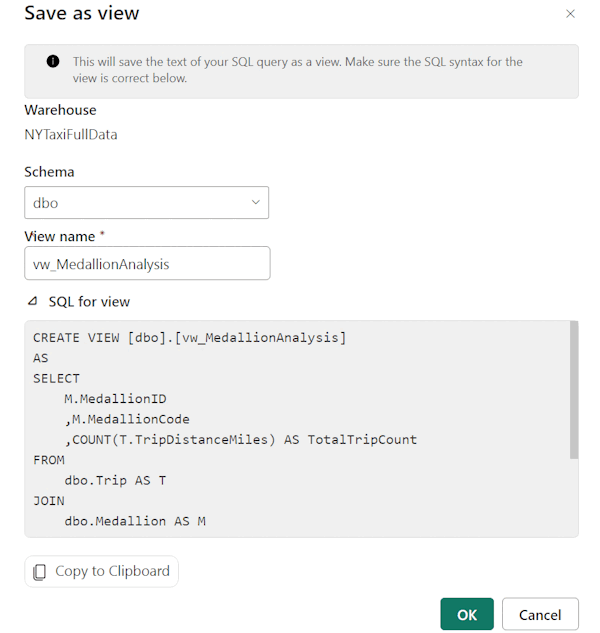
Guardar como tabela
Você pode usar Salvar como tabela para salvar os resultados da consulta em uma tabela. Selecione o depósito no qual você gostaria de salvar os resultados, selecione o esquema que você tem acesso para criar tabelas e forneça o nome da tabela para carregar os resultados na tabela usando a instrução CREATE TABLE AS SELECT . Quando a tabela é criada com êxito, ela aparece no Explorer.
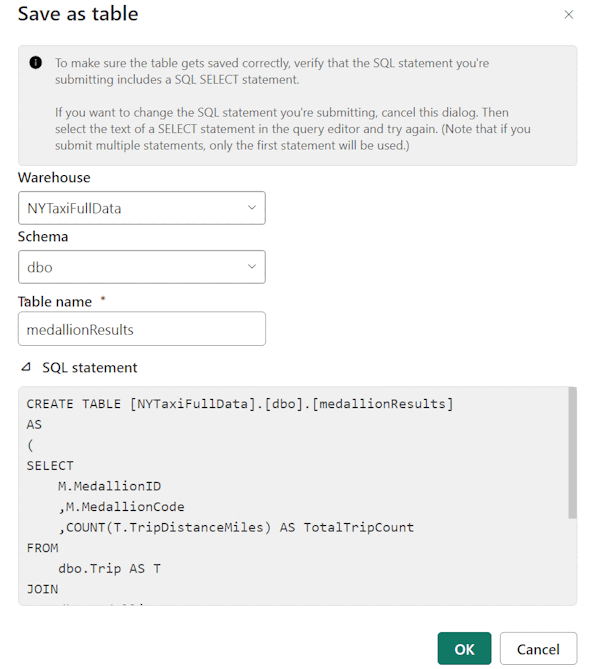
Abrir no Excel
O botão Abrir no Excel abre a Consulta T-SQL correspondente ao Excel e executa a consulta, permitindo que você trabalhe com os resultados no Microsoft Excel em seu computador local.
Siga estas etapas para trabalhar com o arquivo do Excel localmente:
Depois de selecionar o botão Continuar , localize o arquivo do Excel baixado no Explorador de Arquivos do Windows, por exemplo, na pasta Downloads do navegador.
Para ver os dados, selecione o botão Ativar Edição na faixa de opções Modo de Exibição Protegido, seguido pelo botão Habilitar Conteúdo na faixa de opções Aviso de Segurança . Quando ambos estiverem habilitados, você verá a seguinte caixa de diálogo para aprovar a execução da consulta listada.
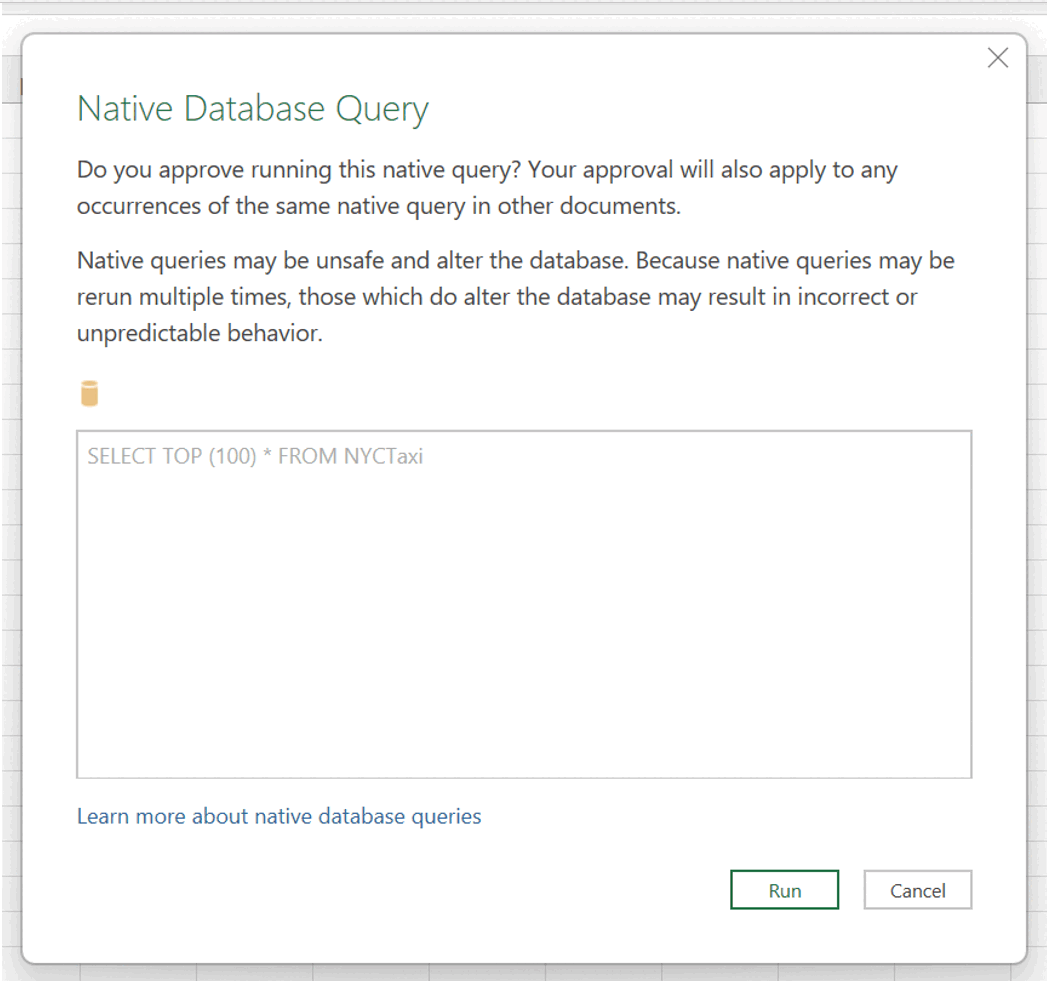
Selecione Executar.
Autentique a sua conta com a opção Conta Microsoft. Selecione Ligar.
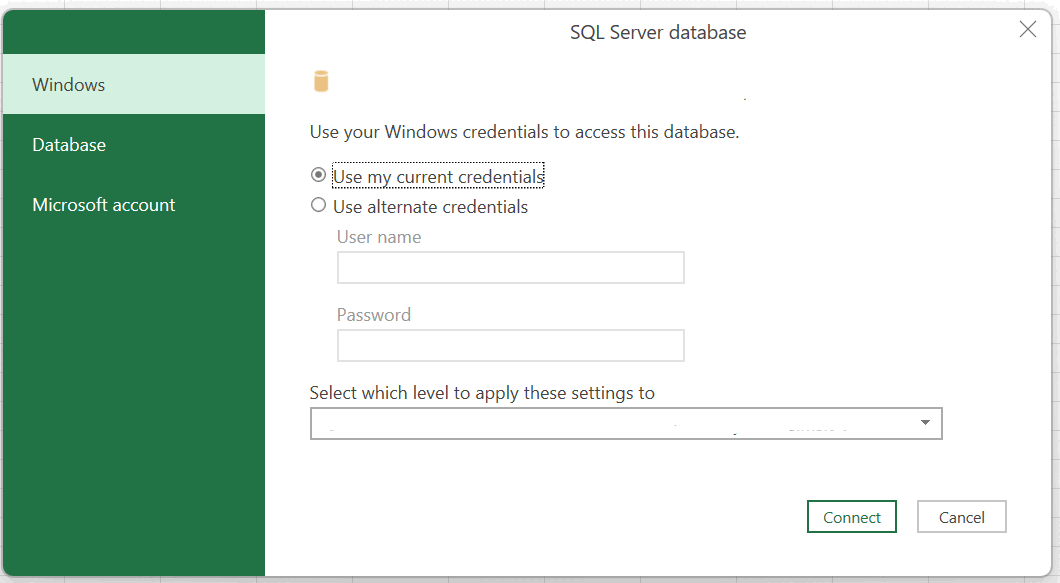
Depois de iniciar sessão com sucesso, verá os dados apresentados na folha de cálculo.
Explore estes dados (pré-visualização)
Explorar esses dados (visualização) fornece a capacidade de executar a exploração ad-hoc dos resultados da sua consulta. Com esse recurso, você pode iniciar uma matriz lado a lado e uma exibição visual para entender melhor quaisquer tendências ou padrões por trás dos resultados da consulta antes de mergulhar na criação de um relatório completo do Power BI. Para obter mais informações, consulte Explorar seus dados no serviço do Power BI.
Visualizar resultados
Visualizar resultados permite criar relatórios a partir dos resultados da consulta no editor de consultas SQL.
Copiar
A lista suspensa Copiar permite copiar os resultados e/ou nomes de colunas na grade de dados. Você pode optar por copiar os resultados com nomes de coluna, basta copiar apenas os resultados ou apenas copiar os nomes das colunas.
Vários conjuntos de resultados
Quando você executa várias consultas e elas retornam vários resultados, você pode selecionar a lista suspensa de resultados para ver resultados individuais.
Consulta entre armazéns
Para obter mais informações sobre consultas entre depósitos, consulte Consulta entre depósitos.
Você pode escrever uma consulta T-SQL com convenção de nomenclatura de três partes para se referir a objetos e juntá-los em armazéns, por exemplo:
SELECT
emp.Employee
,SUM(Profit) AS TotalProfit
,SUM(Quantity) AS TotalQuantitySold
FROM
[SampleWarehouse].[dbo].[DimEmployee] as emp
JOIN
[WWI_Sample].[dbo].[FactSale] as sale
ON
emp.EmployeeKey = sale.SalespersonKey
WHERE
emp.IsSalesperson = 'TRUE'
GROUP BY
emp.Employee
ORDER BY
TotalProfit DESC;
Atalhos de teclado
Os atalhos de teclado fornecem uma maneira rápida de navegar e permitem que os usuários trabalhem de forma mais eficiente no editor de consultas SQL. A tabela neste artigo lista todos os atalhos disponíveis no editor de consultas SQL no portal do Microsoft Fabric:
| Função | Atalho |
|---|---|
| Nova consulta SQL | Ctrl + Q |
| Fechar separador atual | Ctrl + Shift + F4 |
| Executar script SQL | Ctrl + Enter, Shift + Enter |
| Cancelar a execução de script SQL | Alt+Intervalo |
| Cadeia de pesquisa | Ctrl + F |
| Substituir cadeia de caracteres | Ctrl + H |
| Anular | Ctrl + Z |
| Refazer | Ctrl + Y |
| Vá uma palavra para a esquerda | Ctrl + tecla de seta para a esquerda |
| Vá uma palavra certa | Ctrl + tecla de seta para a direita |
| Aumento de recuo | Separador |
| Diminuição de recuo | Shift + Tab |
| Comentário | Ctrl + K, Ctrl + C |
| Cancelar comentário | Ctrl + K, Ctrl + U |
| Mover o cursor para cima | ↑ |
| Mover o cursor para baixo | ↓ |
| Selecionar Tudo | Ctrl + A |
Limitações
No editor de consultas SQL, toda vez que você executa a consulta, ele abre uma sessão separada e a fecha no final da execução. Isso significa que, se você configurar o contexto de sessão para várias execuções de consulta, o contexto não será mantido para a execução independente de consultas.
Você pode executar instruções DDL (Data Definition Language), DML (Data Manipulation Language) e DCL (Data Control Language), mas há limitações para instruções TCL (Transaction Control Language). No editor de consultas SQL, ao selecionar o botão Executar , você está enviando uma solicitação em lote independente para ser executada. Cada ação Executar no editor de consultas SQL é uma solicitação em lote e uma sessão só existe por lote. Cada execução de código na mesma janela de consulta é executada em um lote e sessão diferentes.
- Por exemplo, ao executar instruções de transação de forma independente, o contexto da sessão não é mantido. Na captura de tela a seguir,
BEGIN TRANfoi executado na primeira solicitação, mas como a segunda solicitação foi executada em uma sessão diferente, não há nenhuma transação a ser confirmada, resultando na falha da operação de confirmação/reversão. Se o lote SQL enviado não incluir umCOMMIT TRAN, as alterações aplicadas depoisBEGIN TRANnão serão confirmadas.
O editor de consultas SQL não suporta
sp_set_session_context.No editor de consultas SQL, o
GOcomando SQL cria um novo lote independente em uma nova sessão.
- Por exemplo, ao executar instruções de transação de forma independente, o contexto da sessão não é mantido. Na captura de tela a seguir,
Quando você estiver executando uma consulta SQL com USE, você precisa enviar a consulta SQL com
USEcomo uma única solicitação.Visualizar resultados atualmente não oferece suporte a consultas SQL com uma
ORDER BYcláusula.As instruções T-SQL que usam a sintaxe T-SQL
OPTIONnão são suportadas atualmente nas opções Explorar estes dados ou Visualizar resultados com o modo DirectQuery. A solução alternativa é criar visualizações no Power BI Desktop usando o modo de importação .A tabela a seguir resume o comportamento esperado que não corresponderá ao SQL Server Management Studio ou ao Azure Data Studio:
Cenário Suportado em SSMS/ADS Suportado no editor de consultas SQL no portal Fabric Usando instruções SET (Transact-SQL) para definir propriedades para sessão Sim No O uso do sp_set_session_context (Transact-SQL) para várias instruções em lote é executado Sim No Transações (Transact-SQL) (a menos que executadas como uma solicitação de lote único) Sim No
Conteúdos relacionados
- Consulta usando o editor do Visual Query
- Tutorial: Criar consultas entre armazéns com o editor de consultas SQL