Usar a atividade do Teams para enviar uma mensagem no Teams
A atividade do Teams no Data Factory for Microsoft Fabric permite enviar uma mensagem para um canal do Teams ou chat de grupo. A mensagem pode incluir expressões dinâmicas para serem personalizadas tanto quanto necessário.
Pré-requisitos
Para começar, você deve preencher os seguintes pré-requisitos:
- Uma conta de locatário com uma assinatura ativa. Crie uma conta gratuitamente.
- Um espaço de trabalho é criado.
Adicionar uma atividade do Teams a um pipeline com a interface do usuário
Para usar uma atividade do Teams em um pipeline, conclua as seguintes etapas:
Criação da atividade
Crie um novo pipeline em seu espaço de trabalho.
Pesquise Equipes no painel Atividades do pipeline e selecione-o para adicioná-lo à tela do pipeline.
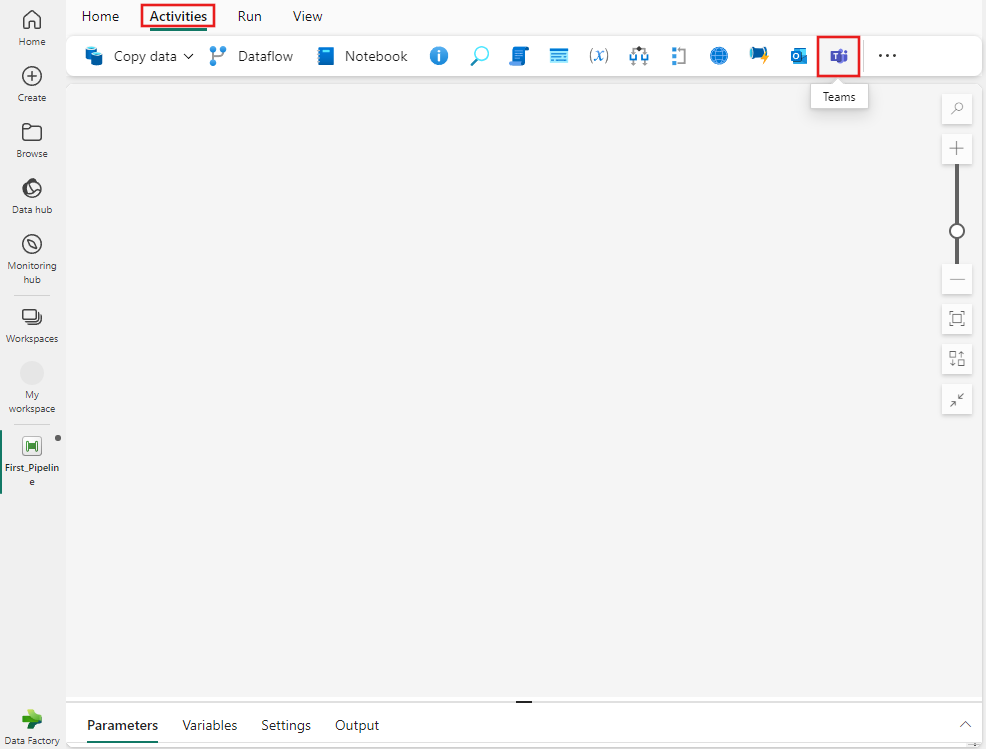
Selecione a nova atividade do Teams na tela, se ainda não estiver selecionada.
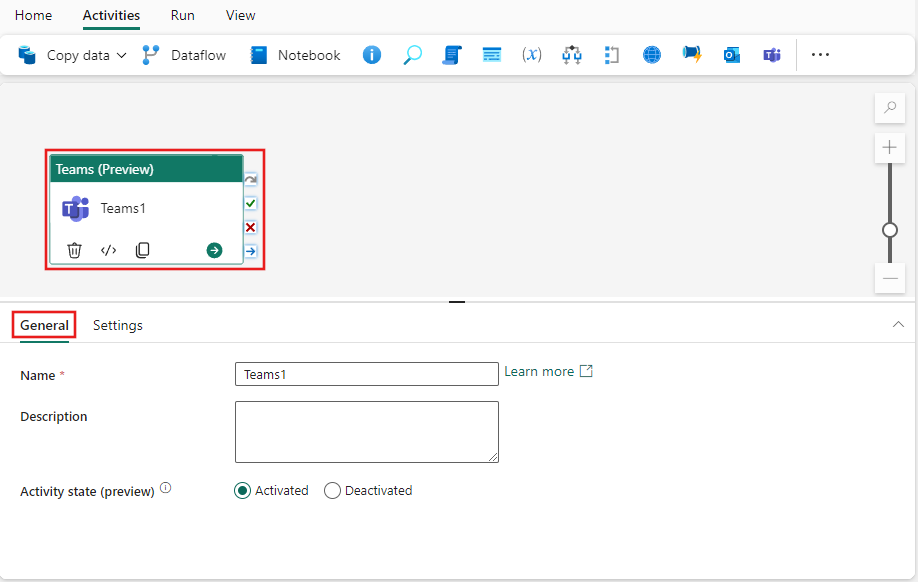
Consulte as orientações de configurações gerais para configurar a guia Configurações gerais.
Configurações de atividade do Teams
Selecione o separador Definições e, em seguida, selecione Iniciar sessão para iniciar sessão na sua conta do Teams.
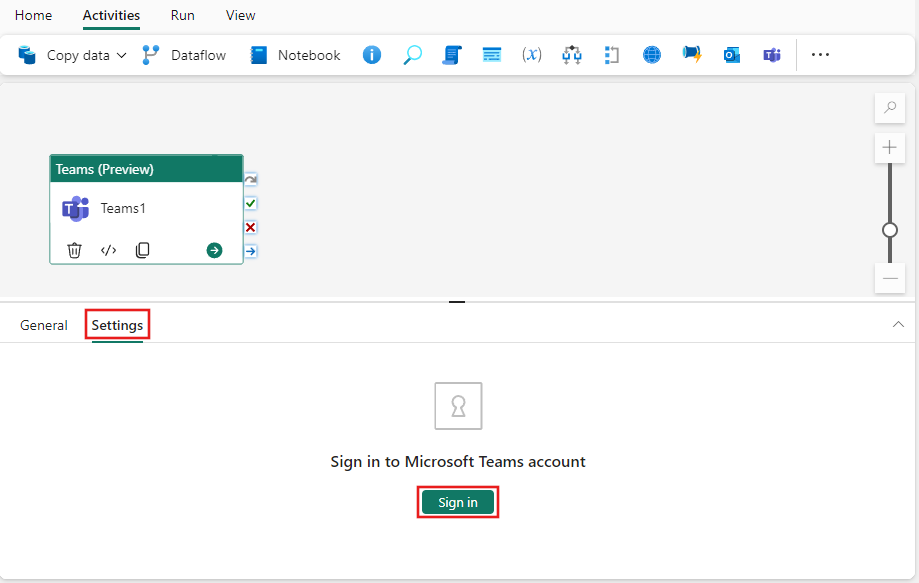
Uma caixa de diálogo de autenticação é exibida para que você forneça credenciais para a conta que deseja usar no Teams. Depois disso, aparece uma confirmação para permitir o acesso ao Teams a partir do seu pipeline. Selecione Permitir acesso na caixa de diálogo de confirmação para conectar sua atividade do Teams à sua conta.
Uma vez conectado, você pode escolher onde deseja postar a mensagem com a configuração Publicar em . Você pode postar em um canal ou em um bate-papo em grupo.
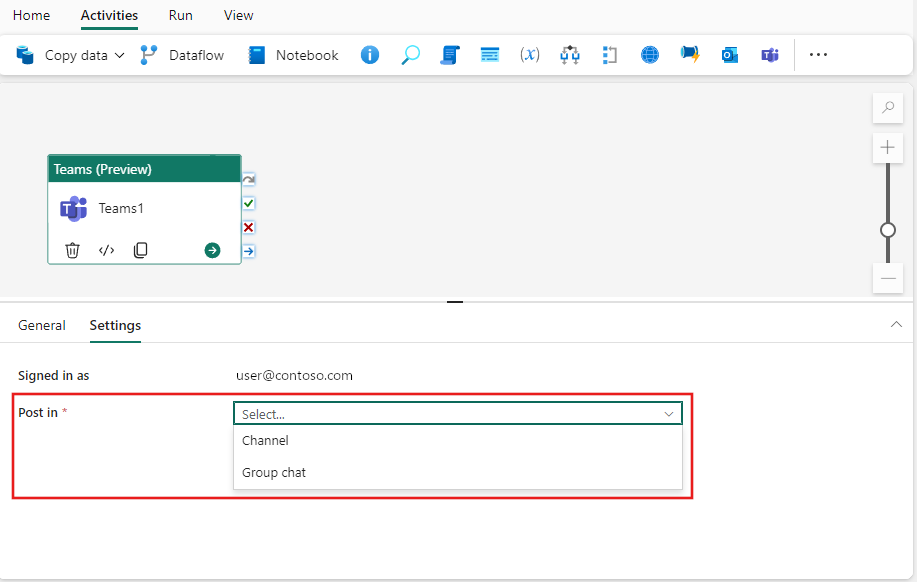
O chat de grupo ou as listas suspensas Equipe e Canal aparecem depois que você seleciona onde publicar. Use-os para selecionar um bate-papo em grupo ou uma equipe e um canal onde você deseja postar a mensagem. Se você selecionar o bate-papo em grupo, uma nova lista suspensa será exibida, permitindo que você selecione entre os chats em grupo dos quais você é membro. Se você selecionar o canal, verá duas caixas suspensas. O primeiro permite-lhe escolher uma equipa entre as equipas a que pertence. Depois disso, o segundo dropdown permite que você escolha entre os canais disponíveis para essa equipe.
Use a área Mensagem para criar uma mensagem. Expressões dinâmicas são suportadas, permitindo que você incorpore quaisquer variáveis do sistema ou do usuário, expressões ou funções para personalizar a mensagem, conforme necessário. Para usar expressões dinâmicas, selecione o link Exibir no construtor de expressões abaixo da área de mensagem.
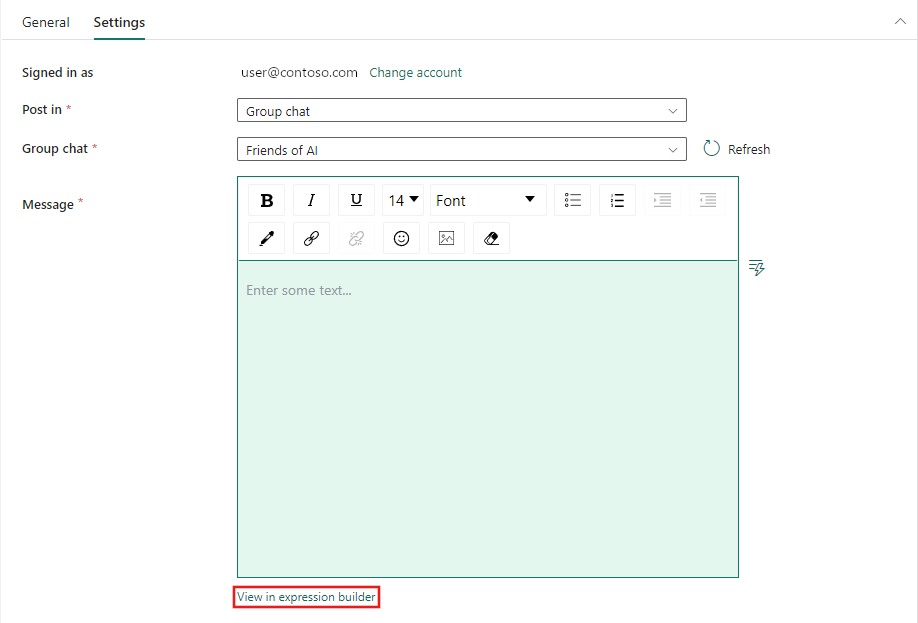
Se selecionou um canal para a sua publicação, também pode fornecer um assunto para a mensagem na caixa de texto Assunto que aparece na área Mensagem. Essa configuração só está disponível para mensagens para canais.
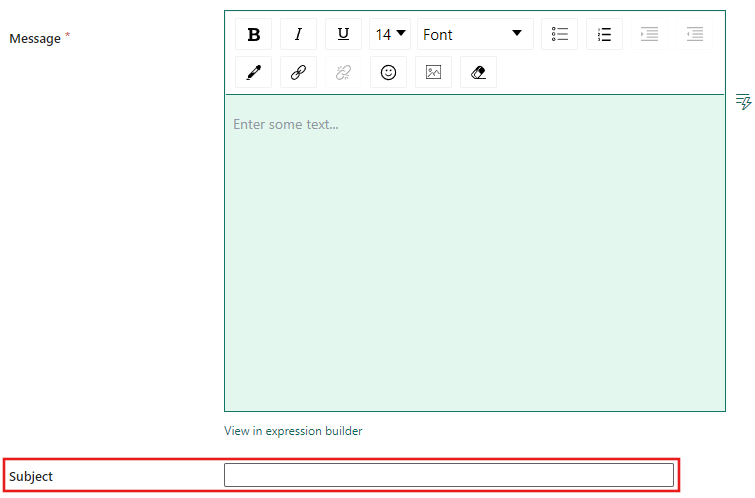
Salvar e executar ou agendar o pipeline
A atividade do Teams normalmente é usada com outras atividades, geralmente como uma notificação de status para o resultado de etapas anteriores em um pipeline. Depois de configurar quaisquer outras atividades necessárias para o pipeline, alterne para a guia Página Inicial na parte superior do editor de pipeline e selecione o botão Salvar para salvar o pipeline. Selecione Executar para executá-lo diretamente ou Agendar para agendá-lo. Você também pode visualizar o histórico de execução aqui ou definir outras configurações.
