Utilize a atividade Switch para ramificar condicionalmente a execução num pipeline
A atividade Switch no Microsoft Fabric fornece a mesma funcionalidade que uma instrução switch fornece em linguagens de programação. Avalia um conjunto de atividades correspondentes a um caso que corresponde à avaliação da condição.
Pré-requisitos
Para começar, você deve preencher os seguintes pré-requisitos:
- Uma conta de locatário com uma assinatura ativa. Crie uma conta gratuitamente.
- Um espaço de trabalho é criado.
Adicionar uma atividade de pesquisa a um pipeline com a interface do usuário
Para usar uma atividade de Alternância num pipeline, conclua as seguintes etapas:
Criação da atividade
Crie um novo pipeline em seu espaço de trabalho.
Procure a atividade Alternar na barra de ferramentas do pipeline Atividades e selecione-a para adicioná-la à tela do pipeline. Talvez seja necessário expandir a lista de atividades usando o botão +, pois há mais atividades disponíveis do que normalmente cabe no espaço da barra de ferramentas.
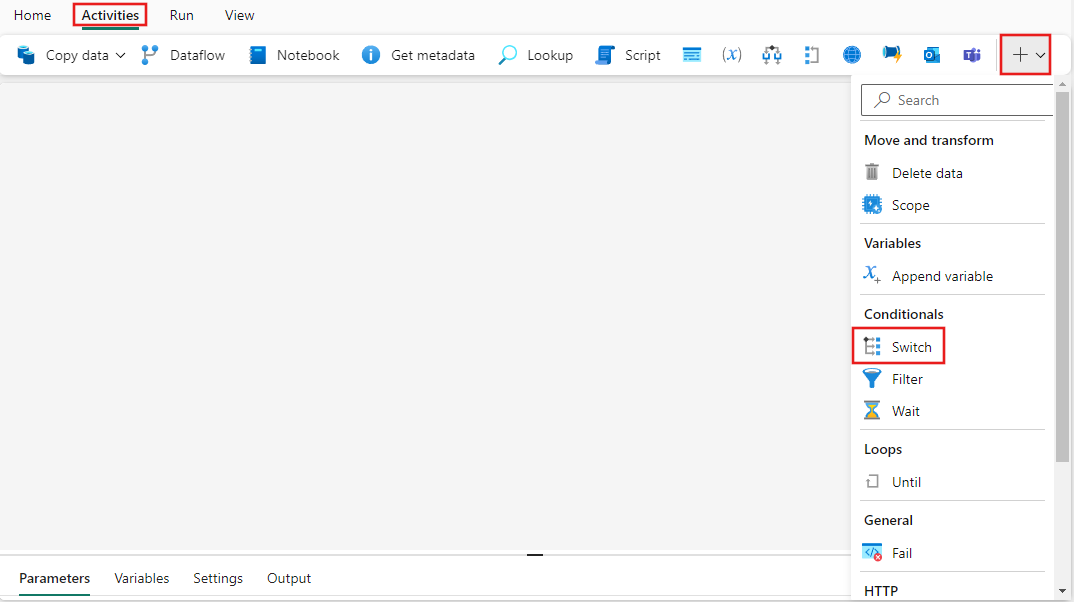
Selecione a nova atividade Alternar no ecrã, se ainda não estiver selecionada.
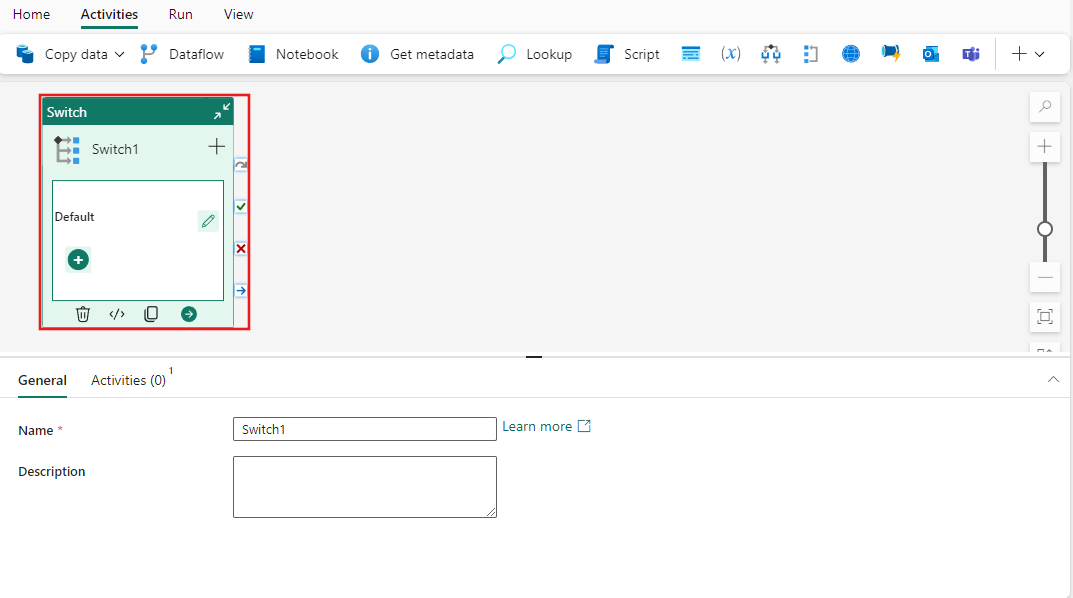
Consulte as orientações sobre definiçõesGerais do para configurar o separador Definições gerais.
Configurações de atividades
Selecione o separador Atividades, e verá o caso padrão já adicionado à lista de casos.
A cláusula Expression é onde se fornece uma expressão a ser avaliada e comparada com as opções de caso, e oferece suporte a conteúdo dinâmico que permite usar parâmetros, variáveis de sistema, funções e variáveis locais do seu projeto para comparação com os vários casos.
Você pode usar o ícone de lápis à direita de cada caso na guia Atividades para configurar as atividades que serão executadas quando esse caso corresponder à Expressão. Você pode usar o botão + Adicionar caso para adicionar novos casos além do padrão que é executado se nenhum outro caso corresponder ao resultado da Expressão . Você também pode adicionar casos e atividades diretamente na interface de atividade do Switch na própria tela do pipeline selecionando o botão + para adicionar um caso ou o ícone de lápis ao lado dos casos listados para configurar atividades para cada caso.
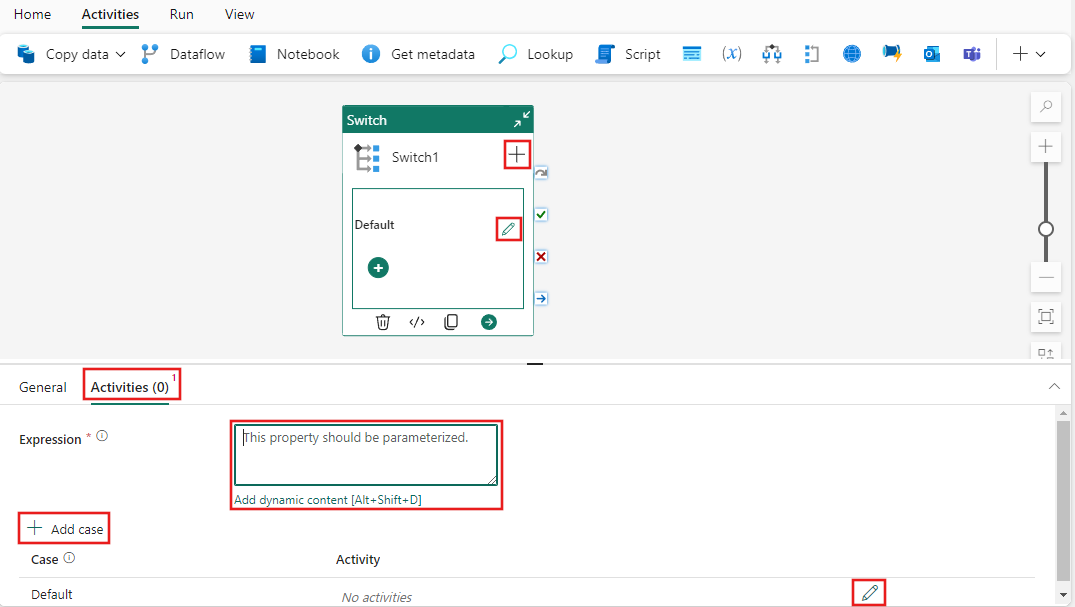
Configurando atividades de caso
Quando se editam as atividades de um caso selecionando o ícone de lápis ao lado dele, no painel de configurações de Atividades, ou diretamente na interface de atividade do Switch no canvas do pipeline, verá o editor de atividades do caso. Isso é semelhante ao editor de pipeline, mas específico para o caso selecionado. Você pode adicionar qualquer número de atividades, tal como num pipeline, e estas serão executadas quando o caso selecionado corresponder à expressão do para a atividade Switch. Neste exemplo, uma atividade Copiar foi adicionada ao caso padrão e será executada sempre que nenhum dos outros casos corresponder à Expressão definida na atividade Switch.
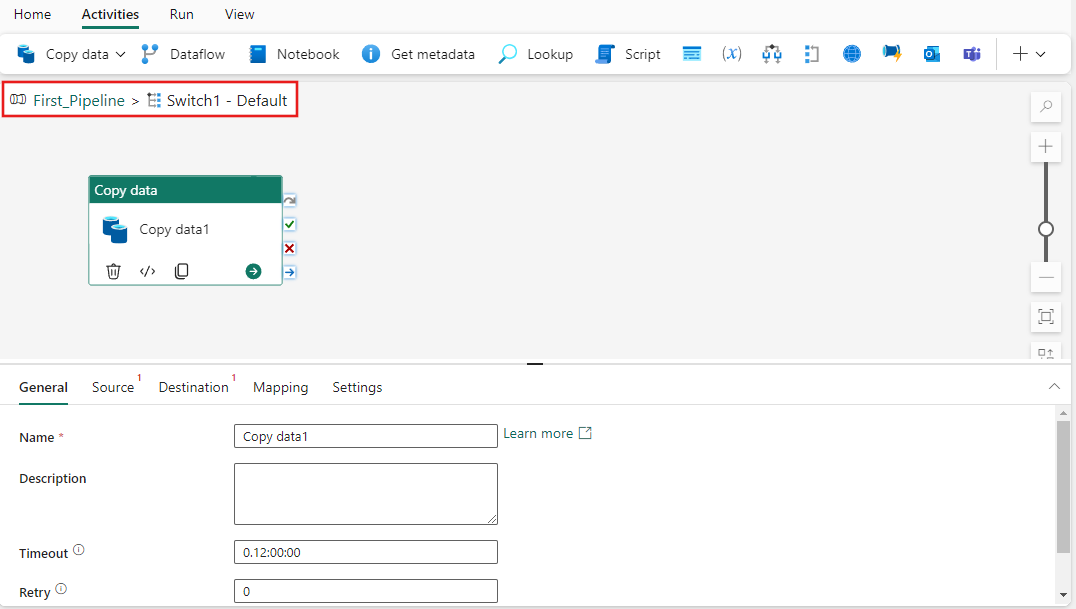
Observe o pipeline e o caso no canto superior esquerdo do editor de atividades do caso. Quando terminar de configurar as atividades do caso, você poderá selecionar o link do nome do pipeline para navegar de volta ao editor de pipeline principal novamente.
Guardar e executar ou programar o pipeline
Altere para o separador Home na barra superior do editor de pipelines e selecione o botão "Salvar" para guardar o seu pipeline. Selecione Executar para executá-lo diretamente ou Agendar para agendá-lo. Você também pode visualizar o histórico de execução aqui ou definir outras configurações.
