Um guia para fluxos de dados de malha para usuários do Azure Data Factory Mapping Data Flow
A experiência do Data Factory do Microsoft Fabric fornece uma interface intuitiva e amigável usando o Power Query Online que pode ajudá-lo a simplificar seus fluxos de trabalho de transformação de dados ao criar o Dataflow Gen2. Se for um programador com experiência em Fluxos de Dados de Mapeamento do Azure Data Factory, este guia será útil para mapear as transformações existentes do Fluxo de Dados de Mapeamento para a interface de utilizador do Power Query do Dataflow Gen2.
Caixa de pesquisa global
Quando começar a criar Fluxos de Dados pela primeira vez, também pode tirar partido da caixa de pesquisa Global (atalho: Alt + Q) que se encontra no meio do editor para procurar conectores, transformações (ações), consultas e muito mais, enquanto aprende a navegar na interface do Power Query Online.
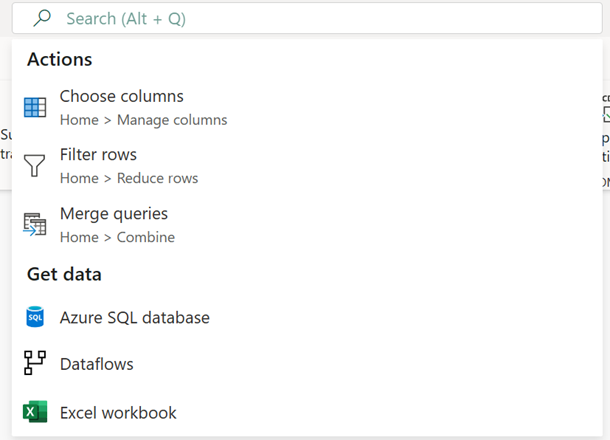
Nota
Saiba mais sobre a caixa de pesquisa Global.
Transformações
Ao criar o Dataflow Gen2 usando a interface do Power Query Online, você pode usar a tabela a seguir para entender como os recursos atuais de Mapeamento de Fluxos de Dados se traduzem e seu local de navegação equivalente na barra de ferramentas no Dataflow Gen2, quando aplicável.
Várias entradas/saídas
| Fluxo de Dados de Mapeamento | Fluxo de dados Gen2 |
|---|---|
| Nova sucursal | Referência |
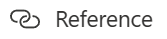
Importante: Clique com o botão direito do mouse em uma consulta e selecione Referência. |
|
| Join | Mesclar consultas |
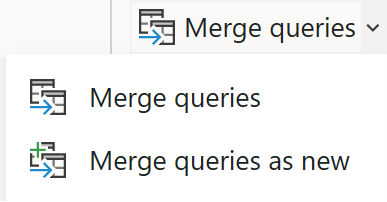
Navegação: Início > Consultas de mesclagem Importante: Mesclar consultas – Mescle essa consulta em outra consulta neste projeto. Mesclar consultas como novas – Mescle essa consulta em outra consulta neste projeto para criar uma nova consulta. |
|
| Divisão condicional | Referência |
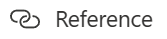
Importante: Clique com o botão direito do mouse em uma consulta e selecione Referência, você pode aplicar lógica de transformação adicional para limitar linhas específicas manualmente. |
|
| União | Acrescentar consultas |
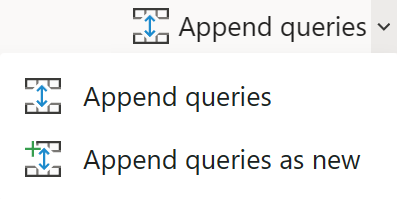
Navegação: Início > Anexar consultas Importante: Acrescentar consultas – Anexe esta consulta a outra consulta neste projeto. Acrescentar consultas como novas – Anexe esta consulta a outra consulta neste projeto para criar uma nova consulta. |
|
| Pesquisa | Mesclar consultas |
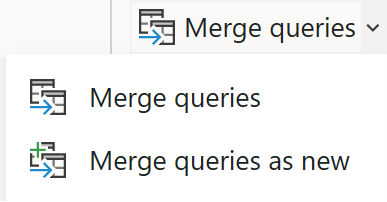
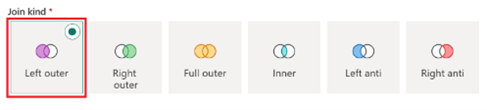
Navegação: Início > Consultas de mesclagem Importante: Selecione Exterior esquerdo nas opções de tipo de associação. |
Modificador de esquema
| Fluxo de Dados de Mapeamento | Fluxo de dados Gen2 |
|---|---|
| Coluna derivada | Coluna personalizada |
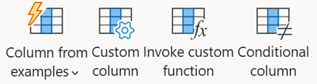
Navegação: Adicionar coluna > Coluna personalizada Importante: Coluna de exemplos - Use exemplos para criar uma nova coluna nesta tabela. (Ctrl + E) Coluna personalizada - Crie uma nova coluna com base em outras colunas ou uma expressão personalizada. Invocar função personalizada - Invoque uma função personalizada para cada linha desta tabela. Coluna condicional - Crie uma nova coluna que adicione condicionalmente os valores na coluna selecionada no momento. |
|
| Substituir valores | |
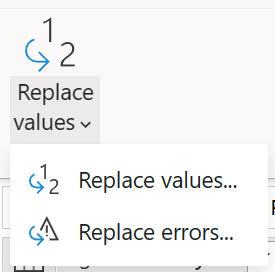
Navegação: Transformar > valores de substituição |
|
| Selecionar | Escolher colunas |
Nota: Inclui a capacidade de selecionar, soltar e renomear (Nome como) colunas e se deseja soltar ou passar colunas duplicadas |
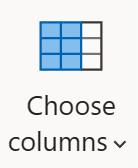
Navegação: Início > Escolher colunas |
| (Remover mapeamento) | Remover colunas |
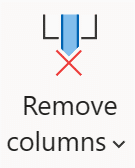
|
|
| Navegação: Início > Remover colunas |
|
| (Nome como) | Mudar o nome |
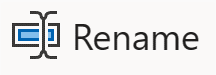
|
|
| Navegação: Transformar > Renomear |
|
| Agregado | Agrupar por |
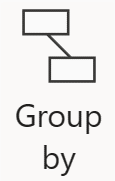
|
|
| Navegação: Transformar > Grupo por |
|
| Chave substituta | Coluna de índice |
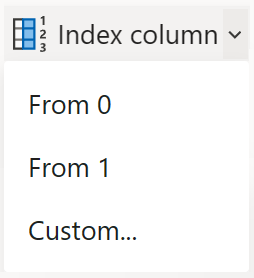
|
|
| Navegação: Adicionar coluna > Coluna Índice Importante: De 0 - Crie uma nova coluna com um índice a partir de 0. De 1 - Crie uma nova coluna com um índice a partir de 1. Personalizado... - Crie uma nova coluna com um índice começando em um valor especificado e um incremento especificado. |
|
| Pivô | Coluna dinâmica |
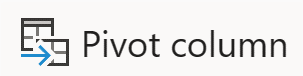
|
|
| Navegação: Transformar > coluna Pivot |
|
| Despivotar | Despivotar colunas |
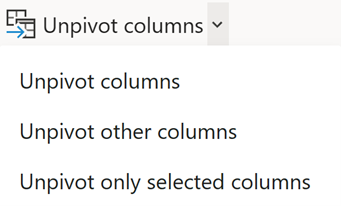
|
|
| Navegação: Transformar > colunas Unpivot Importante: Colunas desdinâmicas - Traduza todas, exceto as colunas atualmente não selecionadas, em pares atributo-valor. Despivotar outras colunas - Selecione todas, exceto as colunas atualmente selecionadas, em pares atributo-valor. Despivotar apenas colunas selecionadas - Traduza apenas as colunas atualmente selecionadas em pares atributo-valor. |
|
| Posição | Coluna de classificação |
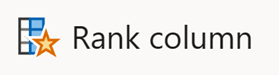
|
|
| Navegação: Adicionar coluna > Coluna Classificação |
|
| Chamada Externa | Coluna personalizada |
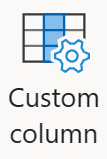
Navegação: Adicionar coluna > Coluna personalizada Expression: Web.Conteúdos |
|
| Elenco | Tipo de dados |
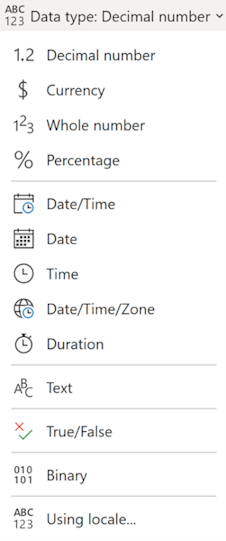
Navegação: Transformar > tipo de dados |
Para assuntos
| Fluxo de Dados de Mapeamento | Fluxo de dados Gen2 |
|---|---|
| Achatar | (Expandir coluna) |
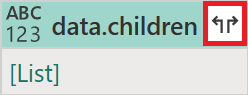
|
|
| Importante: A opção expandir está disponível quando existem tipos de dados estruturados na coluna. |
|
| Parse | Parse |
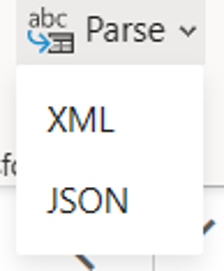
Navegação: Analisar coluna > Transformar > Texto |
Modificador de linha
| Fluxo de Dados de Mapeamento | Fluxo de dados Gen2 |
|---|---|
| Filtro | Filtrar linhas |
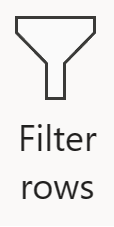
Navegação: Início > Filtrar linhas |
|
| Ordenação | Ordenação |
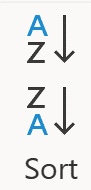
Navegação: Início > Ordenar |
Vazões
| Fluxo de Dados de Mapeamento | Fluxo de dados Gen2 |
|---|---|
| Flowlet | (Funções personalizadas) |
| Saiba mais sobre como criar uma função personalizada |
Destino
| Fluxo de Dados de Mapeamento | Fluxo de dados Gen2 |
|---|---|
| Pia | Adicionar destino de dados |
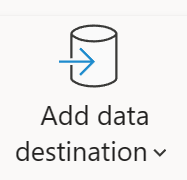
Navegação: Início > Adicionar destino de dados |
Considerações e limitações
As seguintes transformações de fluxo de dados de mapeamento não são suportadas no Dataflow Gen2. Para votar pelo apoio a essas operações, visite Fabric ideas.
- Asserção
- Linha Alter
- Stringify
- Janela