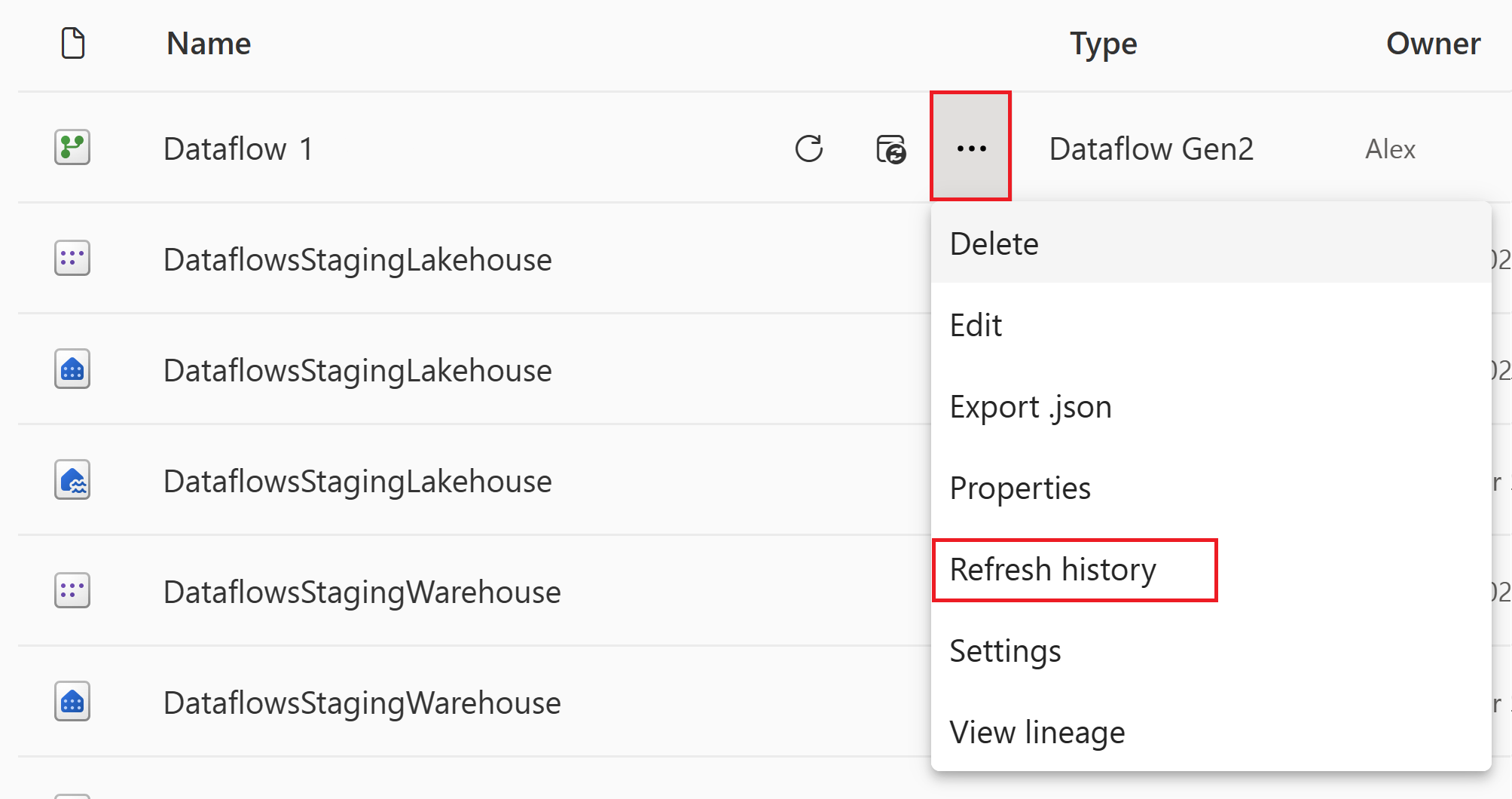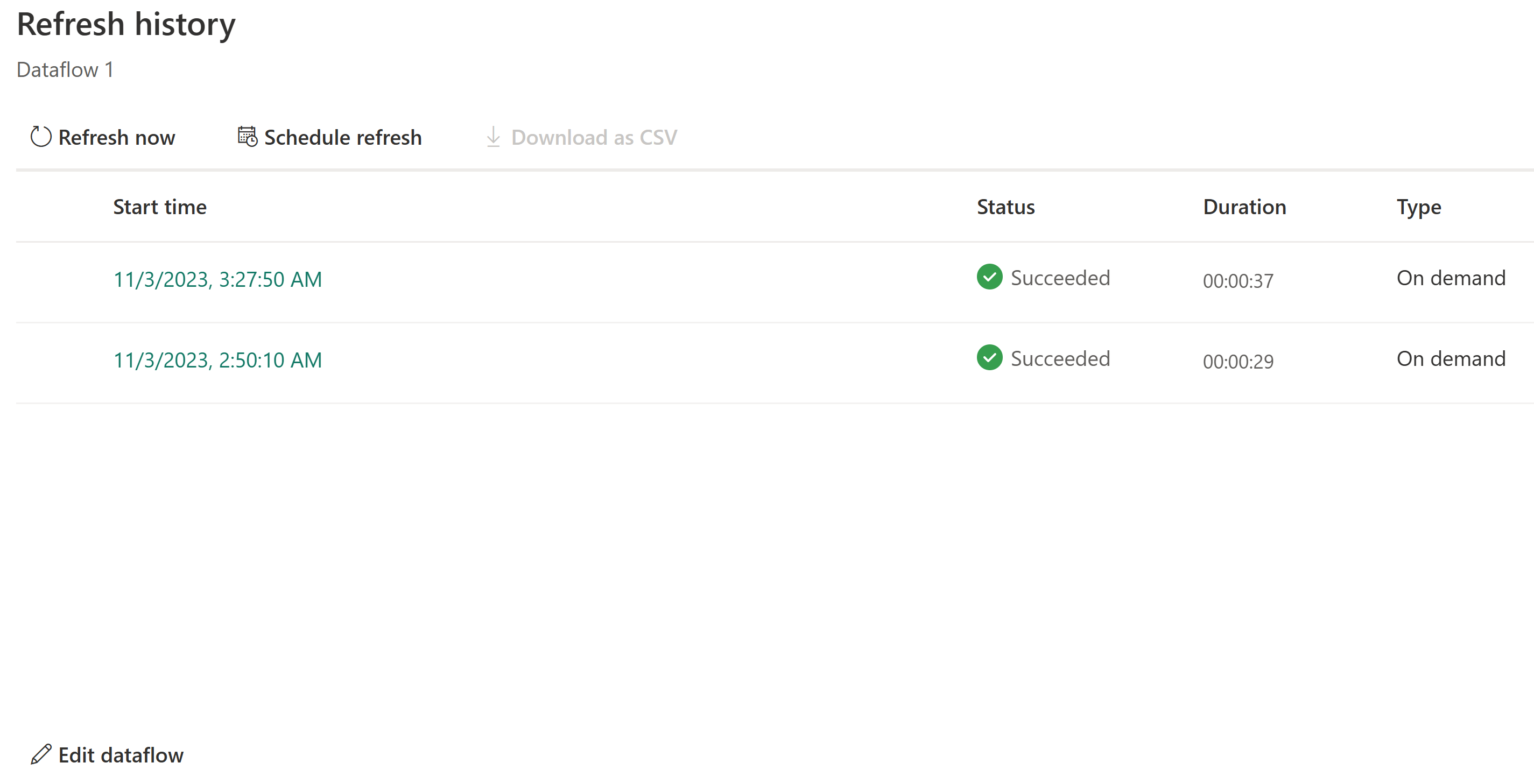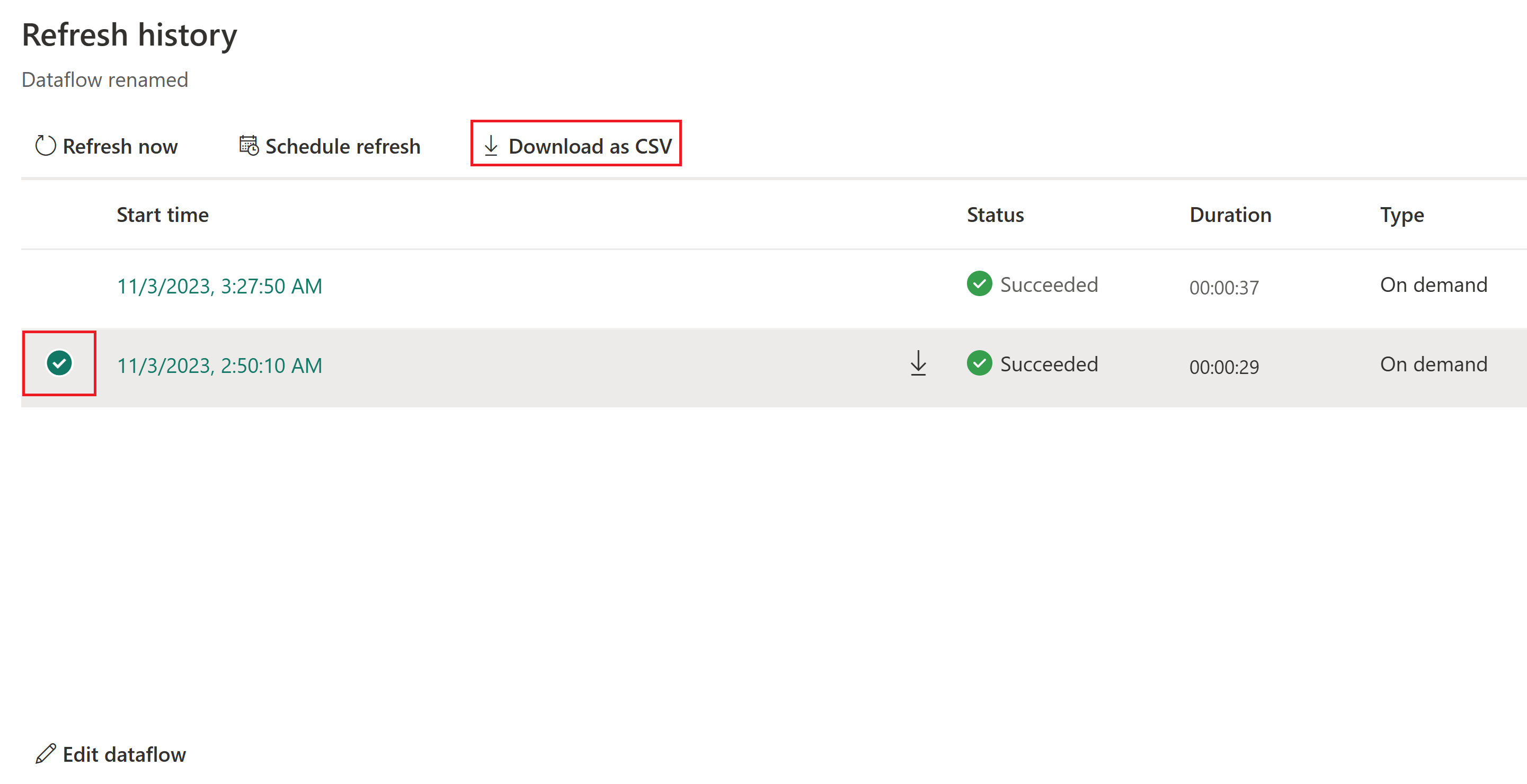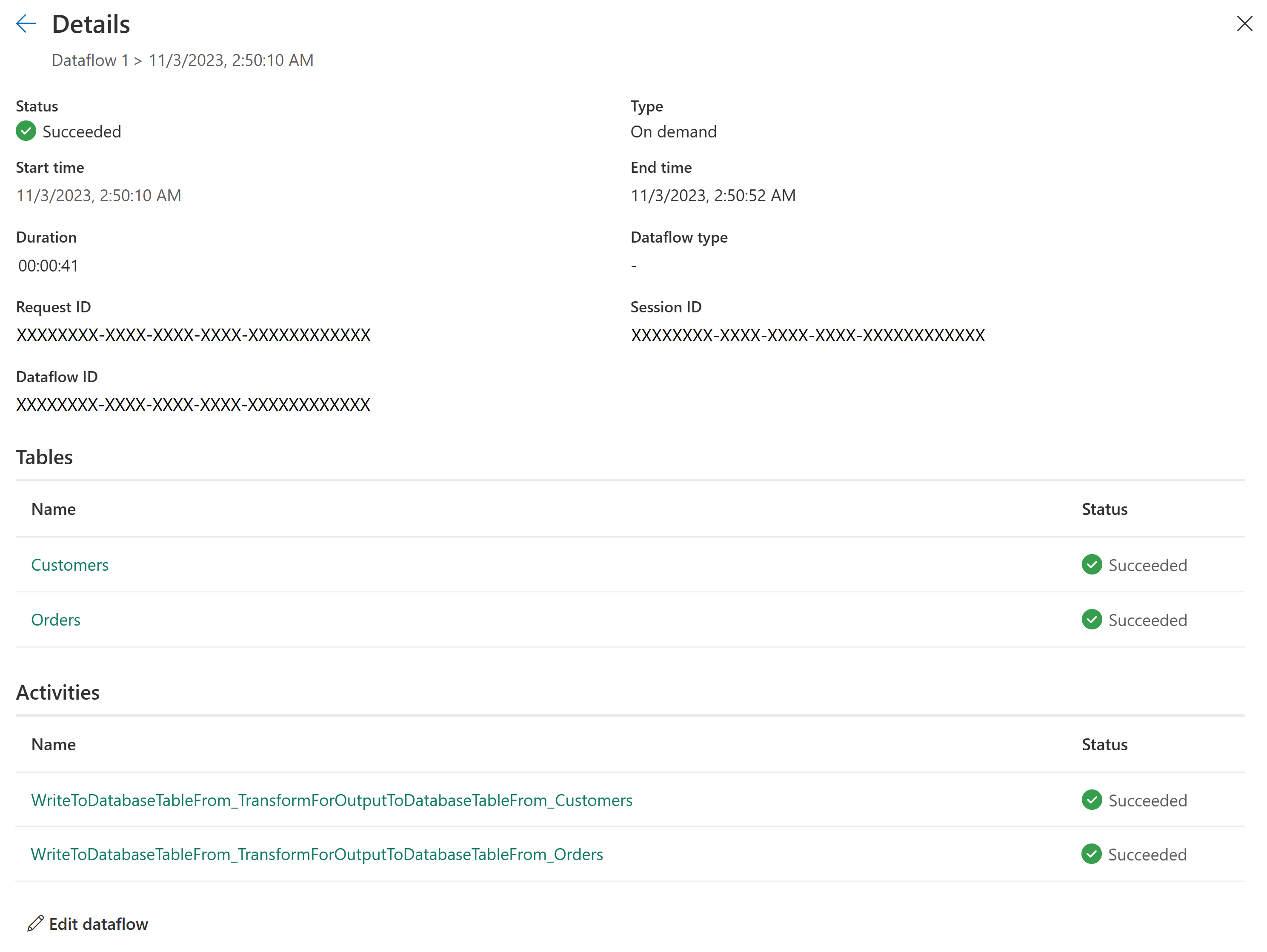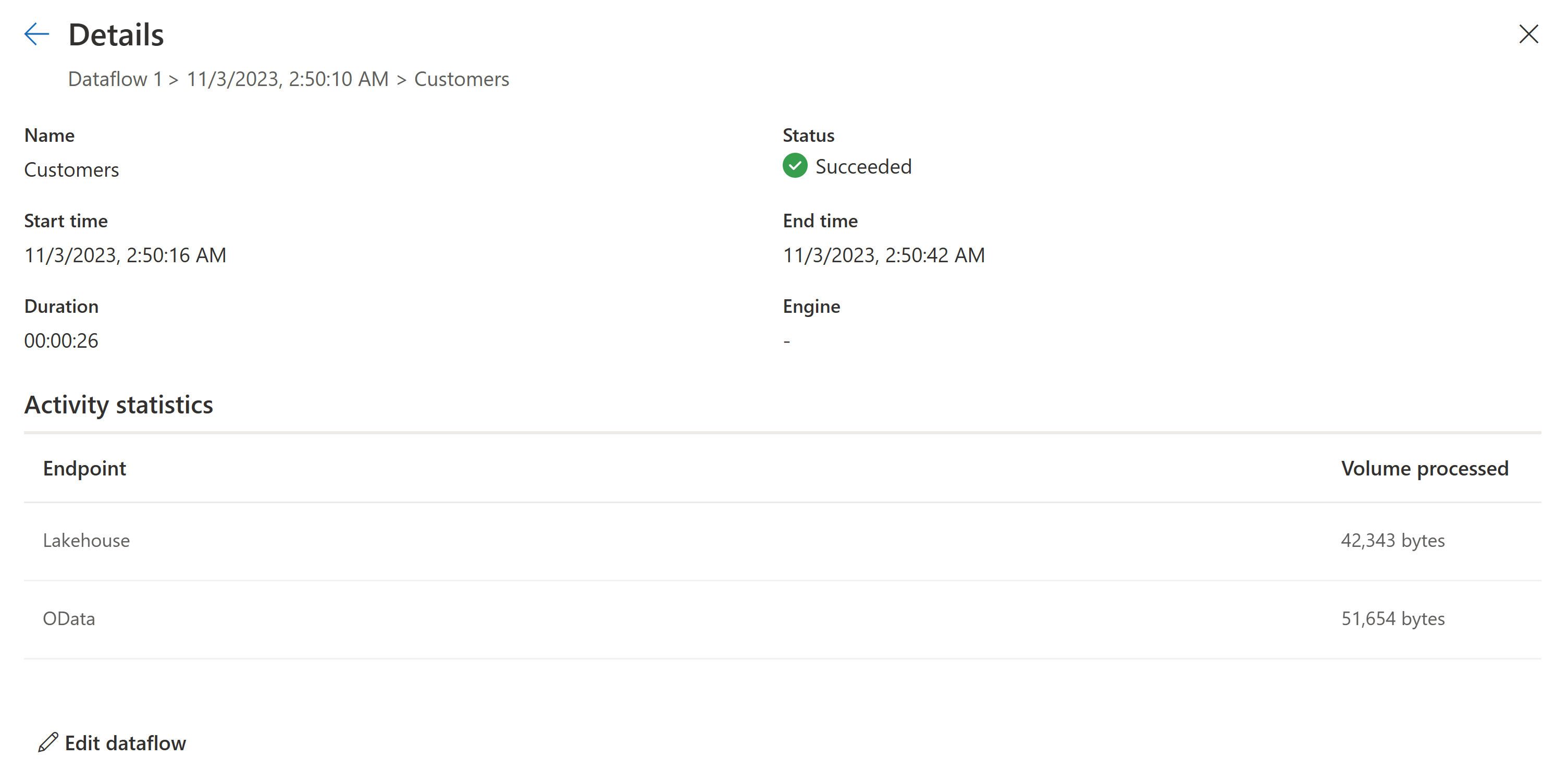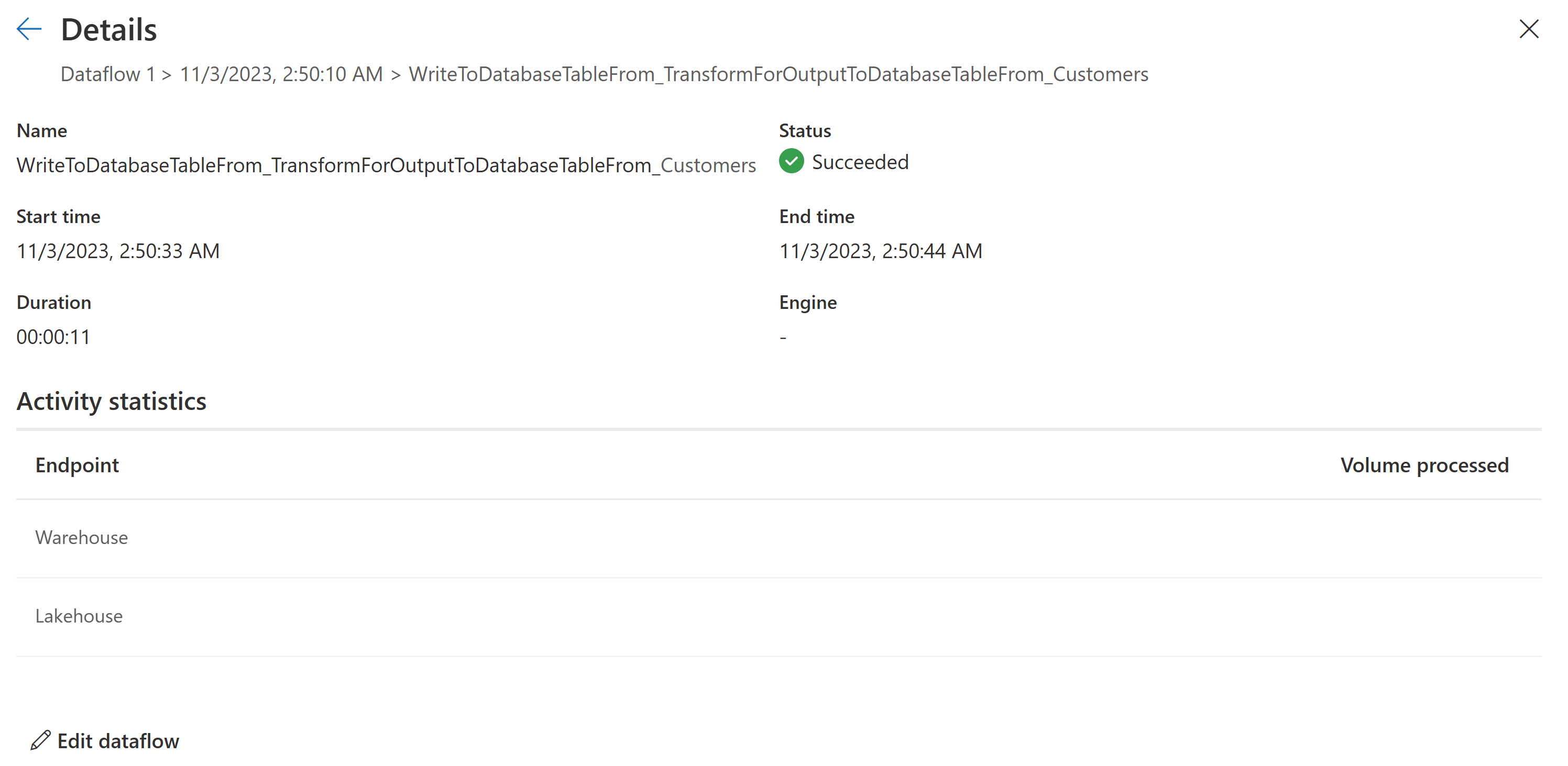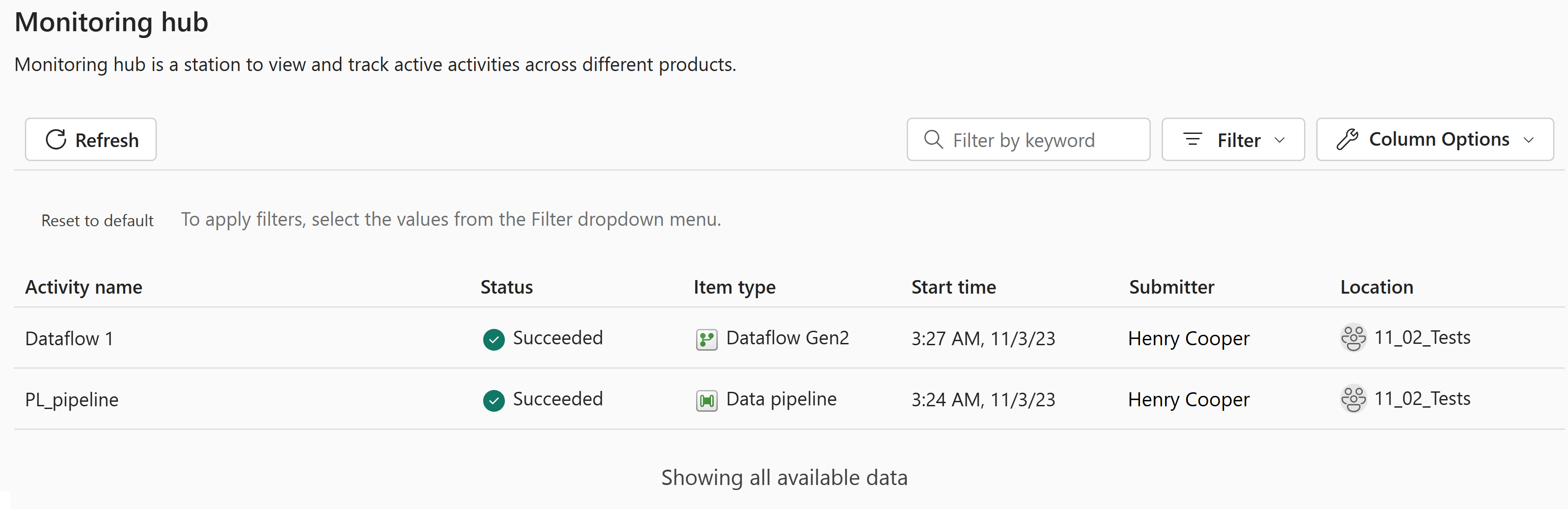Visualize o histórico de atualizações e monitore seus fluxos de dados
Monitorar suas atualizações de fluxo de dados é fundamental para garantir que seus fluxos de dados estejam sendo executados conforme o esperado. O histórico de atualização e o hub de monitoramento permitem que você avalie em detalhes o que aconteceu durante a atualização do seu fluxo de dados. Este artigo fornece uma visão geral dos recursos disponíveis no histórico de atualizações e no hub de monitoramento. Também fornecemos algumas orientações sobre como usar esses recursos.
Histórico de atualizações
O histórico de atualizações está disponível usando o menu suspenso em seu espaço de trabalho. Você pode acessá-lo selecionando o botão Atualizar histórico .
Ao abrir o histórico de atualizações do fluxo de dados, você primeiro percebe uma lista de todas as atualizações de dados. Esta primeira tela fornece informações sobre:
- Hora de início
- Status
- Duração
- Type
Mostramos até 50 históricos de atualização ou até 6 meses de volta (o que sempre vem primeiro) e armazenamos até 250 históricos de atualização ou 6 meses de volta no onelake. Você pode executar algumas ações imediatamente nesta página, como iniciar uma nova atualização, agendar uma atualização ou editar o fluxo de dados.
Baixar um arquivo CSV da atualização
Algumas vezes você pode precisar obter um arquivo CSV de sua atualização. Para obter esse arquivo, execute as seguintes etapas:
Abra o histórico de atualização do fluxo de dados.
Selecione a execução da qual você deseja obter um arquivo CSV.
Faça o download do CSV.
Rever a atualização do fluxo de dados a partir da IU
Depois de determinar qual fluxo de dados deseja investigar, você pode detalhar uma das atualizações selecionando o campo Hora de início. Esta tela fornece mais informações sobre a atualização que foi executada. Isso inclui informações gerais sobre a atualização e uma lista de tabelas e atividades.
Em resumo, esta visão geral fornece:
- Status do fluxo de dados
- Tipo de atualização
- Hora de Início e Fim
- Duração
- ID do Pedido
- ID da Sessão
- ID do fluxo de dados
A seção Tabelas reflete todas as entidades para as quais você habilitou o carregamento em seu fluxo de dados. O que significa que as tabelas mostradas aqui estão sendo carregadas na área de preparo do seu fluxo de dados. Essas tabelas são as entidades que você pode acessar usando o conector de fluxo de dados do Power Query no Power BI, Excel ou fluxos de dados. Você pode selecionar qualquer um dos nomes de tabela listados para exibir os detalhes dessa tabela específica. Depois de selecionar o nome, você chega à seguinte tela de detalhes :
A seção Atividades reflete todas as ações que ocorreram durante a atualização, por exemplo, carregando dados para o destino de saída. Esta tabela também permite que você se aprofunde nos detalhes da atividade específica. Ao selecionar o nome da atividade, você chega à seguinte tela Detalhes :
Este ecrã dá-lhe mais clareza sobre o que aconteceu durante a atividade. Por exemplo, para destinos de saída, a tela de atividade fornece a:
- Situação da Atividade
- Hora de Início e Fim
- Duração
- Estatísticas da atividade:
- Destinos de saída:
- Pontos finais contactados
- Volume processado pelo conector
- Destinos de saída:
Para investigar o que aconteceu, você pode detalhar uma atividade ou tabela. A tela a seguir fornece informações gerais sobre a atualização e os erros. Se você estiver detalhando uma atividade, será apresentada a quantidade de dados processados e enviados para o destino de saída.
Hub de monitoramento
O hub de monitoramento está disponível usando o menu lateral. Você pode acessá-lo selecionando o botão Hub de monitoramento.
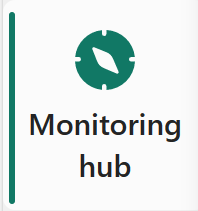
O hub de monitoramento fornece um painel que fornece uma visão geral do status de seus fluxos de dados.
Este painel fornece as seguintes informações:
- Estado dos seus fluxos de dados
- Hora de início da atualização
- Duração da atualização
- Transmitente da atualização
- Nome da área de trabalho
- Capacidade de malha usada para a atualização do seu fluxo de dados
- Duração média da atualização
- Número de atualizações por dia
- Tipo de atualização