Utilize a atividade Acrescentar Variável no Fabric
Use a atividade Append Variable para adicionar um valor a uma variável de matriz existente definida num pipeline Fabric.
Pré-requisitos
Para começar, você deve preencher os seguintes pré-requisitos:
- Uma conta de locatário com uma assinatura ativa. Crie uma conta gratuitamente.
- Um espaço de trabalho é criado.
Adicionar uma atividade Acrescentar variável a um pipeline com a interface do usuário
Para usar uma atividade de variáveis para acréscimo num pipeline, conclua as seguintes etapas:
Criação da atividade
Crie um novo pipeline em seu espaço de trabalho.
Antes de usar a atividade Append Variable, precisa de uma variável do tipo array no seu pipeline. Primeiro, selecione o plano de fundo do ecrã do pipeline, para que as configurações do pipeline apareçam na parte inferior do ecrã. Lá, selecione a guia Variáveis e, em seguida, selecione + Novo, para adicionar uma variável do tipo Array.
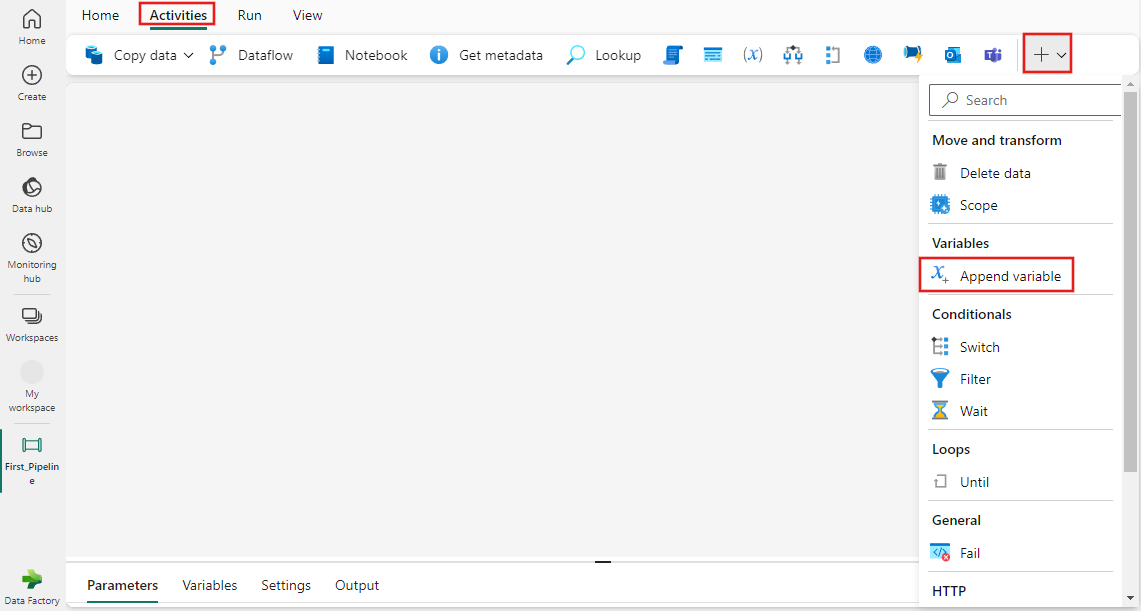
Agora que tem uma variável de tipo de matriz no seu pipeline, procure Acrescentar Variável no painel de Atividades do pipeline e selecione-a para adicioná-la à tela do pipeline. Talvez seja necessário expandir a lista de atividades disponíveis usando o menu suspenso + no lado direito da barra de ferramentas.
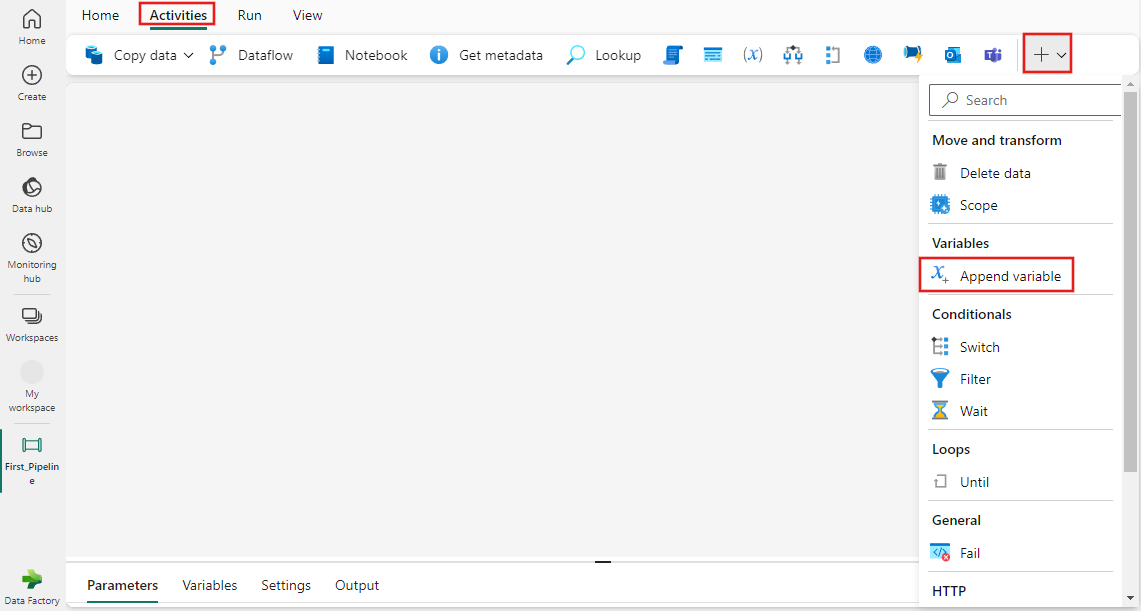
Selecione a nova atividade na tela se ela ainda não estiver selecionada.
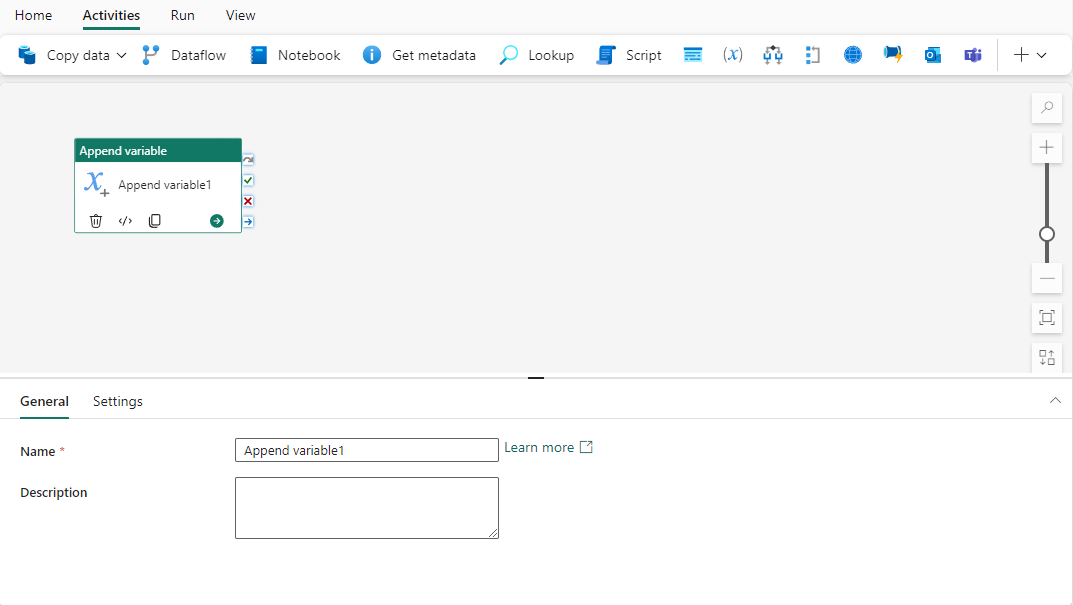
Consulte as orientações dasdefinições gerais do para configurar o separador Definições Gerais.
Acrescentar configurações de variáveis
Selecione a guia Configurações e, em seguida, use o menu de seleção Nome para selecionar a variável de tipo de matriz criada anteriormente. Você também pode usar o botão + Novo para criar uma nova variável no pipeline diretamente, caso não tenha criado uma anteriormente. Forneça dados a serem anexados à variável de matriz. Você pode usar expressões dinâmicas aqui ou inserir dados diretamente, cujo tipo é sempre string.
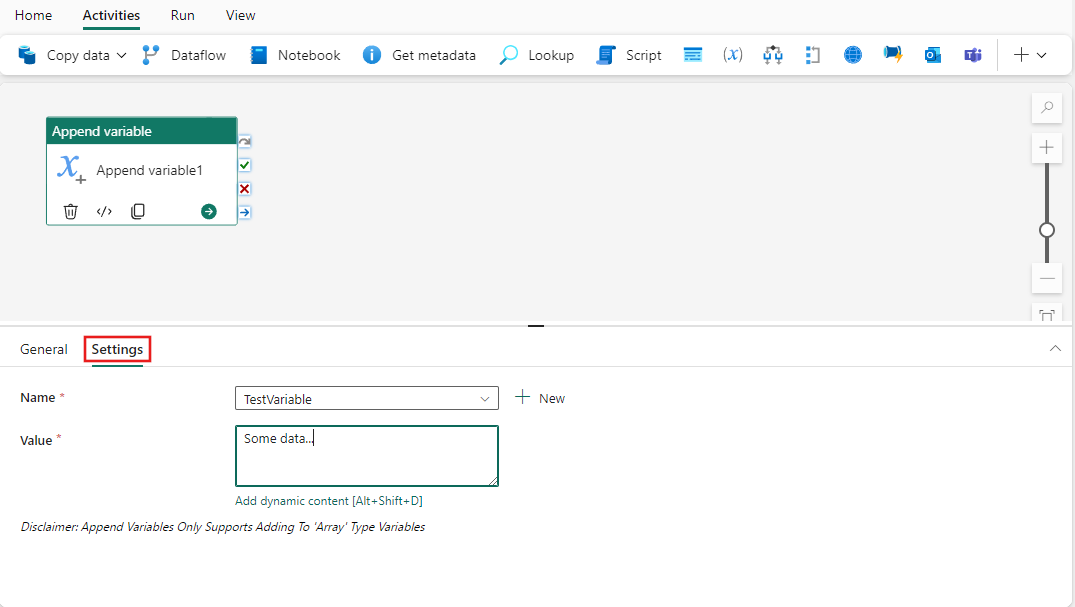
Guardar e executar ou agendar o pipeline
Embora Append Variable seja normalmente usada com outras atividades, ela pode ser executada diretamente tal como está. Para executar o pipeline de exemplo aqui, mude para a aba Home no topo do editor de pipeline e clique no botão Salvar para guardar o seu pipeline. Selecione Executar para executá-lo diretamente ou Agendar para agendá-lo. Você também pode visualizar o histórico de execução aqui ou definir outras configurações.
