Resolver problemas de migração no Exchange Server ambiente híbrido
Número original da BDC: 10094
Este artigo resolução de problemas:
- Problema ao mover uma caixa de correio de um ambiente de Exchange Server no local para Exchange Online (On-Boarding).
- Problema ao mover uma caixa de correio novamente para o local a partir de Exchange Online (Off-boarding).
A quem se destina?
Exchange Server administradores que se deparam com problemas com a migração no ambiente híbrido.
Como funciona?
Vamos começar por lhe perguntar o problema que está a ter. Em seguida, iremos orientá-lo ao longo de uma série de passos específicos para a sua situação.
Tempo estimado até à conclusão:
15 a 30 minutos.
Bem-vindo à Resolução de Problemas de migração híbrida
Se estiver a ter problemas para determinar qual é a melhor Abordagem de Migração para o seu ambiente, veja Assistente de Implementação do Exchange.
Nota
Esta resolução de problemas não o ajudará na resolução de problemas de migrações Faseada, De transferência ou IMAP.
Conseguiu iniciar a movimentação da caixa de correio?
Temos de determinar se a movimentação da caixa de correio foi iniciada com êxito, o que significa que conseguiu aceder ao Centro de Administração do Exchange (EAC), Consola de Gestão do Exchange (EMC) ou ao PowerShell Remoto para iniciar o pedido de movimentação e não teve problemas ao iniciar o pedido.
- Não consegui iniciar um pedido de movimentação (mais comum)
- Consegui iniciar o pedido de movimentação
- Não tenho a certeza se o pedido de movimentação foi iniciado
Tente utilizar o EAC para efetuar a movimentação
É mais provável que as movimentações da caixa de correio sejam bem-sucedidas quando são iniciadas a partir do Centro de Administração do Exchange (EAC) no Exchange Online. Ligue-se ao EAC no Exchange Online e veja se consegue iniciar a movimentação a partir daí.
Remover ponto final de migração
- https://portal.MicrosoftOnline.com Inicie sessão com as credenciais de administrador inquilino.
- No friso superior, selecione Administração e, em seguida, selecione Exchange.
- Selecione Migração.
- Selecione as reticências (...) e selecione Pontos finais de migração.
- Selecione o ponto final listado como Movimentação remota do Exchange.
- Selecione no caixote do lixo para eliminar o ponto final.
Passos de Integração
- https://portal.MicrosoftOnline.com Inicie sessão com as credenciais de administrador inquilino.
- No friso superior, selecione Administração e, em seguida, selecione Exchange.
- Selecione Migração>+>Migrar para Exchange Online.
- Na página Selecionar um tipo de migração , selecione Migração de movimentação remota como o tipo de migração para uma movimentação de caixa de correio híbrida.
- Na página Selecionar os utilizadores , selecione as caixas de correio que pretende mover para a nuvem.
- Na página Introduzir credenciais de conta no local .
Importante
forneça as suas credenciais de administrador no local no formato de domínio\utilizador.
- Na página Confirmar o ponto final de migração , certifique-se de que o ponto final no local apresentado é o CAS com o Proxy MRS ativado.
- Introduza um nome para o lote de migração e inicie a movimentação.
Passos do Off-Boarding
- https://portal.MicrosoftOnline.com Inicie sessão com as credenciais de administrador inquilino.
- No friso superior, selecione Administração e, em seguida, selecione Exchange.
- Selecione Migração>+>Migrar do Exchange Online.
- Na página Selecionar um tipo de migração, selecione Migração de movimentação remota como o tipo de migração para uma movimentação de caixa de correio híbrida.
- Na página Selecionar os utilizadores, selecione as caixas de correio que pretende mover para a nuvem.
- Na página Introduzir credenciais de conta no local .
- Introduza o Nome da Base de Dados no local. Isto pode ser recuperado ao executar Get-MailboxDatabase a partir do EMS.
Importante
Forneça as suas credenciais de administrador no local no formato de domínio\utilizador .
- Na página Confirmar o ponto final de migração , certifique-se de que o ponto final no local apresentado é o CAS com o Proxy MRS ativado.
- Introduza um nome para o lote de migração e inicie a movimentação.
- Se os seus problemas estiverem resolvidos, parabéns! O seu cenário está concluído.
- Se a movimentação continuar a falhar ao iniciar, veja Garantir que o ponto final de migração está ativado e que as opções de Autenticação adequadas estão implementadas.
Certifique-se de que o ponto final de migração está ativado e de que as opções de Autenticação adequadas estão implementadas
Ao mover uma caixa de correio para ou da nuvem, fazemos uma ligação ao ambiente no local para o ponto final MRSProxy. Verifique se o ponto final MRSProxy e o tipo de autenticação WSSecurity estão ativados.
Abra a Shell de Gestão do Exchange no servidor híbrido Exchange Server 2010 ou 2013.
Verifique se MRSProxyEnabled e WSSecurityAuthentication estão ambos definidos como Verdadeiro. Para tal, execute o seguinte cmdlet. A palavra Servidor nos cmdlets abaixo deve refletir os nomes dos servidores exchange com acesso externo:
Get-WebServicesVirtualDirectory -Identity "Server\EWS (default Web site)" |fl Server,MRSProxyEnabled,WSSecurityAuthenticationSe um dos dois for falso, execute o seguinte para ativar o MRSProxy e defina a autenticação necessária para efetuar a movimentação. Para tal, execute o seguinte cmdlet:
Set-WebServicesVirtualDirectory -Identity "Server\EWS (default Web site)" -MRSProxyEnabled $true - WSSecurityAuthentication $True
Nota
Estas definições devem ser configuradas em todos os servidores exchange com acesso externo.
- Se os seus problemas estiverem resolvidos, parabéns! O seu cenário está concluído.
- Verifiquei as definições de MRSProxy e Autenticação, o que se segue?
Tem o Sistema de Deteção de Intrusões (IDS) da Firewall e da Firewall configurado corretamente
Tem de garantir que tem a firewall configurada para permitir que determinados pontos finais do EWS e da Deteção Automática acedam aos servidores exchange sem serem autenticados num dispositivo de perímetro. Além disso, tem de garantir que os pedidos de migração não são tratados como um ataque denial of service.
Definições de ponto final/pré-autenticação da firewall
Seguem-se as instruções sobre como publicar corretamente o EWS e a Deteção Automática através do TMG, mas pode aplicar esta lógica ao seu próprio dispositivo. Além dos passos explícitos para o TMG, a um nível elevado, tem de fazer o seguinte:
Crie uma nova regra de publicação (muitas vezes utilizando o mesmo serviço de escuta que já está implementado) que não requer pré-autenticação.
Certifique-se de que a regra se aplica a qualquer tráfego incluído nos seguintes caminhos.
- /ews/mrsproxy.svc
- /ews/exchange.asmx/wssecurity
- /autodiscover/autodiscover.svc/wssecurity
- /autodiscover/autodiscover.svc
Certifique-se de que esta nova regra é mais prioritária do que qualquer regra de firewall de Exchange-Related existente.
Definições do IDS
Por vezes, as Migrações Híbridas podem ser tratadas como um ataque denial of service por determinados dispositivos. A lógica seguinte pode ser aplicada a qualquer sistema de deteção de intrusões, mas foi escrita especificamente para TMG.
- Abra a consola de gestão do Forefront TMG e, em seguida, na árvore, selecione Sistema de Prevenção de Intrusões.
- Selecione o separador Deteção de Intrusões Comportamentais e, em seguida, selecione Configurar Definições de Mitigação de Inundações.
- Na caixa de diálogo Mitigação de Inundações , siga estes passos:
Selecione o separador Exceções de IP e, em seguida, escreva os endereços IP que o ambiente do Microsoft 365 utiliza para se ligar durante a operação de movimentação da caixa de correio.
Selecione o separador Mitigação de Inundações e, em seguida, junto a Máximo de Pedidos HTTP por minuto por endereço IP, selecione Editar. Na caixa Limite personalizado , escreva um número para aumentar o limite.
Nota
O limite personalizado aplica-se aos endereços IP listados no separador Exceções de IP . Aumente apenas o limite personalizado. Na captura de ecrã de exemplo seguinte, o limite personalizado está definido como 6000. Consoante o número de caixas de correio que estão a ser movidas, este número pode não ser suficiente. Se continuar a receber a mensagem de erro, aumente o limite personalizado.
- Se os seus problemas estiverem resolvidos, parabéns! O seu cenário está concluído.
- O meu TMG está configurado corretamente ou não tenho TMG, o que vem a seguir?
Remover pedidos de movimentação existentes
Ter um pedido de movimentação (mesmo um pedido com êxito) pode impedir que uma caixa de correio se mova. Ligue o PowerShell ao Exchange Online e verifique se não existe nenhum pedido de movimentação pendente para o utilizador em questão. Se existir um pedido de movimentação obsoleto, terá de o remover. Os passos seguintes descrevem como determinar se existe um pedido de movimentação e remover esse pedido, se existir.
- Ligue-se ao Exchange Online através do PowerShell (Não através da Shell de Gestão do Exchange (EMS)).
- Execute o comando
Get-MoveRequest -Identity 'tony@contoso.com'. - Se existir um pedido de movimentação concluído ou que falhou, execute
Remove-MoveRequest -Identity 'tony@contoso.com'.
- Se os seus problemas estiverem resolvidos, parabéns! O seu cenário está concluído.
- Confirmei que não há pedidos de movimentação obsoletos, o que vem a seguir?
Verifique se os domínios aceites adequados estão implementados
Muitas vezes, ao mover uma caixa de correio para Exchange Online, esta falha porque alguns dos domínios aceites estão em falta no serviço. Verifique se todos os domínios de e-mail atribuídos a este utilizador são adicionados e verificados no serviço.
- Abra a Shell de Gestão do Exchange.
- Execute
(Get-Mailbox Tony).EmailAddresses. - Tome nota de todos os endereços de e-mail que se seguem a smtp: e anote os nomes de domínio. Por exemplo, se os resultados incluírem SMTP:
tony@contoso.com, smtp:Tony@foo.com, terá de anotarContoso.comeFoo.com. - Ligue-se ao Exchange Online através do PowerShell (Não do EMS).
- Execute
Get-AcceptedDomaine certifique-se de que os resultados incluem os domínios indicados no passo 3 acima. - Se algum dos domínios estiver em falta, deve adicionar e verificar o domínio no portal. Em alternativa, pode licenciar o utilizador antes de mover a caixa de correio. Normalmente, utilizamos a opção de licenciamento de um utilizador quando um dos domínios carimbados na caixa de correio é um domínio .local ou não encaminhável. Não é possível adicionar endereços não encaminháveis ao serviço, pelo que não serão carimbados no utilizador no Exchange Online.
- Se os seus problemas estiverem resolvidos, parabéns! O seu cenário está concluído.
- Verifiquei se os domínios aceites estão implementados, o que vem a seguir?
Confirme que o IIS está configurado corretamente para aceitar o tráfego de migração
Para que o IIS responda corretamente a um pedido de migração, temos de garantir que os Mapeamentos do Processador estão implementados. Verifique se o mapeamento do processador EWS e autodiscover está implementado.
Selecione o Gestor de Serviços de Informação Internet (IIS) no menu Ferramentas de Administração .
Expanda o Nome do servidor e, em seguida, Sites, Web Site Predefinido e, em seguida, clique com o botão esquerdo do rato no EWS.
No painel do meio, selecione a opção Mapeamentos do Processador .
Veja se existe um mapeamento com o seguinte:
- Name= svc-Integrated
- Caminho= *svc
- Estado= Ativado
Repita os passos 1 a 4, mas, desta vez, verifique o diretório virtual de deteção automática.
Se algum dos valores estiver em falta, execute os passos de remediação 7 e 8.
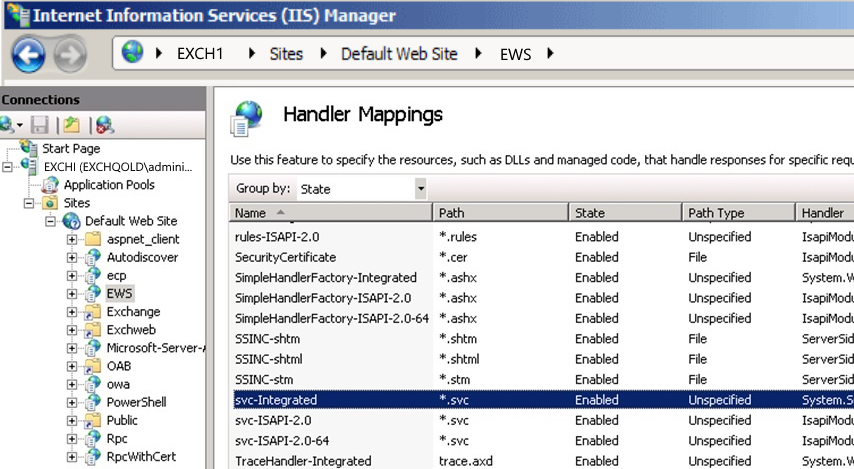
Nos servidores externos do Exchange 2010/2013, abra uma janela da Linha de Comandos e, em seguida, mude para a seguinte pasta:
C:\Windows\Microsoft.Net\Framework\v3.0\Windows Communication Foundation\Escreva o
ServiceModelReg.exe -rcomando e, em seguida, prima Enter.
- Se os seus problemas estiverem resolvidos, parabéns! O seu cenário está concluído.
- O meu IIS tem os mapeamentos de processador adequados, o que vem a seguir?
Confirme que o atributo necessário foi sincronizado corretamente (este não é um problema comum)
Para que uma movimentação de caixa de correio seja bem-sucedida, tem de ter uma conta de utilizador no local e Exchange Online que tenha um guid de caixa de correio correspondente. Verifique se o guid da caixa de correio está no local e corresponde.
No servidor Híbrido no Local, execute o seguinte cmdlet através da Shell de Gestão do Exchange (EMS).
Get-RemoteMailbox -Identity "Alias" | fl ExchangeGuidLigue Windows PowerShell ao Exchange Online, execute o seguinte cmdlet.
Get-Mailbox -Identity "Alias" | fl ExchangeGuidSe não existir nenhum utilizador de correio no ambiente no local, pode efetuar o seguinte a partir do EMS:
Criar uma nova conta de utilizador:
New-MailUser -Name Ayla -SamAccountName Ayla -UserPrincipalName Ayla@contoso.com -ExternalEmailAddress Ayla@Contoso.mail.onmicrosoft.comCertifique-se de que carimba a conta recém-criada com o GUID do Exchange adequado obtido do passo 2. Isto será feito no EMS no Local:
Set-MailUser Testuser -ExchangeGuid xxxxxxxxxxxxxxxxxxxxxxxxxxxxxxxx
- Se os seus problemas estiverem resolvidos, parabéns! O seu cenário está concluído.
- O meu pedido de movimentação ainda não foi iniciado.
Executar a migração a partir do PowerShell
Iniciar a migração a partir do PowerShell gera frequentemente uma mensagem de erro mais acionável. Os passos seguintes orientam-no ao longo do processo de mover uma caixa de correio do local para o Exchange Online através do PowerShell.
Ligue-se ao Exchange Online através do PowerShell (Não do EMS).
Em seguida, crie uma variável para armazenar as suas credenciais de administrador no local. As credenciais devem ser armazenadas no formato contoso\administrador e não
administrator@contoso.com.$onpremCred = Get-Credential
Em seguida, execute um cmdlet semelhante ao seguinte, em
Userque é o nome a apresentar da conta que pretende mover,Webmail.consoto.comé o ponto final que tem o MRSProxy ativado no local econtoso.mail.onmicrosoft.comé o domínio de encaminhamento utilizado no Exchange Online.New-MoveRequest -Identity 'User' -Remote -RemoteHostName 'webmail.contoso.com' -RemoteCredential $onpremCred -TargetDeliveryDomain 'contoso.mail.onmicrosoft.com'
- Se os seus problemas estiverem resolvidos, parabéns! O seu cenário está concluído.
- O meu pedido de movimentação ainda não foi iniciado.
Rever o estado do Pedido de movimentação
Para o direcionar melhor para a resolução de problemas de migração, temos de determinar o estado atual dos pedidos de movimentação. Para determinar o estado, execute os seguintes passos:
Ligue-se ao Exchange Online através do PowerShell (Não através da Shell de Gestão do Exchange (EMS)).
Execute o seguinte para verificar o estado de quaisquer movimentos:
- Get-MigrationBatch |fl *status*,Identity
- Get-MoveRequest |fl *status*,Identity
- Se o estado da movimentação for Concluído/Concluído com avisos (ligação para a página resolvida), parabéns! O seu cenário está concluído.
- O estado da movimentação é Suspenso/Em Fila/Em Curso/Conclusão em curso/Sincronização
- O estado do pedido de movimentação falhou
- Não foi devolvido nenhum pedido de movimentação
Expectativas adequadas para movimentações de caixas de correio
Os lotes de migração e movimentação da caixa de correio não são processados com a mesma prioridade que as tarefas de fluxo de correio e conectividade do cliente. Por conseguinte, se o servidor ou o datacenter da Microsoft estiver sobrecarregado, as movimentações da Caixa de Correio poderão estar atrasadas. Não há razão para alarme se um movimento estiver em fila de espera durante um bom período de tempo, uma vez que a mudança será mais do que provável que seja recolhida relativamente em breve. É melhor não começar a resolver problemas de um movimento parado até que tenha havido um atraso suficientemente longo (como 8 horas) sem progresso ou atividade.
- Se os seus problemas estiverem resolvidos, parabéns! O seu cenário está concluído.
- O meu pedido de movimentação ainda não foi concluído
Migrar através do modo Online
Se estiver a migrar a partir de um servidor do Exchange 2003, é melhor para a experiência e desempenho do utilizador se mover a caixa de correio primeiro para Exchange Server 2010 e, em seguida, para Exchange Online.
Alguns clientes optam por fazer migrações de dois saltos para caixas de correio grandes e confidenciais Exchange Server 2003:
- Primeiro salto Migre caixas de correio do Exchange Server 2003 para um servidor do Exchange 2010, que normalmente é o servidor de coexistência híbrida. O primeiro salto é um movimento offline, mas normalmente é uma migração muito rápida através de uma rede local.
- Segundo salto Migrar caixas de correio do Exchange Server 2010 para o Microsoft 365.O segundo salto é uma mudança online, que proporciona uma melhor experiência de utilizador e tolerância a falhas.
Se os seus problemas estiverem resolvidos, parabéns! O seu cenário está concluído.
Se os problemas não estiverem resolvidos, veja O meu pedido de movimentação ainda não está concluído ou este passo não se aplica.
Fatores de Desempenho de Rede a considerar
Esta secção descreve as melhores práticas para melhorar o desempenho da rede durante as migrações. O debate deve-se geralmente ao facto de o maior impacto no desempenho da rede durante a migração estar relacionado com fornecedores de hardware e serviços Internet (ISPs) de terceiros. A ferramenta de teste de conectividade de rede do Microsoft 365 ajuda a analisar problemas relacionados com a rede antes de implementar os serviços do Microsoft 365.
Para mais informações, consulte os seguintes artigos:
- Ferramenta de teste de conectividade de rede do Microsoft 365
- Conectividade de rede no Centro de Administração Microsoft 365
Ter um problema de deteção de Intrusões (IDS)
A funcionalidade de deteção de intrusões configurada numa firewall de rede costuma originar atrasos de rede significativos e afeta o desempenho da migração.
Adicione endereços IP para servidores de datacenter da Microsoft à sua lista de permissões. Para obter mais informações sobre os intervalos de IP do Microsoft 365, consulte Intervalos de URLs e endereços IP do Microsoft 365.
Definições do IDS
Por vezes, as Migrações Híbridas podem ser tratadas como um ataque denial of service por determinados dispositivos. A lógica seguinte pode ser aplicada a qualquer sistema de deteção de intrusões, mas foi escrita especificamente para TMG.
Abra a consola de gestão do Forefront TMG e, em seguida, na árvore, selecione Sistema de Prevenção de Intrusões.
Selecione o separador Deteção de Intrusões Comportamentais e, em seguida, selecione Configurar Definições de Mitigação de Inundações.
Expanda esta imagemNa caixa de diálogo Mitigação de Inundações, siga estes passos:
Selecione o separador Exceções de IP e, em seguida, escreva os endereços IP que o ambiente do Microsoft 365 utiliza para se ligar durante a operação de movimentação da caixa de correio. Para ver uma lista dos intervalos de endereços IP e URLs utilizados pelo Exchange Online no Microsoft 365, consulte Intervalos de URLs e endereços IP do Microsoft 365.
Selecione o separador Mitigação de Inundações e, em seguida, junto a Máximo de Pedidos HTTP por minuto por endereço IP, selecione Editar. Na caixa Limite personalizado , escreva um número para aumentar o limite.
Nota
O limite personalizado aplica-se aos endereços IP listados no separador Exceções de IP . Aumente apenas o limite personalizado. Na captura de ecrã de exemplo seguinte, o limite personalizado está definido como 6000. Consoante o número de caixas de correio que estão a ser movidas, este número pode não ser suficiente. Se continuar a receber a mensagem de erro, aumente o limite personalizado.
- Se os seus problemas estiverem resolvidos, parabéns! O seu cenário está concluído.
- O meu pedido de movimentação ainda não está concluído ou não se aplica.
Tente utilizar o Centro de Administração do Exchange (EAC) para efetuar a movimentação
É mais provável que as movimentações da caixa de correio sejam bem-sucedidas quando são iniciadas a partir do Centro de Administração do Exchange (EAC) no Exchange Online. Ligue-se ao EAC no Exchange Online e veja se consegue iniciar a movimentação a partir daí.
Remover ponto final de migração
- https://portal.MicrosoftOnline.com Inicie sessão com as credenciais de administrador inquilino.
- No friso superior, selecione Administração e, em seguida, selecione Exchange.
- Selecione Migração.
- Selecione as reticências (...) e selecione Pontos finais de migração.
- Selecione o ponto final listado como Movimentação remota do Exchange.
- Selecione no caixote do lixo para eliminar o ponto final.
Passos de Integração
- https://portal.MicrosoftOnline.com Inicie sessão com as credenciais de administrador inquilino.
- No friso superior, selecione Administração e, em seguida, selecione Exchange.
- Selecione Migração>+>Migrar para Exchange Online.
- Na página Selecionar um tipo de migração , selecione Migração de movimentação remota como o tipo de migração para uma movimentação de caixa de correio híbrida.
- Na página Selecionar os utilizadores , selecione as caixas de correio que pretende mover para a nuvem.
- Na página Introduzir credenciais de conta no local .
Importante
forneça as suas credenciais de administrador no local no formato de domínio\utilizador.
- Na página Confirmar o ponto final de migração , certifique-se de que o ponto final no local apresentado é o CAS com o Proxy MRS ativado.
- Introduza um nome para o lote de migração e inicie a movimentação.
Passos do Off-Boarding
- https://portal.MicrosoftOnline.com Inicie sessão com as credenciais de administrador inquilino.
- No friso superior, selecione Administração e, em seguida, selecione Exchange.
- Selecione Migração>+>Migrar do Exchange Online.
- Na página Selecionar um tipo de migração, selecione Migração de movimentação remota como o tipo de migração para uma movimentação de caixa de correio híbrida.
- Na página Selecionar os utilizadores, selecione as caixas de correio que pretende mover para a nuvem.
- Na página Introduzir credenciais de conta no local .
- Introduza o Nome da Base de Dados no local. Isto pode ser recuperado ao executar Get-MailboxDatabase a partir do EMS.
Importante
Forneça as suas credenciais de administrador no local no formato de domínio\utilizador .
- Na página Confirmar o ponto final de migração , certifique-se de que o ponto final no local apresentado é o CAS com o Proxy MRS ativado.
- Introduza um nome para o lote de migração e inicie a movimentação.
- Se os seus problemas estiverem resolvidos, parabéns! O seu cenário está concluído.
- A minha movimentação ainda não foi iniciada.
Tem a Firewall e o Sistema de Deteção de Intrusões (IDS) configurados corretamente?
Tem de garantir que tem a firewall configurada para permitir que determinados pontos finais do EWS e da Deteção Automática acedam aos servidores exchange sem serem autenticados num dispositivo de perímetro. Além disso, tem de garantir que os pedidos de migração não são tratados como um ataque denial of service.
Definições de ponto final/pré-autenticação da firewall
Seguem-se as instruções sobre como publicar corretamente o EWS e a Deteção Automática através do TMG, mas pode aplicar esta lógica ao seu próprio dispositivo. Além dos passos explícitos para o TMG, a um nível elevado, tem de fazer o seguinte:
Crie uma nova regra de publicação (muitas vezes utilizando o mesmo serviço de escuta que já está implementado) que não requer pré-autenticação.
Certifique-se de que a regra se aplica a qualquer tráfego incluído nos seguintes caminhos.
- /ews/mrsproxy.svc
- /ews/exchange.asmx/wssecurity
- /autodiscover/autodiscover.svc/wssecurity
- /autodiscover/autodiscover.svc
Certifique-se de que esta nova regra é mais prioritária do que qualquer regra de firewall de Exchange-Related existente.
Definições do IDS
Por vezes, as Migrações Híbridas podem ser tratadas como um ataque denial of service por determinados dispositivos. A lógica seguinte pode ser aplicada a qualquer sistema de deteção de intrusões, mas foi escrita especificamente para TMG.
- Abra a consola de gestão do Forefront TMG e, em seguida, na árvore, selecione Sistema de Prevenção de Intrusões.
- Selecione o separador Deteção de Intrusões Comportamentais e, em seguida, selecione Configurar Definições de Mitigação de Inundações.
- Na caixa de diálogo Mitigação de Inundações , siga estes passos:
Selecione o separador Exceções de IP e, em seguida, escreva os endereços IP que o ambiente do Microsoft 365 utiliza para se ligar durante a operação de movimentação da caixa de correio.
Selecione o separador Mitigação de Inundações e, em seguida, junto a Máximo de Pedidos HTTP por minuto por endereço IP, selecione Editar. Na caixa Limite personalizado , escreva um número para aumentar o limite.
Nota
O limite personalizado aplica-se aos endereços IP listados no separador Exceções de IP . Aumente apenas o limite personalizado. Na captura de ecrã de exemplo seguinte, o limite personalizado está definido como 6000. Consoante o número de caixas de correio que estão a ser movidas, este número pode não ser suficiente. Se continuar a receber a mensagem de erro, aumente o limite personalizado.
- Se os seus problemas estiverem resolvidos, parabéns! O seu cenário está concluído.
- O meu TMG está configurado corretamente ou não tenho TMG, o que vem a seguir?
Certifique-se de que o IIS está definido corretamente para aceitar o tráfego de migração
Para que o IIS responda corretamente a um pedido de migração, temos de garantir que os Mapeamentos do Processador estão implementados. Verifique se o mapeamento do processador EWS e autodiscover está implementado.
Selecione o Gestor de Serviços de Informação Internet (IIS) no menu Ferramentas de Administração .
Expanda o Nome do servidor e, em seguida, Sites, Web Site Predefinido e, em seguida, clique com o botão esquerdo do rato no EWS.
No painel do meio, selecione a opção Mapeamentos do Processador .
Veja se existe um mapeamento com o seguinte:
- Name= svc-Integrated
- Caminho= *svc
- Estado= Ativado
Repita os passos 1 a 4, mas, desta vez, verifique o diretório virtual de deteção automática.
Se algum dos valores estiver em falta, execute os passos de remediação 7 e 8.
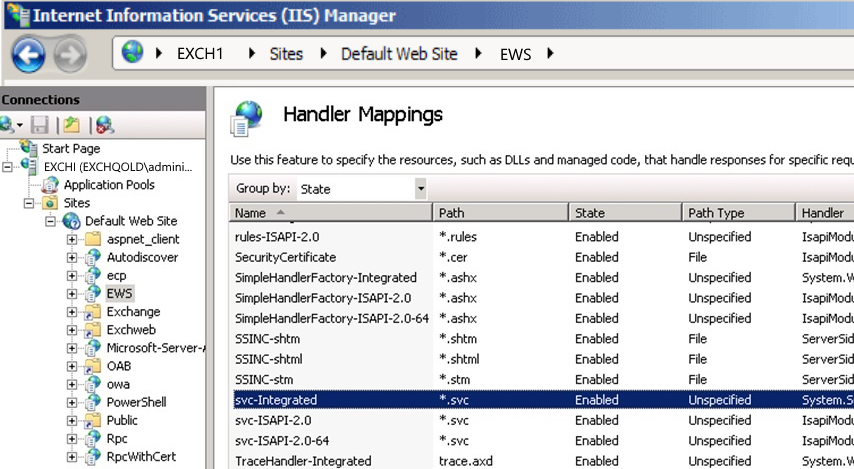
No Exchange Server servidor(s) externo(s) de 2010 ou 2013, abra uma janela da Linha de Comandos e, em seguida, mude para a seguinte pasta:
C:\Windows\Microsoft.Net\Framework\v3.0\Windows Communication Foundation\Escreva o
ServiceModelReg.exe -rcomando e, em seguida, prima Enter.
- Se os seus problemas estiverem resolvidos, parabéns! O seu cenário está concluído.
- O meu IIS tem os mapeamentos de processador adequados, o que vem a seguir?
Mover a caixa de correio para um servidor no local diferente
Muitas vezes, os problemas de migração são causados por itens danificados ou caixas de correio. Estes problemas podem muitas vezes ser resolvidos ao mover uma caixa de correio entre duas bases de dados de caixa de correio no local diferentes. O seguinte guia-o ao longo do processo de mover a caixa de correio de um utilizador de uma base de dados para outra e, em seguida, mover a caixa de correio para Exchange Online (se se trata de um pedido de exclusão, este passo terá de ser ignorado).
- Se os seus problemas estiverem resolvidos, parabéns! O seu cenário está concluído.
- A minha caixa de correio foi movida para uma base de dados diferente ou isto não se aplica, o que vem a seguir?
Em vez disso, os lotes de migração estão bloqueados e tente utilizar pedidos de movimentação
Por vezes, um lote de migração pode ficar bloqueado numa determinada fase da migração, como Concluir. Poderá conseguir ultrapassar esta situação ao limpar os pedidos de movimentação antigos.
Abra o PowerShell (Não através do EMS) e ligue-se a Exchange Online.
Execute o seguinte para garantir que a conclusão do pedido de movimentação foi iniciada:
Get-MoveRequest | ? {$_.Status -eq "AutoSuspended"} | Resume-MoveRequestDepois de dar tempo para os pedidos de movimentação retomados serem concluídos, execute o seguinte:
Get-MoveRequest | ? {$_.Status -eq "Completed"} | Remove-MoveRequestRemova todos os lotes de Migração existentes:
Remove-MigrationBatch "Batch Name" -Force
- Se os seus problemas estiverem resolvidos, parabéns! O seu cenário está concluído.
- Retomar e limpar os pedidos de movimentação não ajudou.
Ignorar problemas de danos ao nível da caixa de correio e do item (se o pedido de movimentação ainda não estiver concluído)
Muitas vezes, uma movimentação da Caixa de Correio falha devido a danos ao nível do item ou da caixa de correio. Permitir que alguns dos itens danificados sejam ignorados é, muitas vezes, uma boa forma de mover uma caixa de correio. No entanto, existe a possibilidade de perda de dados se utilizar as opções abaixo
Abra o PowerShell (Não através do EMS) e ligue-se a Exchange Online.
Crie uma variável para armazenar as suas credenciais de administrador no local. As credenciais devem ser armazenadas no formato contoso\administrador e não
administrator@contoso.com.
$onpremCred = Get-CredentialEm seguida, execute um cmdlet semelhante ao seguinte, em
Userque é o nome a apresentar da conta que pretende mover,Webmail.consoto.comé o ponto final que tem o MRSProxy ativado no local (normalmente corresponde ao ponto final do OWA) econtoso.mail.onmicrosoft.comé o domínio de encaminhamento utilizado no Exchange Online.Exemplo: o exemplo seguinte pode resultar numa pequena perda de dados, uma vez que está a permitir que alguns itens sejam ignorados devido a danos:
New-MoveRequest -Identity 'User' -Remote -RemoteHostName 'webmail.contoso.com' -RemoteCredential $onpremCred -TargetDeliveryDomain 'contoso.mail.onmicrosoft.com' -BadItemLimit 40
- Se o problema estiver resolvido, parabéns! O seu cenário está concluído.
- O meu pedido de movimentação ainda não foi iniciado.
O problema não foi resolvido
Lamentamos, mas não conseguimos resolver o seu problema com este guia. Forneça feedback sobre este guia e, em seguida, utilize os recursos abaixo para continuar a resolução de problemas. Visite a Microsoft 365 Community para obter suporte de ajuda autónoma. Efetue um dos seguintes procedimentos:
- Utilize a pesquisa para encontrar uma solução para o seu problema.
- Utilize o Centro de Ajuda ou a ferramenta de Resolução de problemas que estão disponíveis a no topo de cada página de comunidade.
- Inicie sessão com as suas credenciais de administrador Microsoft 365 e, em seguida, publique uma pergunta na comunidade.
Ignorar problemas de danos ao nível da caixa de correio e do item
Muitas vezes, uma movimentação da Caixa de Correio falha devido a danos ao nível do item ou da caixa de correio. Permitir que alguns dos itens danificados sejam ignorados é, muitas vezes, uma boa forma de mover uma caixa de correio. No entanto, existe a possibilidade de perda de dados se utilizar as opções abaixo.
Abra o PowerShell (Não através do EMS) e ligue-se a Exchange Online.
Crie uma variável para armazenar as suas credenciais de administrador no local. As credenciais devem ser armazenadas no formato contoso\administrador e não
administrator@contoso.com.
$onpremCred = Get-CredentialEm seguida, execute um cmdlet semelhante ao seguinte, em
Userque é o nome a apresentar da conta que pretende mover,Webmail.consoto.comé o ponto final que tem o MRSProxy ativado no local (normalmente corresponde ao ponto final do OWA) econtoso.mail.onmicrosoft.comé o domínio de encaminhamento utilizado no Exchange Online.Exemplo: o exemplo seguinte pode resultar numa pequena perda de dados, uma vez que está a permitir que alguns itens sejam ignorados devido a danos:
New-MoveRequest -Identity 'User' -Remote -RemoteHostName 'webmail.contoso.com' -RemoteCredential $onpremCred -TargetDeliveryDomain 'contoso.mail.onmicrosoft.com' -BadItemLimit 40
- Se o problema estiver resolvido, parabéns! O seu cenário está concluído.
- O meu pedido de movimentação ainda falhou.