Configurar um conector baseado em certificados para reencaminhar mensagens de e-mail através do Microsoft 365
Introdução
Se a sua organização tiver uma implementação híbrida (no local mais o Microsoft 365), tem frequentemente de reencaminhar mensagens de e-mail para a Internet através do Microsoft 365. Ou seja, as mensagens que envia a partir do seu ambiente no local (caixas de correio, aplicações, scanners, máquinas de fax, etc.) para os destinatários da Internet são primeiro encaminhadas para o Microsoft 365 e, em seguida, enviadas.
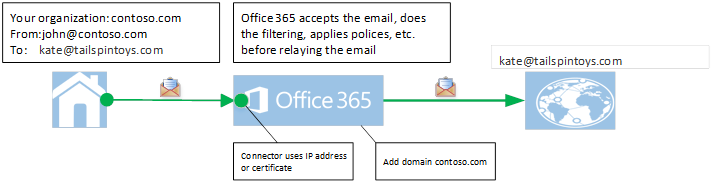
Figura: Email reencaminhadas dos seus servidores de e-mail no local para a Internet através do Microsoft 365
Para que este reencaminhamento funcione corretamente, a sua organização deve seguir estes passos:
Crie um ou mais conectores no Microsoft 365 para autenticar mensagens de e-mail dos seus servidores de correio no local através do endereço IP de envio ou de um certificado.
Configure os servidores no local para reencaminhamento através do Microsoft 365.
Configure a sua configuração para que pelo menos uma das seguintes condições seja verdadeira:
Domínio do remetente
O domínio do remetente pertence à sua organização (ou seja, registou o seu domínio no Microsoft 365).
Nota Para obter mais informações, consulte Adicionar Utilizador e Domínio no Microsoft 365.
Configuração do conector baseada num certificado
O servidor de e-mail no local está configurado para utilizar um certificado para enviar e-mails para o Microsoft 365 e o Common-Name (CN) ou Nome Alternativo do Requerente (SAN) no certificado contém um nome de domínio que registou no Microsoft 365 e criou um conector baseado em certificados no Microsoft 365 que tem esse domínio.
Se nenhuma das condições no passo 3 for verdadeira, o Microsoft 365 não consegue determinar se a mensagem enviada a partir do seu ambiente no local pertence à sua organização. Portanto, se utilizar implementações híbridas, certifique-se de que cumpre pelo menos uma das condições do passo 3.
Resumo
A partir de 5 de julho de 2017, o Microsoft 365 já não suporta o reencaminhamento de mensagens de e-mail se um cliente de ambiente híbrido não tiver configurado o seu ambiente para nenhuma das condições do passo 3. Essas mensagens são rejeitadas e acionam a seguinte mensagem de erro:
550 5.7.64 Acesso ao Reencaminhamento Negado ATTR36. Para obter mais informações, veja KB 3169958.
Além disso, deve cumprir a segunda condição ("configuração de conector baseada em certificado") constante no passo 3, na seção Introdução, se a sua organização exigir que qualquer um dos seguintes cenários continue a funcionar após 5 de julho de 2017.
Nota
O prazo original para este novo processo foi alterado de 1 de fevereiro de 2017 para 5 de julho de 2017, para dar tempo suficiente aos clientes para implementar as mudanças.
Cenários em que o Microsoft 365 não suporta o reencaminhamento de mensagens de e-mail por predefinição
A sua organização tem de enviar relatórios de entrega sem fins lucrativos (NDRs) do ambiente no local para um destinatário na Internet e tem de reencaminhar as mensagens através do Microsoft 365. Por exemplo, alguém envia uma mensagem de e-mail para john@contoso.comum utilizador que existia no ambiente local da sua organização. Isso faz com que seja enviado um NDR ao remetente original.
A sua organização tem de enviar mensagens do servidor de e-mail no seu ambiente no local a partir de domínios que a sua organização não adicionou ao Microsoft 365. Por exemplo, a sua organização (contoso.com) envia e-mails com o domínio fabrikam.com e fabrikam.com não pertence à sua organização.
Uma regra de reencaminhamento é configurada no servidor no local e as mensagens são reencaminhadas através do Microsoft 365.
Por exemplo, contoso.com é o domínio da sua organização. Um utilizador no servidor local da sua organização, kate@contoso.com, ativa o reencaminhamento de todas as mensagens para kate@tailspintoys.com. Quando john@fabrikam.com envia uma mensagem para kate@contoso.com, a mensagem é automaticamente reencaminhada para kate@tailspintoys.com.
Do ponto de vista do Microsoft 365, a mensagem é enviada de john@fabrikam.com para kate@tailspintoys.com. Como o e-mail de Kate é reencaminhado, nem o domínio do remetente nem o domínio do destinatário pertencem à sua organização.
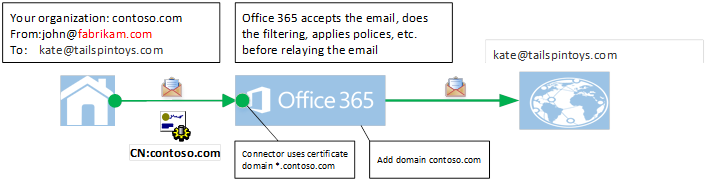
Figura: uma mensagem reencaminhada de contoso.com que tem permissão para ser reencaminhada através do Microsoft 365 porque a condição de "configuração do conector baseado em certificados" passo 3 é cumprida
Mais informações
Pode configurar um conector baseado em certificados para o Microsoft 365 para reencaminhar mensagens para a Internet. Para o fazer, utilize um dos seguintes métodos.
Passo 1: Criar ou alterar um conector baseado em certificados no Microsoft 365
Para criar ou alterar um conector baseado em certificado, siga estes passos:
Inicie sessão no portal do Microsoft 365 (https://portal.office.com), clique em Administração e, em seguida, abra o centro de administração do Exchange. Para obter mais informações, consulte Centro de administração do Exchange no Exchange Online.
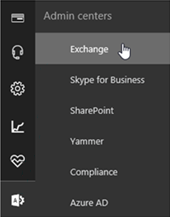
Clique em fluxo de correio, clique em conectores e então faça um dos seguintes:
Se não existirem conectores, clique em
 (Adicionar) para criar um conector.
(Adicionar) para criar um conector.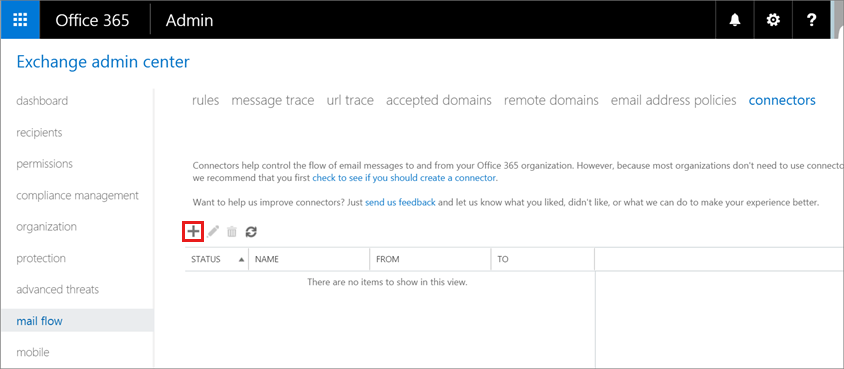
Se já existir um conector, selecione-o e, em seguida, clique em
 (Editar).
(Editar).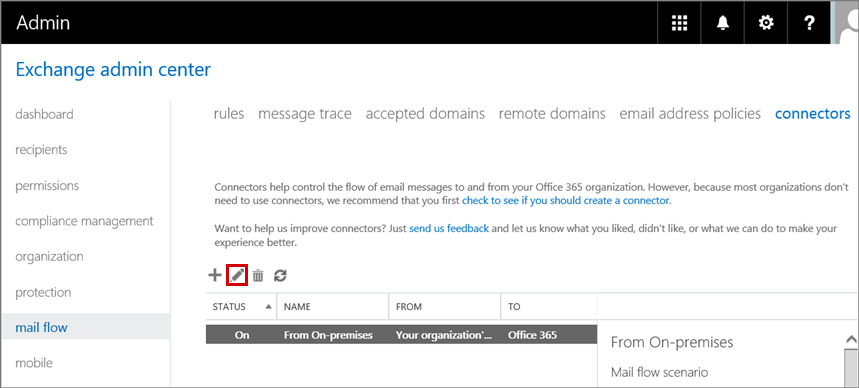
Na página Selecionar o seu cenário de fluxo de correio , selecione o servidor de e-mail da sua organização na caixa De e, em seguida, selecione Microsoft 365 na caixa Para .
Nota
Isto cria um conector que indica que o seu servidor local é a fonte de envio para as suas mensagens.
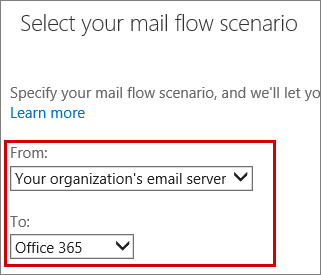
Digite o nome do conector e outras informações e então clique em Seguinte.
Na página Novo conector ou Editar conector, selecione a primeira opção para usar um certificado TLS (Transport Layer Security) para identificar a fonte do remetente das mensagens da sua organização. O nome de domínio na opção deve corresponder ao nome CN ou SAN no certificado que está a utilizar.
Nota
Este domínio tem de ser um domínio que pertence à sua organização e tem de o ter adicionado ao Microsoft 365. Para obter mais informações, consulte Adicionar Domínios no Microsoft 365.
Por exemplo, Contoso.com pertence à sua organização e faz parte do nome CN ou SAN no certificado que a sua organização utiliza para comunicar com o Microsoft 365. Se o domínio no certificado contiver vários domínios (como mail1.contoso.com, mail2.contoso.com), recomendamos que o domínio na UI do conector seja *.contoso.com.
Nota
Os clientes híbridos existentes que utilizaram o Assistente de Configuração Híbrida para configurar os conectores devem verificar o conector existente para se certificarem de que este utiliza, por exemplo, *.contoso.com em vez de mail.contoso.com ou <hostname.contoso.com>. Isto acontece porque mail.contoso.com e <hostname.contoso.com> podem não ser domínios registados no Microsoft 365.
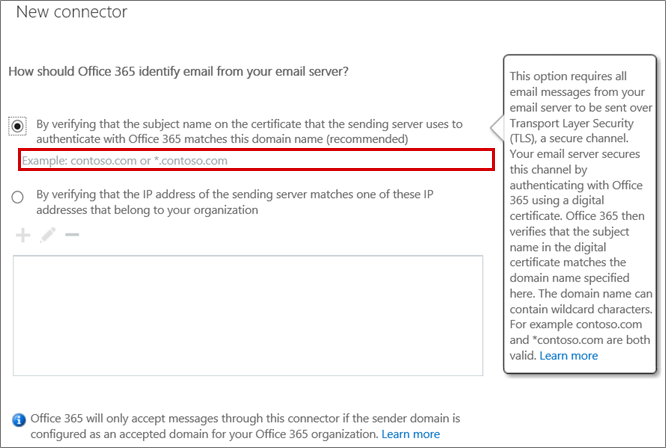
Imagem: Configurar o conector para usar o formato "contoso.com" (por exemplo)
Passo 2: Registar o seu domínio no Microsoft 365
Para registar o seu domínio, siga os passos no seguinte artigo do Office:
Adicionar utilizadores e domínio ao Microsoft 365
No Microsoft 365 Admin Center, clique emConfiguração e, em seguida, clique em Domínios para ver a lista de domínios registados.
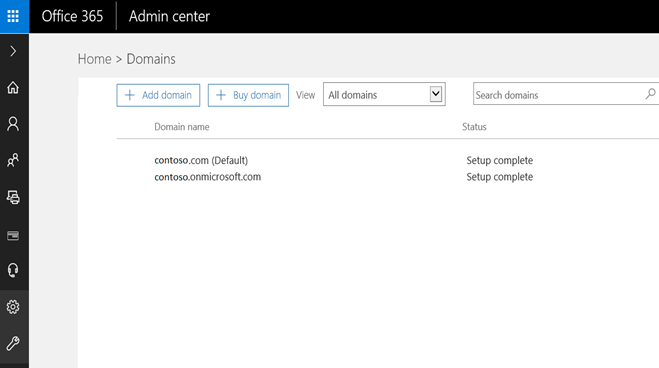
Passo 3: Configure o seu ambiente no local
Para configurar o seu ambiente no local, siga estes passos:
Se sua organização usar o Exchange Server para o seu servidor local, configure o servidor para enviar mensagens através de TLS. Para tal, consulte Configurar o servidor de e-mail para reencaminhar correio para a Internet através do Microsoft 365.
Nota
Se já utilizou o Assistente de Configuração Híbrida, pode continuar a usá-lo. No entanto, certifique-se que utiliza um certificado que corresponda aos critérios descritos no Passo 1, subpasso 5 desta seção.
Instale um certificado no seu ambiente local. Para tal, consulte o Passo 6: Configure um certificado SSL.
Referências
Para obter mais informações sobre como resolver a questão do requisito de configuração do conector, consulte Aviso importante de conector.
Para obter mais informações sobre como reencaminhar mensagens através do Microsoft 365, consulte a secção "Configurar o fluxo de correio onde algumas caixas de correio estão no Microsoft 365 e algumas caixas de correio estão nos servidores de correio da sua organização" das melhores práticas de fluxo de correio para Exchange Online e Microsoft 365.
Ainda necessita de ajuda? Aceda à Comunidade Microsoft ou Fóruns do Exchange TechNet.