Não pode remover um item de calendário ou uma mensagem de e-mail no Outlook no Microsoft 365
Problema
Não pode remover um item de calendário, como um pedido de reunião, um lembrete ou uma mensagem de e-mail no Microsoft Outlook no Microsoft 365. Além disso, se tentar remover um pedido de reunião, poderá receber uma mensagem de erro semelhante à seguinte mensagem:
Não é possível remover esta reunião porque é o organizador da reunião.
Solução
Nota
Antes de experimentar os métodos nesta secção, saia de todos os clientes (como o Outlook e Outlook na Web) nos quais a caixa de correio está configurada, inicie o Outlook e, em seguida, tente remover o item. Se o problema persistir, experimente primeiro o Método 1. Se isso não resolver o problema, experimente o método seguinte.
Para resolver este problema, utilize um ou mais dos seguintes métodos.
Método recomendado
Método 1: Utilizar Outlook na Web
Tente eliminar o item no Outlook na Web. Se não conseguir eliminá-lo no Outlook na Web, avance para o método seguinte.
Nota
Se não conseguir concluir uma tarefa no Outlook, mas a conseguir concluir no Outlook na Web, isto poderá significar que o Outlook tem de ser atualizado.
Métodos adicionais
Método 2: Utilizar o cmdlet Search-Mailbox
Utilize o cmdlet Search-Mailbox para procurar e remover o item. Para obter mais informações, consulte Procurar e eliminar mensagens.
Método 3: Executar comandos do Outlook
Consoante o tipo de item que está a tentar remover, pode utilizar os seguintes parâmetros de linha de comandos para remover o item.
Atenção Saia do Outlook antes de executar qualquer um destes comutadores.
- Clique em Iniciar, introduza outlook /cleanreminders na caixa de pesquisa e, em seguida, prima Enter.
- Clique em Iniciar, introduza outlook /cleandmrecords na caixa de pesquisa e, em seguida, prima Enter. Depois de executar os comutadores aplicáveis, inicie o Outlook e, em seguida, tente eliminar a mensagem novamente.
Para obter mais informações sobre estes comutadores, consulte Parâmetros da linha de comandos do Outlook para Windows.
Método 4: Eliminar a mensagem depois de a editar
- No Outlook, faça duplo clique na mensagem de e-mail.
- No friso Mover grupo na mensagem, clique em Ações e, em seguida, clique em Editar Mensagem.
- Remova alguns carateres da mensagem ou adicione carateres à mesma.
- Clique em Ficheiro e, em seguida, guarde a mensagem.
- Tente eliminar a mensagem novamente.
Método 5: Esvaziar a pasta Itens Eliminados
No Outlook, elimine todos os itens que se encontram na pasta Itens Eliminados e, em seguida, tente eliminar o pedido de reunião ou a mensagem.
Método 6: Eliminar os lembretes de reunião com o editor MFCMAPI
Os passos seguintes mostram como remover um lembrete de reunião que ainda aparece mesmo depois de a reunião original ser removida. Normalmente, isto ocorre se o lembrete da reunião estiver danificado.
Nota
Embora o editor MFCMAPI seja suportado por Exchange Online, tenha cuidado quando efetuar alterações às caixas de correio com esta ferramenta. A utilização incorreta do editor MFCMAPI pode causar danos permanentes numa caixa de correio. Os passos exatos podem variar consoante a versão do MFCMAPI que estiver a utilizar.
Transfira o MFCMAPI a partir do github (desloque-se para baixo e, em seguida, clique em Versão mais recente).
No Outlook, clique no separador Enviar/Receber .
No grupo Preferências , clique em Trabalhar Offline e, em seguida, saia do Outlook.
Faça duplo clique no ficheiro MFCMapi.exe para iniciar o editor MFCMAPI.
No menu Sessão , clique em Início de Sessão e Apresentar Tabela do Arquivo.
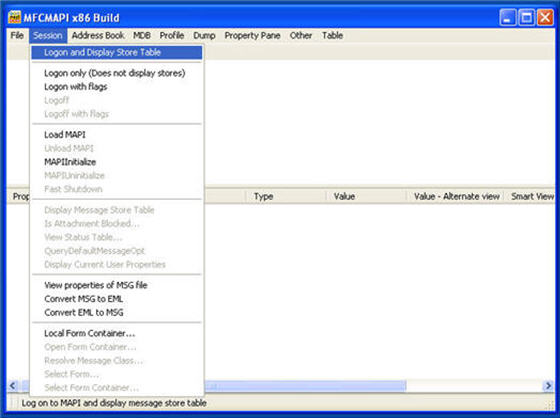
Clique com o botão direito do rato no perfil de correio que pretende alterar e, em seguida, clique em Abrir Loja.
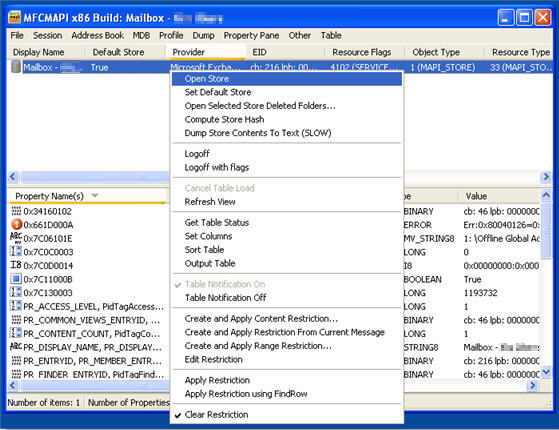
Expanda Caixa de Correio Raiz, expanda Finder e, em seguida, faça duplo clique em Lembretes.
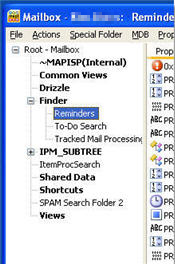
Localize o compromisso periódico ao ordenar a coluna Assunto ou a coluna Para .
Clique com o botão direito do rato no compromisso e, em seguida, clique em Eliminar Mensagem.
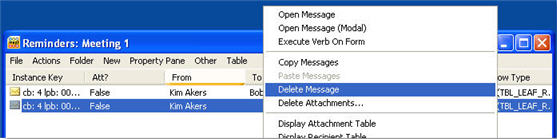
Na caixa de diálogo Eliminar Item , selecione uma das opções de eliminação permanente e, em seguida, clique em OK.
Clique em Iniciar, escreva
outlook.exe /cleanremindersna caixa de pesquisa e, em seguida, prima Enter.Se lhe for pedido, selecione o seu perfil para iniciar o Outlook.
Mais informações
Ainda necessita de ajuda? Vá para Comunidade Microsoft