Nota
O acesso a esta página requer autorização. Pode tentar iniciar sessão ou alterar os diretórios.
O acesso a esta página requer autorização. Pode tentar alterar os diretórios.
Esta secção descreve o processo de configuração de um conector no Novo Centro de administração do Exchange (EAC) e no EAC Clássico. Antes de configurar um novo conector, efetue as seguintes tarefas:
- Verifique se existem conectores que já estejam listados aqui para a sua organização. Por exemplo, se você já tiver um conector configurado para uma organização de parceiro, você o verá listado. Certifique-se de que não cria conectores duplicados para um único parceiro organizacional; Quando esta duplicação ocorre, pode causar erros e o correio pode não ser entregue.
Se já existirem conectores para a sua organização, pode vê-los listados aqui, conforme mostrado nas capturas de ecrã abaixo para Novo EAC e EAC Clássico, respetivamente.
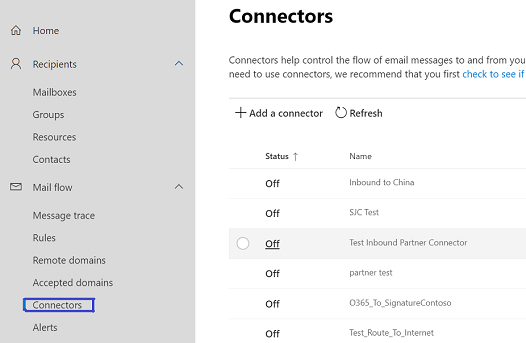
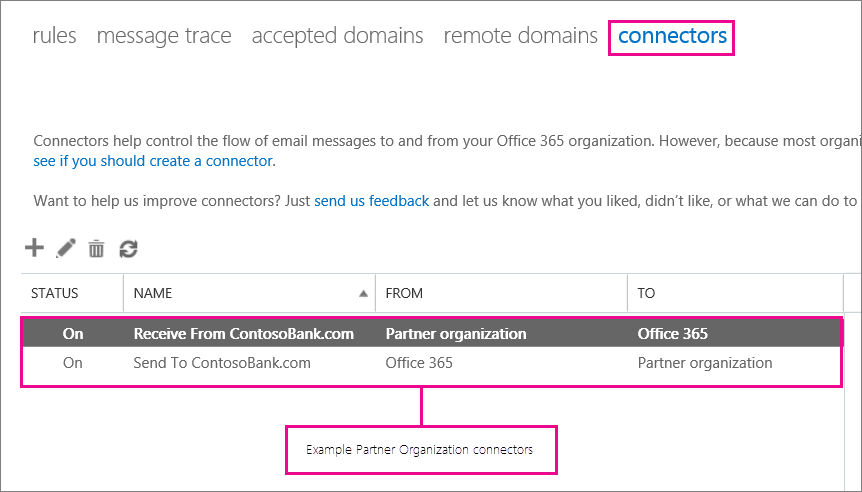
- Navegue para o novo EAC a partir do Centro de administração do Microsoft 365 ao selecionar Exchange no painel Administração centros.
Seguem-se os procedimentos para configurar um novo conector.
Para Novo EAC
Navegue para Conectores de fluxo > de Correio. É apresentado o ecrã Conectores .
Selecione +Adicionar um conector. A tela Novo conector é exibida.
Em Ligação de, selecione Office 365.
Em Ligação a, selecione Organização de Parceiros.
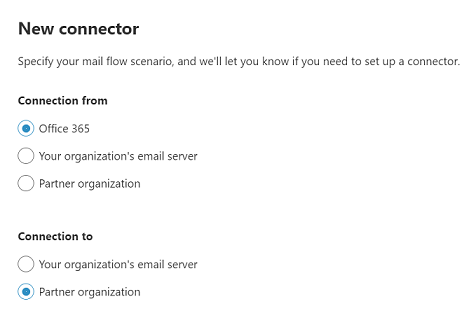
Selecione Avançar. A tela Nome do conector é exibida.
Forneça um nome para o conector e selecione Seguinte. É apresentado o ecrã Utilização do conector .
Escolha uma das duas opções entre Apenas quando tiver uma regra de transporte configurada que redireciona mensagens para este conector e Apenas quando as mensagens de e-mail são enviadas para estes domínios.
Observação
Se escolher a segunda opção, indique o nome de qualquer um dos domínios que fazem parte da sua organização. Se existir apenas um domínio para a sua organização, introduza o respetivo nome.
- Clique + (depois de introduzir o nome de domínio, se tiver escolhido Apenas quando as mensagens de e-mail são enviadas para estes domínios)
O nome de domínio é apresentado por baixo da caixa de texto.
Selecione Avançar. É apresentado o ecrã Encaminhamento .
Escolha qualquer uma das duas opções entre Utilizar o registo MX associado ao domínio do parceiro e Encaminhar e-mail através destes anfitriões inteligentes.
Selecione Avançar. É apresentado o ecrã Restrições de segurança.
Observação
Se escolher a primeira opção, não precisa de menção os detalhes do anfitrião inteligente. Se escolher a segunda opção, introduza o nome de domínio do anfitrião inteligente na caixa de texto.
- Selecione a caixa de verificação Utilizar sempre Transport Layer Security (TLS) para proteger a ligação (recomendado ).
Observação
Não é obrigatório configurar as definições de TLS na página Restrições de segurança . Pode navegar para o ecrã seguinte sem escolher nada neste ecrã. A necessidade de definir as definições de TLS nesta página depende se o servidor de destino suporta ou não o TLS.
- Escolha uma das opções em Ligar apenas se o certificado do servidor de e-mail do destinatário corresponder a estes critérios.
Observação
Se estiver a escolher a opção Problema por uma autoridade de certificação (AC) fidedigna , a opção Adicionar o nome do requerente ou o nome alternativo do requerente (SAN) corresponde a este nome de domínio está ativada.
É opcional escolher a opção Adicionar o nome do requerente ou o nome alternativo do requerente (SAN) corresponde a este nome de domínio . No entanto, se o escolher, tem de introduzir o nome de domínio ao qual o nome do certificado corresponde.
Selecione Avançar. É apresentado o ecrã Validação de e-mail .
Introduza um endereço de e-mail que faça parte da caixa de correio no servidor de e-mail da sua organização.
Clique em +.
Selecione Validar. O processo de validação é iniciado.
Quando o processo de validação estiver concluído, selecione Seguinte. É apresentado o ecrã Rever conector .
Reveja as definições que configurou e selecione Criar conector.
O conector é criado.
Observação
Para obter mais informações sobre a configuração, selecione as ligações Ajuda ou Mais Informações .
- No final, certifique-se de que o conector valida. Se o conector não for validado, veja Validar conectores para obter ajuda na resolução de problemas.
Para O EAC Clássico
Navegue para o Portal clássico do EAC ao selecionar Centro de administração clássico do Exchange. Selecione fluxo de correio e, em seguida, conectores.
Para iniciar o assistente, clique em +. Na primeira tela, escolha as opções que serão exibidas na captura de tela a seguir:
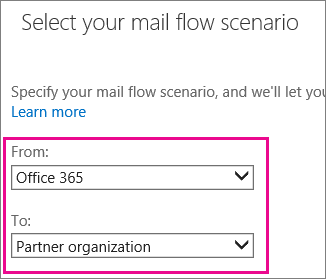
Selecione Seguinte e siga as instruções apresentadas no assistente. Para obter mais informações, selecione as ligações Ajuda ou Mais Informações . O assistente irá orientá-lo ao longo da configuração. No final, certifique-se de que o conector valida. Se o conector não for validado, veja Validar conectores para obter ajuda na resolução de problemas.
Se quiser criar um canal seguro com a sua organização parceira em ambas as direções, configure um conector que restrinja o fluxo de correio da sua organização parceira para o Microsoft 365 ou Office 365.