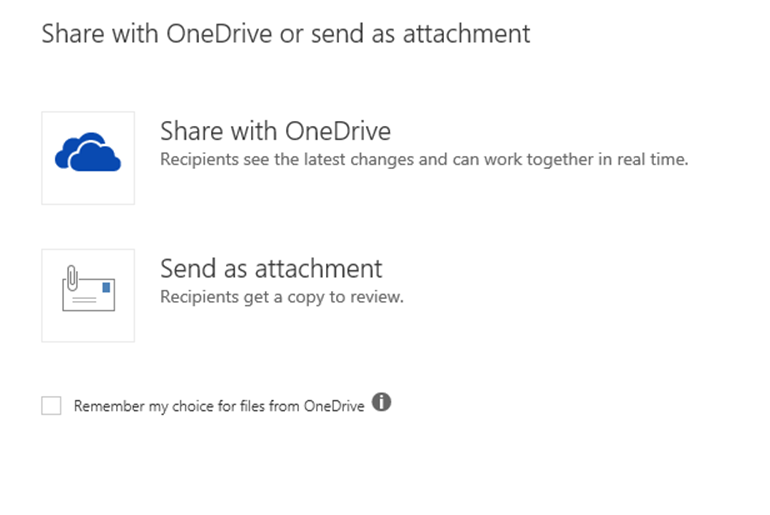Configurar a colaboração de documentos com o Microsoft OneDrive e Microsoft Exchange Server 2016
Resumo: como permitir que seus usuários locais do Exchange 2016 aproveitem o uso da colaboração de documentos com o Microsoft OneDrive e o SharePoint Online durante uma configuração híbrida.
Uma opção de anexo de arquivo chamada colaboração de documento está disponível no Microsoft 365 e Office 365. Essa opção permite que clientes Outlook na Web locais (anteriormente conhecidos como Outlook Web App ou OWA) integrem anexos armazenados no OneDrive diretamente em mensagens de email.
Tradicionalmente, um usuário envia um arquivo para outras pessoas anexando-o a uma mensagem de email. Este método tem os seguintes problemas:
- As alterações de cada destinatário individual são exclusivas da cópia do anexo.
- Os arquivos anexados assumem espaço de armazenamento na caixa de correio de cada usuário.
Com a colaboração de documentos, os usuários podem inserir um link para um arquivo armazenado em uma conta do OneDrive. Os destinatários podem modificar o arquivo no mesmo local de origem sem necessidade de armazenamento extra.
Antes que o ambiente do Exchange 2016 seja configurado para colaboração de documentos, as caixas de diálogo de anexo de arquivo no Outlook na Web se parecem com esta:
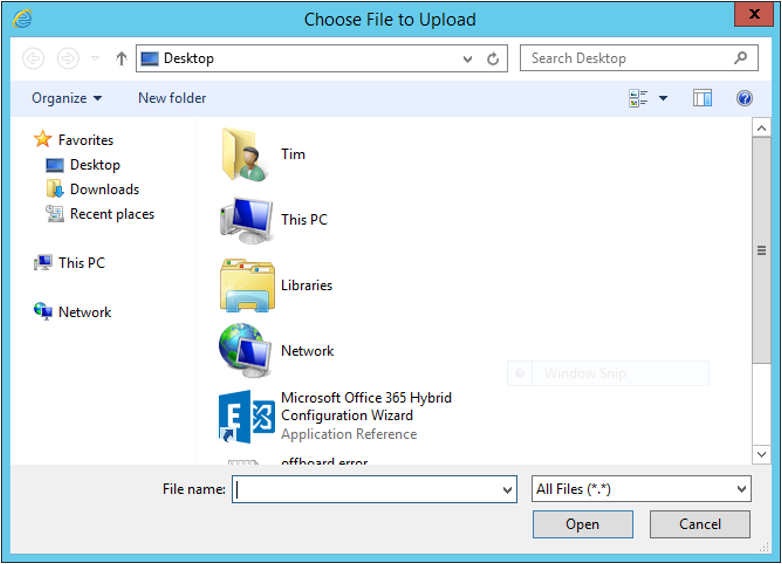
Depois que o ambiente é configurado, conforme descrito neste artigo, a caixa de diálogo anexo de arquivo no Outlook na Web se parece com esta:
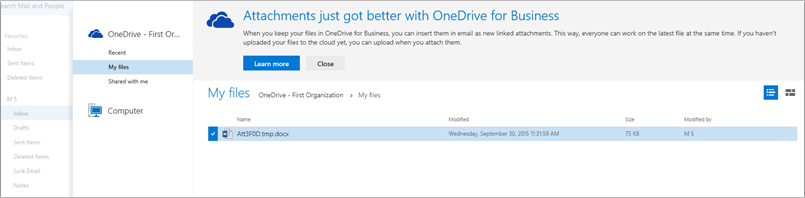
Os usuários da sua organização com caixas de correio locais e o OneDrive para contas corporativas ou escolares no Microsoft 365 ou Office 365 estão qualificados para usar o método de anexo moderno. A localização dos destinatários (online versus local) não importa.
Para saber mais sobre implantações híbridas, confira Implantações Híbridas do Exchange Server.
Do que você precisa saber para começar?
Tempo estimado para conclusão: 15 minutos
Examine Exchange Server Implantações Híbridas e verifique se você entende as áreas afetadas pela configuração de uma implantação híbrida.
Reveja e conclua todos os requisitos de implantação híbrido descritos em Pré-requisitos de implantação híbrida.
Dica
Está com problemas? Peça ajuda nos fóruns do Exchange. Visite os fóruns em Exchange Server, Exchange Online ou Proteção do Exchange Online.
- Para usar o PowerShell no Exchange 2016, confira os seguintes artigos:
Configurar o Exchange 2016 para habilitar a colaboração de documentos em um ambiente híbrido
Verifique se as etapas de pré-requisito a seguir estão concluídas e use o procedimento a seguir para habilitar a colaboração de documentos.
Pré-requisitos:
Configure o ambiente híbrido do Exchange usando o Assistente de Configuração Híbrida (HCW).
O Exchange 2016 deve ser instalado em sua organização local. O Exchange 2016 pode coexistir com versões anteriores do Exchange, mas a colaboração de documentos só funciona para caixas de correio em um servidor do Exchange 2016.
O servidor de autenticação deve ser instalado com todos os usuários sincronizados. É possível usar o cmdlet Get-AuthServer para localizar seu servidor de autenticação. Recomendamos usar o HCW de um servidor Exchange 2016 para realizar as configurações do OAuth necessárias.
Importante
OAuth entre o Exchange 2016 e a nuvem deve ser configurado. Para obter mais informações, consulte Configurar a Autenticação OAuth entre organizações do Exchange e Exchange Online.
Os usuários precisam ser licenciados para o SharePoint Online ou o OneDrive para trabalho ou escola. Você pode verificar a licença de um usuário selecionando o usuário no Centro de administração do Microsoft 365 e selecionando o botão Editar. Para obter mais informações, consulte OneDrive.
Faça as seguintes etapas:
Configure a política padrão Outlook na Web caixa de correio com a URL do host do OneDrive.
Dica
Use o centro de administração do SharePoint no Microsoft 365 ou Office 365 para recuperar a URL do host do OneDrive. Por exemplo,
https://contoso-my.sharepoint.comé uma URL do Host do Meu Site para Contoso.Embora a política interna Outlook na Web caixa de correio no Exchange 2016 seja chamada de "Padrão", ela não é aplicada automaticamente às caixas de correio, a menos que faça um dos procedimentos futuros.
- Faça da política a política padrão executando o seguinte comando no Shell de Gerenciamento do Exchange:
Set-OWAMailboxPolicy -Identity Default -IsDefault $true. Para confirmar a política padrão, execute o seguinte comando: ''. - Atribua a política de caixa de correio do aplicativo Web do Outlook diretamente às caixas de correio. Para mais informações, consulte Aplicar ou remover uma diretiva de caixa de correio do Outlook Web App em uma caixa de correio.
Este exemplo usa o Shell de Gerenciamento do Exchange para configurar as URLs internas e externas do MySite na política de caixa de correio Padrão Outlook na Web:
Set-OwaMailboxPolicy Default -InternalSPMySiteHostURL https://Contoso-my.sharepoint.com -ExternalSPMySiteHostURL https://Contoso-my.sharepoint.com- Faça da política a política padrão executando o seguinte comando no Shell de Gerenciamento do Exchange:
Aplique a política de caixa de correio padrão Outlook na Web aos usuários fazendo qualquer uma das seguintes etapas no Shell de Gerenciamento do Exchange:
Faça com que a política chamada Padrão seja a política padrão: Execute o seguinte comando:
Set-OwaMailboxPolicy -Identity Default -IsDefaultPara verificar se a política é a política padrão, execute o seguinte comando:
Get-OWAMailboxPolicy | Format-Table Name,IsDefaultAtribua a política chamada Default aos usuários: para atribuir a política a uma caixa de correio individual, substitua <MailboxIdentity> pelo nome, alias, endereço de email ou UPN do usuário e execute o seguinte comando:
Set-CASMailbox -Identity <MailboxIdentity> -OwaMailboxPolicy Default
(Opcional) Em cada servidor do Exchange 2016, reinicie o pool de aplicativos Web chamado OWAApplicationPool executando o comando a seguir. Essa etapa permite que a configuração funcione imediatamente. Se você não executar esse comando, levará alguns minutos para o Exchange aplicar a política de caixa de correio atualizada. No Shell de Gerenciamento do Exchange execute:
Restart-WebAppPool MSExchangeOWAAppPool
Outlook na Web usuários agora oferecem uma opção para o tipo de anexos incluir em mensagens de email: tradicionais ou modernas.