Tutorial: Configurar o Zendesk para provisionamento automático de usuários
Este tutorial descreve as etapas que você precisa executar no Zendesk e no Microsoft Entra ID para configurar o provisionamento automático de usuários. Quando configurado, o Microsoft Entra ID provisiona e desprovisiona automaticamente usuários e grupos para o Zendesk usando o serviço de provisionamento do Microsoft Entra. Para obter detalhes importantes sobre o que esse serviço faz, como funciona e perguntas frequentes, consulte Automatizar o provisionamento e o desprovisionamento de usuários para aplicativos SaaS com o Microsoft Entra ID.
Capacidades suportadas
- Crie usuários no Zendesk.
- Remova os usuários no Zendesk quando eles não precisarem mais de acesso.
- Mantenha os atributos do usuário sincronizados entre o Microsoft Entra ID e o Zendesk.
- Provisione grupos e associações de grupos no Zendesk.
- Logon único no Zendesk (recomendado)
Pré-requisitos
O cenário descrito neste tutorial pressupõe que você já tenha os seguintes pré-requisitos:
- Um locatário do Microsoft Entra.
- Uma das seguintes funções: Administrador de Aplicativos, Administrador de Aplicativos na Nuvem ou Proprietário de Aplicativos.
- Uma conta de usuário no Zendesk com direitos de administrador.
- Um locatário do Zendesk com o plano Professional ou melhor habilitado.
Etapa 1: Planejar a implantação do provisionamento
- Saiba como funciona o serviço de aprovisionamento.
- Determine quem vai estar no âmbito do aprovisionamento.
- Determine quais dados mapear entre o Microsoft Entra ID e o Zendesk.
Etapa 2: Configurar o Zendesk para dar suporte ao provisionamento com o Microsoft Entra ID
- Faça login no Zendesk Admin Center.
- Navegue até APIs de aplicativos e integrações>APIs>Zendesk.
- Clique na guia Configurações e verifique se o Acesso ao Token está habilitado.
- Clique no botão Adicionar token de API à direita de Ative API Tokens. O token é gerado e exibido.
- Insira uma descrição de token de API.
- Copie o token e cole-o em algum lugar seguro. Depois de fechar esta janela, o token completo nunca mais será exibido.
- Clique em Salvar para retornar à página da API. Se você clicar no token para reabri-lo, uma versão truncada do token será exibida.
Etapa 3: Adicionar o Zendesk da galeria de aplicativos do Microsoft Entra
Adicione o Zendesk da galeria de aplicativos do Microsoft Entra para começar a gerenciar o provisionamento no Zendesk. Se você configurou anteriormente o Zendesk para SSO, pode usar o mesmo aplicativo. No entanto, é recomendável que você crie um aplicativo separado ao testar a integração inicialmente. Saiba mais sobre como adicionar uma aplicação a partir da galeria aqui.
Etapa 4: Definir quem estará no escopo do provisionamento
O serviço de provisionamento do Microsoft Entra permite definir o escopo de quem será provisionado com base na atribuição ao aplicativo e/ou com base nos atributos do usuário/grupo. Se optar por determinar quem vai ser aprovisionado na sua aplicação com base na atribuição, pode utilizar os seguintes passos para atribuir utilizadores e grupos à aplicação. Se escolher determinar quem vai ser aprovisionado com base apenas em atributos do utilizador ou grupo, pode utilizar um filtro de âmbito conforme descrito aqui.
Comece pequeno. Teste com um pequeno conjunto de utilizadores e grupos antes de implementar para todos. Quando o âmbito do aprovisionamento está definido para os utilizadores e os grupos atribuídos, pode controlar isto ao atribuir um ou dois utilizadores ou grupos à aplicação. Quando o âmbito está definido para todos os utilizadores e grupos, pode especificar um filtro de âmbito baseado em atributos.
Se precisar de mais funções, você pode atualizar o manifesto do aplicativo para adicionar novas funções.
Etapa 5: Configurar o provisionamento automático de usuários para o Zendesk
Esta seção orienta você pelas etapas para configurar o serviço de provisionamento do Microsoft Entra para criar, atualizar e desabilitar usuários e/ou grupos no Zendesk com base em atribuições de usuário e/ou grupo na ID do Microsoft Entra.
Dicas importantes para atribuir usuários ao Zendesk
Atualmente, as funções do Zendesk são preenchidas automática e dinamicamente na interface do usuário do portal do Azure. Antes de atribuir funções do Zendesk aos usuários, certifique-se de que uma sincronização inicial seja concluída com o Zendesk para recuperar as funções mais recentes em seu locatário do Zendesk.
Recomendamos que você atribua um único usuário do Microsoft Entra ao Zendesk para testar sua configuração inicial de provisionamento automático de usuário. Você pode atribuir mais usuários ou grupos mais tarde depois que os testes forem bem-sucedidos.
Ao atribuir um usuário ao Zendesk, selecione qualquer função válida específica do aplicativo, se disponível, na caixa de diálogo de atribuição. Os usuários com a função Acesso Padrão são excluídos do provisionamento.
Configurar o provisionamento automático de usuários para o Zendesk no Microsoft Entra ID
Entre no centro de administração do Microsoft Entra como pelo menos um administrador de aplicativos na nuvem.
Navegue até Aplicativos de identidade>>Aplicativos corporativos

Na lista de aplicativos, selecione Zendesk.

Selecione o separador Aprovisionamento.

Defina o Modo de Aprovisionamento como Automático.

Na seção Credenciais de administrador, insira o nome de usuário do administrador, o token secreto e o domínio da sua conta Zendesk. Exemplos desses valores são:
Na caixa Nome de usuário do administrador, preencha o nome de usuário da conta de administrador no locatário do Zendesk. Um exemplo é admin@contoso.com.
Na caixa Token secreto, preencha o token secreto conforme descrito na Etapa 6.
Na caixa Domínio, preencha o subdomínio do locatário do Zendesk. Por exemplo, para uma conta com um URL de locatário de
https://my-tenant.zendesk.com, seu subdomínio é meu-locatário.
O token secreto para sua conta Zendesk pode ser gerado seguindo as etapas mencionadas na Etapa 2 acima.
Depois de preencher as caixas mostradas na Etapa 5, selecione Testar conexão para garantir que o Microsoft Entra ID possa se conectar ao Zendesk. Se a conexão falhar, verifique se sua conta do Zendesk tem permissões de administrador e tente novamente.
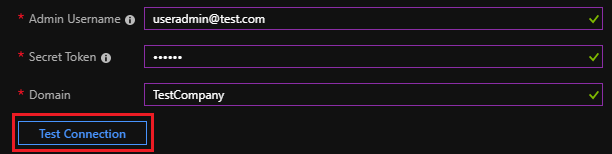
Na caixa Email de notificação, digite o endereço de e-mail da pessoa ou grupo para receber as notificações de erro de provisionamento. Marque a caixa de seleção Enviar uma notificação por e-mail quando ocorrer uma falha.

Selecione Guardar.
Na seção Mapeamentos, selecione Sincronizar usuários do Microsoft Entra com o Zendesk.
Analise os atributos de usuário sincronizados do ID do Microsoft Entra para o Zendesk na seção Mapeamentos de Atributos. Os atributos selecionados como propriedades correspondentes são usados para corresponder às contas de usuário no Zendesk para operações de atualização. Para salvar as alterações, selecione Salvar.
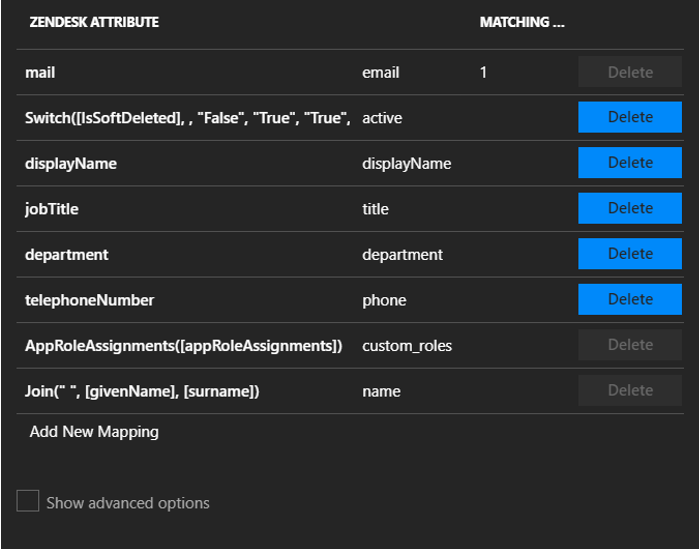
Na seção Mapeamentos, selecione Sincronizar grupos do Microsoft Entra com o Zendesk.
Analise os atributos de grupo sincronizados do ID do Microsoft Entra para o Zendesk na seção Mapeamentos de Atributos. Os atributos selecionados como propriedades correspondentes são usados para corresponder aos grupos no Zendesk para operações de atualização. Para salvar as alterações, selecione Salvar.
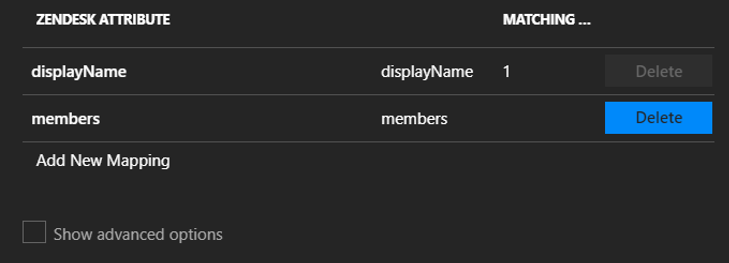
Para configurar filtros de escopo, siga as instruções no tutorial de filtro de escopo.
Para habilitar o serviço de provisionamento do Microsoft Entra para Zendesk , na seção Configurações , altere Status de provisionamento para Ativado.

Defina os usuários ou grupos que você deseja provisionar para o Zendesk. Na seção Configurações, selecione os valores desejados em Escopo.

Quando estiver pronto para provisionar, selecione Salvar.

Esta operação inicia a sincronização inicial de todos os usuários ou grupos definidos em Escopo na seção Configurações. A sincronização inicial leva mais tempo para ser executada do que as sincronizações posteriores. Eles ocorrem aproximadamente a cada 40 minutos, desde que o serviço de provisionamento do Microsoft Entra seja executado.
Você pode usar a seção Detalhes da sincronização para monitorar o progresso e seguir os links para o relatório de atividade de provisionamento. O relatório descreve todas as ações executadas pelo serviço de provisionamento Microsoft Entra no Zendesk.
Para obter informações sobre como ler os logs de provisionamento do Microsoft Entra, consulte Relatórios sobre provisionamento automático de conta de usuário.
Limitações do conector
O Zendesk suporta o uso de grupos apenas para usuários com funções de agente . Para obter mais informações, consulte a documentação do Zendesk.
Quando uma função personalizada é atribuída a um usuário ou grupo, o serviço de provisionamento automático de usuário do Microsoft Entra também atribui o Agente de função padrão. Apenas os agentes podem receber uma função personalizada. Para obter mais informações, consulte a documentação da API do Zendesk.
A importação de todas as funções falhará se qualquer uma das funções personalizadas tiver um nome de exibição semelhante às funções internas de "agente" ou "usuário final". Para evitar isso, certifique-se de que nenhuma das funções personalizadas que estão sendo importadas tenha os nomes de exibição acima.
Mais recursos
- Gerir o aprovisionamento de contas de utilizador para Aplicações Empresariais
- O que é acesso ao aplicativo e logon único com o Microsoft Entra ID?