Tutorial: Integração do logon único (SSO) do Microsoft Entra com o aplicativo móvel Workday
Neste tutorial, você aprenderá a integrar o Microsoft Entra ID, o Acesso Condicional e o Intune ao Aplicativo Móvel Workday. Ao integrar o Workday Mobile Application com a Microsoft, você pode:
- Certifique-se de que os dispositivos estão em conformidade com as suas políticas antes de iniciar sessão.
- Adicione controles ao Workday Mobile Application para garantir que os usuários acessem com segurança os dados corporativos.
- Controle no Microsoft Entra ID quem tem acesso ao Workday.
- Permita que seus usuários entrem automaticamente no Workday com suas contas do Microsoft Entra.
- Gerencie suas contas em um local central: o portal do Azure.
Pré-requisitos
Para começar:
- Integre o Workday com o Microsoft Entra ID.
- Leia Integração de logon único (SSO) do Microsoft Entra com o Workday.
Descrição do cenário
Neste tutorial, você configura e testa as políticas de Acesso Condicional do Microsoft Entra e o Intune com o Aplicativo Móvel Workday.
Para habilitar o logon único (SSO), você pode configurar o aplicativo Workday Federated com o Microsoft Entra ID. Para obter mais informações, consulte Integração de logon único (SSO) do Microsoft Entra com o Workday.
Nota
O Workday não suporta as políticas de proteção de aplicações do Intune. Você deve usar o gerenciamento de dispositivos móveis para usar o Acesso Condicional.
Garantir que os usuários tenham acesso ao aplicativo móvel Workday
Configure o Workday para permitir o acesso aos seus aplicativos móveis. Você precisa configurar as seguintes políticas para o Workday Mobile:
- Acesse o relatório de políticas de segurança de domínio para área funcional.
- Selecione a política de segurança apropriada:
- Utilização de dispositivos móveis - Android
- Utilização de dispositivos móveis - iPad
- Utilização de dispositivos móveis - iPhone
- Selecione Editar permissões.
- Marque a caixa de seleção Exibir ou Modificar para conceder aos grupos de segurança acesso aos itens protegíveis de relatório ou tarefa.
- Marque a caixa de seleção Obter ou Colocar para conceder aos grupos de segurança acesso à integração e a ações protegíveis de relatório ou tarefa.
Ative as alterações pendentes da política de segurança executando Ativar alterações pendentes da política de segurança.
Abrir a página de início de sessão do Workday no Workday Mobile Browser
Para aplicar o Acesso Condicional ao Aplicativo Móvel Workday, você deve abrir o aplicativo em um navegador externo. Em Editar Configuração do Locatário - Segurança, selecione Habilitar SSO do navegador móvel para aplicativos nativos. Isso requer que um navegador aprovado pelo Intune seja instalado no dispositivo para iOS e no perfil de trabalho para Android.
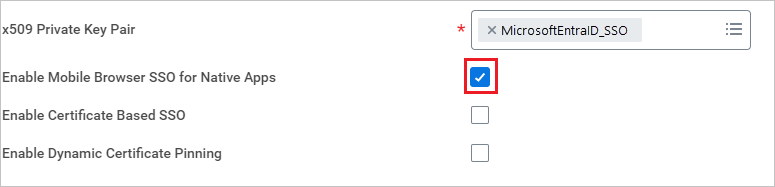
Configurar a política de Acesso Condicional
Esta política afeta apenas o início de sessão num dispositivo iOS ou Android. Se quiser estendê-lo a todas as plataformas, selecione Qualquer dispositivo. Esta política exige que o dispositivo esteja em conformidade com a política e verifica isso através do Intune. Como o Android tem perfis de trabalho, isso impede que qualquer usuário entre no Workday, a menos que ele esteja entrando por meio de seu perfil de trabalho e tenha instalado o aplicativo por meio do portal da empresa do Intune. Há uma etapa adicional para o iOS para garantir que a mesma situação se aplique.
O Workday suporta os seguintes controles de acesso:
- Exigir autenticação multifator
- Exigir que o dispositivo seja marcado como conforme
O aplicativo Workday não suporta o seguinte:
- Exigir aplicação cliente aprovada
- Exigir política de proteção de aplicativos (visualização)
Para configurar o Workday como um dispositivo gerenciado, execute as seguintes etapas:
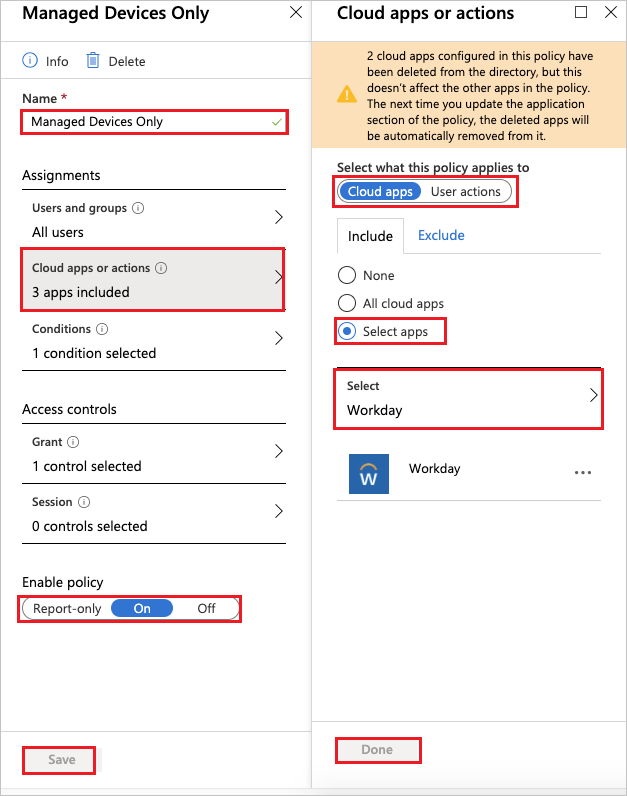
Selecione Início>Políticas de Acesso Condicional do Microsoft Intune.> Em seguida, selecione Somente dispositivos gerenciados.
Em Somente Dispositivos Gerenciados, em Nome, selecione Somente Dispositivos Gerenciados e, em seguida, selecione Aplicativos ou ações na nuvem.
Em aplicações ou ações na nuvem:
Alternar Selecione a que esta política se aplica às aplicações na nuvem.
Em Incluir, escolha Selecionar recursos.
Na lista Selecionar , escolha Dia útil.
Selecionar Concluído.
Alterne Ativar política para Ativado.
Selecione Guardar.
Para Conceder acesso, execute as seguintes etapas:
Selecione Início>Políticas de Acesso Condicional do Microsoft Intune.> Em seguida, selecione Somente dispositivos gerenciados.
Em Somente Dispositivos Gerenciados, em Nome, selecione Somente Dispositivos Gerenciados. Em Controles de acesso, selecione Conceder.
Em Subvenção:
Selecione os controles a serem aplicados como Conceder acesso.
Selecione Exigir que o dispositivo seja marcado como compatível.
Selecione Exigir um dos controles selecionados.
Escolha Selecionar.
Alterne Ativar política para Ativado.
Selecione Guardar.
Configurar a política de conformidade do dispositivo
Para garantir que os dispositivos iOS só possam iniciar sessão através do Workday gerido pela gestão de dispositivos móveis, tem de bloquear a aplicação da App Store adicionando com.workday.workdayapp à lista de aplicações restritas. Isso garante que apenas dispositivos que tenham o Workday instalado através do portal da empresa possam acessar o Workday. Para o navegador, os dispositivos só poderão acessar o Workday se o dispositivo for gerenciado pelo Intune e estiver usando um navegador gerenciado.
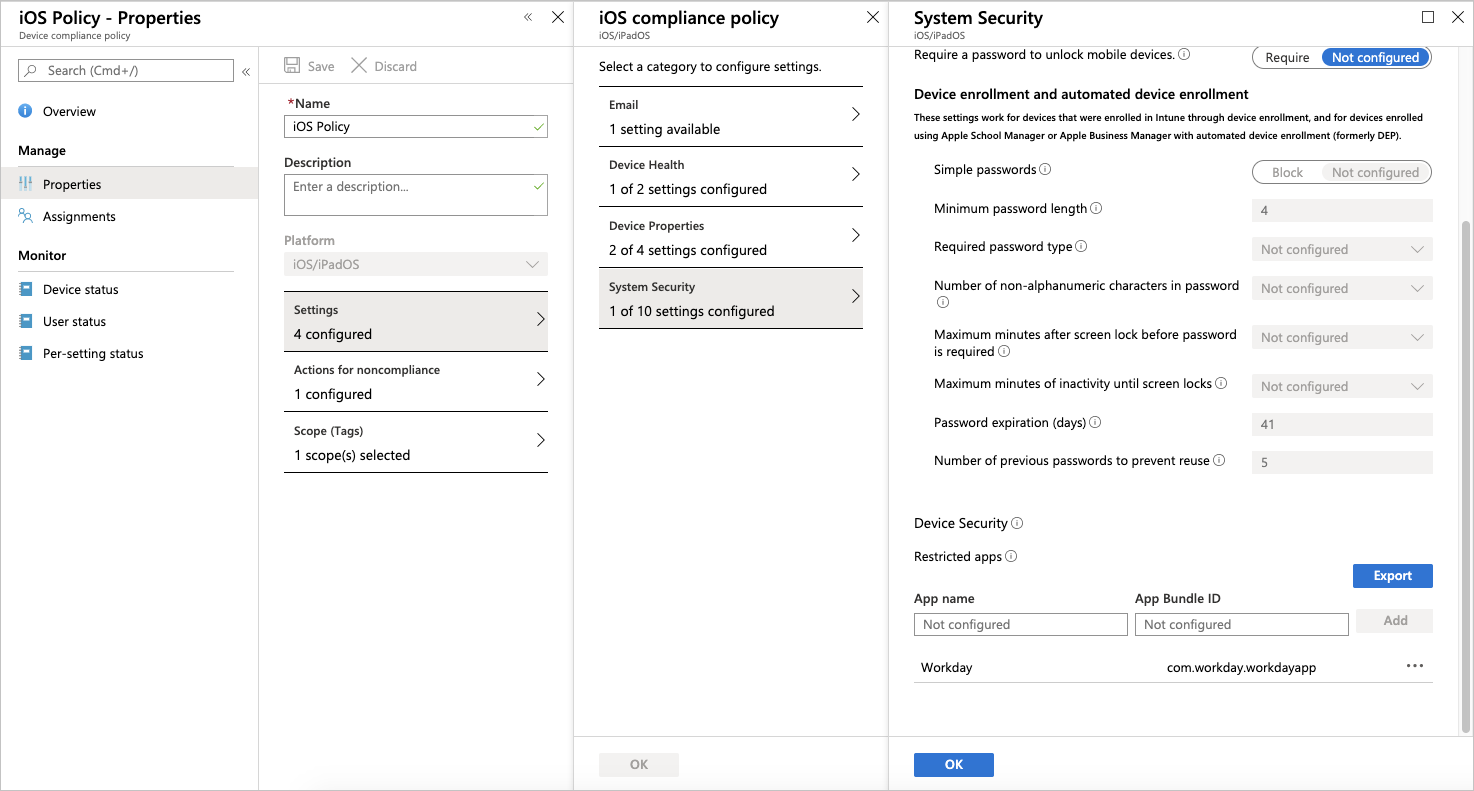
Configurar políticas de configuração de aplicativos do Intune
| Cenário | Pares de valores-chave |
|---|---|
| Preencha automaticamente os campos Locatário e Endereço Web para: ● Dia de trabalho no Android quando você ativa o Android para perfis de trabalho. ● Dia de trabalho no iPad e iPhone. |
Use estes valores para configurar seu locatário: ● Chave de configuração = UserGroupCode● Tipo de valor = String ● Valor de configuração = Seu nome de locatário. Exemplo: gmsUse estes valores para configurar seu endereço da Web: ● Chave de configuração = AppServiceHost● Tipo de valor = String ● Valor de configuração = O URL base para o seu inquilino. Exemplo: https://www.myworkday.com |
| Desative estas ações para o Workday no iPad e iPhone: ● Cortar, copiar e colar ● Impressão |
Defina o valor (Boolean) como False nestas chaves para desativar a funcionalidade:● AllowCutCopyPaste● AllowPrint |
| Desative as capturas de tela para Workday no Android. | Defina o valor (Boolean) como False na chave para desativar a AllowScreenshots funcionalidade. |
| Desative as atualizações sugeridas para seus usuários. | Defina o valor (Boolean) como False na chave para desativar a AllowSuggestedUpdates funcionalidade. |
| Personalize o URL da loja de aplicativos para direcionar os usuários móveis para a loja de aplicativos de sua escolha. | Use estes valores para alterar o URL da loja de aplicativos: ● Chave de configuração = AppUpdateURL● Tipo de valor = String ● Valor de configuração = URL da App Store |
Políticas de configuração do iOS
Inicie sessão no portal do Azure.
Procure o Intune ou selecione o widget na lista.
Vá para Políticas de Configuração de Aplicativos de Aplicativos>>Clientes. Em seguida, selecione + Adicionar>dispositivos gerenciados.
Introduza um nome.
Em Plataforma, escolha iOS/iPadOS.
Em Aplicativo Associado, escolha o aplicativo Workday para iOS que você adicionou.
Selecione Definições de configuração. Em Formato de definições de configuração, selecione Inserir dados XML.
Aqui está um exemplo de arquivo XML. Adicione as configurações que deseja aplicar. Substitua
STRING_VALUEpela cadeia de caracteres que você deseja usar. Substitua<true /> or <false />por<true />ou<false />. Se você não adicionar uma configuração, este exemplo funcionará como se estivesse definido comoTrue.<dict> <key>UserGroupCode</key> <string>STRING_VALUE</string> <key>AppServiceHost</key> <string>STRING_VALUE</string> <key>AllowCutCopyPaste</key> <true /> or <false /> <key>AllowPrint</key> <true /> or <false /> <key>AllowSuggestedUpdates</key> <true /> or <false /> <key>AppUpdateURL</key> <string>STRING_VALUE</string> </dict>Selecione Adicionar.
Atualize a página e selecione a política recém-criada.
Selecione Atribuições e escolha a quem você deseja que o aplicativo se aplique.
Selecione Guardar.
Políticas de configuração do Android
- Inicie sessão no portal do Azure.
- Procure o Intune ou selecione o widget na lista.
- Vá para Políticas de Configuração de Aplicativos de Aplicativos>>Clientes. Em seguida, selecione + Adicionar>dispositivos gerenciados.
- Introduza um nome.
- Em Plataforma, escolha Android.
- Em Aplicativo associado, escolha o aplicativo Workday para Android que você adicionou.
- Selecione Definições de configuração. Em Formato de definições de configuração, selecione Inserir dados JSON.