Tutorial: Configurar o New Relic by Organization para provisionamento automático de usuários
Este tutorial descreve as etapas que você precisa executar no New Relic by Organization e no Microsoft Entra ID para configurar o provisionamento automático de usuários. Quando configurado, o Microsoft Entra ID provisiona e desprovisiona automaticamente usuários e grupos para o New Relic by Organization usando o serviço de provisionamento do Microsoft Entra. Para obter detalhes importantes sobre o que esse serviço faz, como funciona e perguntas frequentes, consulte Automatizar o provisionamento e o desprovisionamento de usuários para aplicativos SaaS com o Microsoft Entra ID.
Capacidades suportadas
- Criar usuários no New Relic por Organização
- Remover usuários no New Relic por Organização quando eles não precisarem mais de acesso
- Manter os atributos do usuário sincronizados entre o Microsoft Entra ID e o New Relic por Organização
- Provisionar grupos e associações de grupos na New Relic por Organização
- Logon único no New Relic por organização (recomendado)
Pré-requisitos
O cenário descrito neste tutorial pressupõe que você já tenha os seguintes pré-requisitos:
- Um locatário do Microsoft Entra
- Uma conta de usuário no Microsoft Entra ID com permissão para configurar o provisionamento (como Administrador de Aplicativos, Administrador de Aplicativos na Nuvem ou Proprietário de Aplicativos).
- Uma ou mais contas na New Relic by Organization às quais você gostaria que seus usuários tivessem acesso.
Etapa 1: Planejar a implantação do provisionamento
- Saiba como funciona o serviço de aprovisionamento.
- Determine quem vai estar no âmbito do aprovisionamento.
- Determine quais dados mapear entre o Microsoft Entra ID e o New Relic por organização.
Etapa 2: Configurar o New Relic by Organization para dar suporte ao provisionamento com o Microsoft Entra ID
Trabalhe com seu representante de conta ou obtenha suporte em support.newrelic.com para configurar SCIM e SSO para sua organização. Terá de fornecer ao seu representante de conta:
- O nome da sua organização
- Lista de IDs de conta New Relic a associar à organização
Com essas informações, seu representante de conta cria um registro de organização para você em nosso novo sistema e associa suas contas à organização.
O seu representante de conta fornece-lhe as seguintes informações de que necessitará para configurar a aplicação New Relic SCIM/SSO para o seu fornecedor de identidade:
- Ponto de extremidade SCIM (URL do locatário)
- Token ao portador SCIM (Secret Token)
O token ao portador SCIM permite o provisionamento de seus usuários na New Relic, portanto, mantenha o valor seguro. O representante da sua conta irá transferir o token ao portador SCIM para si de forma segura.
Etapa 3: Adicionar Nova Relíquia por Organização a partir da galeria de aplicativos do Microsoft Entra
Adicione New Relic by Organization da galeria de aplicativos Microsoft Entra para começar a gerenciar o provisionamento para New Relic by Organization. Se você tiver configurado anteriormente New Relic by Organization para SSO, você pode usar o mesmo aplicativo. No entanto, é recomendável criar uma aplicação separada ao testar a integração inicialmente. Saiba mais sobre como adicionar uma aplicação a partir da galeria aqui.
Etapa 4: Definir quem estará no escopo do provisionamento
O serviço de provisionamento do Microsoft Entra permite definir o escopo de quem será provisionado com base na atribuição ao aplicativo e/ou com base nos atributos do usuário/grupo. Se optar por determinar quem vai ser aprovisionado na sua aplicação com base na atribuição, pode utilizar os seguintes passos para atribuir utilizadores e grupos à aplicação. Se escolher determinar quem vai ser aprovisionado com base apenas em atributos do utilizador ou grupo, pode utilizar um filtro de âmbito conforme descrito aqui.
Comece pequeno. Teste com um pequeno conjunto de utilizadores e grupos antes de implementar para todos. Quando o âmbito do aprovisionamento está definido para os utilizadores e os grupos atribuídos, pode controlar isto ao atribuir um ou dois utilizadores ou grupos à aplicação. Quando o âmbito está definido para todos os utilizadores e grupos, pode especificar um filtro de âmbito baseado em atributos.
Se precisar de funções adicionais, você pode atualizar o manifesto do aplicativo para adicionar novas funções.
Etapa 5: Configurar o provisionamento automático de usuários para New Relic por organização
Esta seção orienta você pelas etapas para configurar o serviço de provisionamento do Microsoft Entra para criar, atualizar e desabilitar usuários e/ou grupos no TestApp com base em atribuições de usuário e/ou grupo na ID do Microsoft Entra.
Para configurar o provisionamento automático de usuários para New Relic by Organization no Microsoft Entra ID:
Entre no centro de administração do Microsoft Entra como pelo menos um administrador de aplicativos na nuvem.
Navegue até Aplicativos de identidade>>Aplicativos corporativos

Na lista de aplicativos, selecione Nova Relíquia por Organização.

Selecione o separador Aprovisionamento.

Defina o Modo de Aprovisionamento como Automático.

Na seção Credenciais do administrador, insira
https://scim-provisioning.service.newrelic.com/scim/v2a URL do locatário. Insira o valor do token de autenticação SCIM recuperado anteriormente em Secret Token. Clique em Testar Conexão para garantir que o Microsoft Entra ID possa se conectar à Nova Relíquia. Se a ligação falhar, certifique-se de que a sua conta New Relic tem permissões de administrador e tente novamente.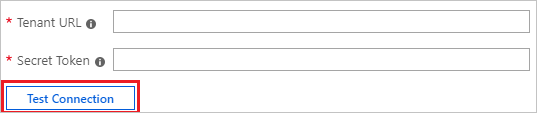
No campo E-mail de Notificação, introduza o endereço de e-mail de uma pessoa ou um grupo que deve receber as notificações de erro de aprovisionamento e marque a caixa de verificação Enviar uma notificação de e-mail quando ocorre uma falha.

Selecione Guardar.
Na seção Mapeamentos, selecione Sincronizar usuários do Microsoft Entra com o New Relic por organização.
Analise os atributos de usuário sincronizados do ID do Microsoft Entra para o New Relic by Organization na seção Mapeamento de Atributos. Os atributos selecionados como propriedades correspondentes são usados para corresponder às contas de usuário no New Relic by Organization para operações de atualização. Se você optar por alterar o atributo de destino correspondente, precisará garantir que a API New Relic by Organization ofereça suporte à filtragem de usuários com base nesse atributo. Selecione o botão Salvar para confirmar as alterações.
Atributo Type nome de utilizador String externalId String active Boolean emails[type eq "work"].value String name.givenName String nome.formatado String timezone String Na seção Mapeamentos, selecione Sincronizar grupos do Microsoft Entra com a Nova Relíquia por Organização.
Analise os atributos de grupo sincronizados do Microsoft Entra ID para o New Relic by Organization na seção Attribute-Mapping . Os atributos selecionados como propriedades correspondentes são usados para corresponder aos grupos em New Relic by Organization para operações de atualização. Selecione o botão Salvar para confirmar as alterações.
Atributo Type displayName String externalId String membros Referência Para configurar filtros de âmbito, veja as instruções seguintes disponibilizadas no Tutorial de filtro de âmbito.
Para habilitar o serviço de provisionamento do Microsoft Entra para New Relic by Organization, altere o Status de provisionamento para On na seção Configurações.

Defina os usuários e/ou grupos que você gostaria de provisionar para New Relic by Organization escolhendo os valores desejados em Escopo na seção Configurações .

Quando estiver pronto para aprovisionar, clique em Guardar.

Esta operação inicia o ciclo de sincronização inicial de todos os utilizadores e grupos definidos no Âmbito na secção Definições. O ciclo inicial leva mais tempo para ser executado do que os ciclos subsequentes, que ocorrem aproximadamente a cada 40 minutos, enquanto o serviço de provisionamento do Microsoft Entra estiver em execução.
Etapa 6: Monitorar sua implantação
Depois de configurar o aprovisionamento, utilize os seguintes recursos para monitorizar a sua implementação:
- Utilize os registos de aprovisionamento para determinar quais os utilizadores que foram aprovisionados com ou sem êxito
- Verifique a barra de progresso para ver o estado do ciclo de aprovisionamento e quão próximo está da conclusão
- Se a configuração de aprovisionamento parecer estar num mau estado de funcionamento, a aplicação vai entrar em quarentena. Saiba mais sobre os estados de quarentena aqui.
Recursos adicionais
- Gerir o aprovisionamento de contas de utilizador para Aplicações Empresariais
- O que é acesso ao aplicativo e logon único com o Microsoft Entra ID?