Integração do Microsoft Entra SSO com o Gainsight
Neste artigo, você aprenderá como integrar o Gainsight ao Microsoft Entra ID. Use o Microsoft Entra ID para gerenciar o acesso do usuário e habilitar o logon único com o Gainsight. Requer uma assinatura Gainsight existente. Ao integrar o Gainsight com o Microsoft Entra ID, você pode:
- Controle no Microsoft Entra ID quem tem acesso ao Gainsight.
- Permita que seus usuários entrem automaticamente no Gainsight com suas contas do Microsoft Entra.
- Gerencie suas contas em um local central.
Você configurará e testará o logon único do Microsoft Entra para o Gainsight em um ambiente de teste. O Gainsight suporta o logon único iniciado por SP e IDP .
Pré-requisitos
Para integrar o Microsoft Entra ID com o Gainsight, você precisa:
- Uma conta de usuário do Microsoft Entra. Se ainda não tiver uma, pode criar uma conta gratuitamente.
- Uma das seguintes funções: Administrador de Aplicativos, Administrador de Aplicativos na Nuvem ou Proprietário de Aplicativos.
- Uma assinatura do Microsoft Entra. Se não tiver uma subscrição, pode obter uma conta gratuita.
- Assinatura habilitada para logon único (SSO) do Gainsight.
Adicionar aplicativo e atribuir um usuário de teste
Antes de iniciar o processo de configuração do logon único, você precisa adicionar o aplicativo Gainsight da galeria do Microsoft Entra. Você precisa de uma conta de usuário de teste para atribuir ao aplicativo e testar a configuração de logon único.
Adicionar Gainsight SAML da galeria do Microsoft Entra
Adicione o Gainsight SAML da galeria de aplicativos do Microsoft Entra para configurar o logon único com o Gainsight. Para obter mais informações sobre como adicionar aplicativo da galeria, consulte Guia de início rápido: adicionar aplicativo da galeria.
Criar e atribuir usuário de teste do Microsoft Entra
Siga as diretrizes no artigo Criar e atribuir uma conta de usuário para criar uma conta de usuário de teste chamada B.Simon.
Como alternativa, você também pode usar o Assistente de Configuração de Aplicativo Empresarial. Neste assistente, você pode adicionar um aplicativo ao seu locatário, adicionar usuários/grupos ao aplicativo e atribuir funções. O assistente também fornece um link para o painel de configuração de logon único. Saiba mais sobre os assistentes do Microsoft 365..
Configurar o Microsoft Entra SSO
Conclua as etapas a seguir para habilitar o logon único do Microsoft Entra.
Entre no centro de administração do Microsoft Entra como pelo menos um administrador de aplicativos na nuvem.
Navegue até Identity>Applications>Enterprise applications>Gainsight>Single sign-on.
Na página Selecione um método de logon único, selecione SAML.
Forneça qualquer URL fictício como (
https://gainsight.com) no Identificador (ID da entidade) e URL de resposta (URL do serviço ao consumidor de asserção) na Configuração SAML básica.Na página Configurar logon único com SAML, na seção Certificado de Assinatura SAML, localize Certificado (Base64) e selecione Download para baixar o certificado e salvá-lo em seu computador.

Na seção Configurar o Gainsight SAML, copie o(s) URL(s) apropriado(s) com base em sua necessidade.

Agora, no lado do Gainsight, navegue até Gerenciamento de usuários e clique na guia Autenticação , crie uma nova autenticação SAML .
Configurar a autenticação SAML 2.0 no Gainsight
Nota
A Autenticação SAML 2.0 permite que os usuários façam login no Gainsight via Microsoft Entra ID. Uma vez que o Gainsight esteja configurado para autenticação via SAML 2.0, os usuários que desejam acessar o Gainsight não serão mais solicitados a inserir um nome de usuário ou senha. Em vez disso, ocorre uma troca entre o Gainsight e o Microsoft Entra ID que concede acesso ao Gainsight aos usuários.
Para configurar a autenticação SAML 2.0:
Inicie sessão no site da sua empresa Gainsight como administrador.
Clique na barra de pesquisa no menu do lado esquerdo e selecione Gerenciamento de usuários.
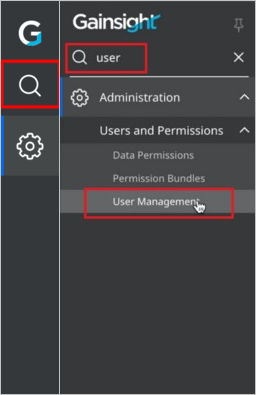
Na página Gerenciamento de Usuários, navegue até a guia Autenticação e clique em Adicionar SAML de Autenticação>.
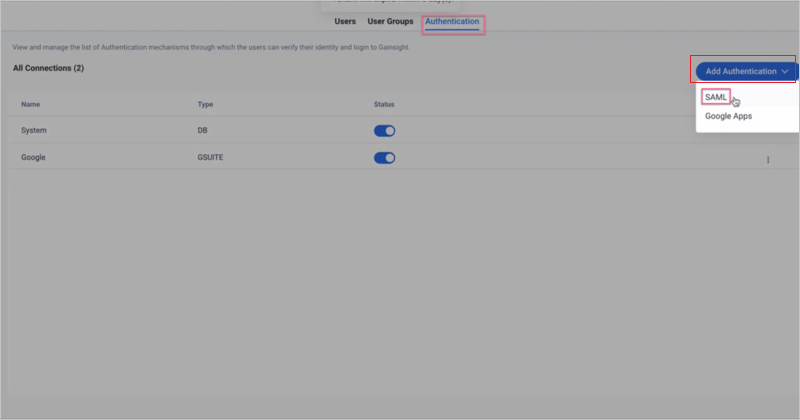
Na página Mecanismo SAML, execute as seguintes etapas:
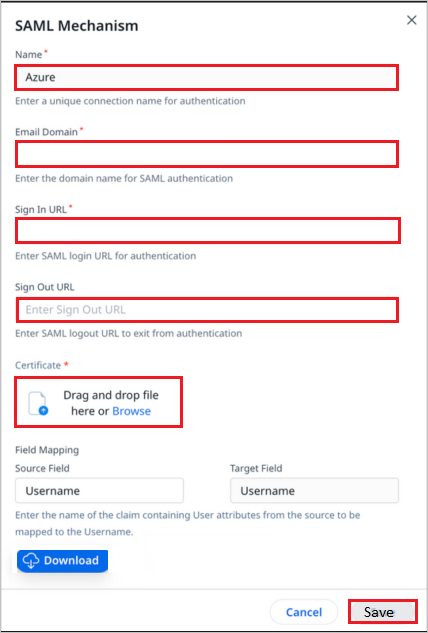
- Insira um Nome de conexão exclusivo na caixa de texto.
- Insira um domínio de e-mail válido na caixa de texto.
- Na caixa de texto URL de Logon, cole o valor URL de Logon, que você copiou anteriormente.
- Na caixa de texto URL de Logout, cole o valor do URL de Logout, que você copiou anteriormente.
- Abra o certificado baixado (Base64) e carregue-o no certificado clicando na opção Procurar .
- Clique em Guardar.
- Reabra a nova autenticação SAML , clique em editar na conexão recém-criada e baixe os metadados. Abra o arquivo de metadados em seu Editor favorito e copie entityID e Assertion Consumer Service Location URL.
Nota
Para obter mais informações sobre a criação de SAML, consulte GAINSIGHT SAML.
Agora de volta ao portal do Azure, na página Configurar logon único com SAML , selecione o ícone de lápis para Configuração Básica de SAML para editar as configurações.

Na seção Configuração Básica do SAML, usando os valores obtidos na Etapa 4, execute as seguintes etapas:
a. Na caixa de texto Identificador (ID da entidade), digite um valor usando um dos seguintes padrões:
Identificador urn:auth0:gainsight:<ID>urn:auth0:gainsight-eu:<ID>b. Na caixa de texto URL de resposta (URL de serviço ao consumidor de asserção), digite uma URL usando um dos seguintes padrões:
URL de resposta https://secured.gainsightcloud.com/login/callback connection=<ID>https://secured.eu.gainsightcloud.com/login/callback?connection=<ID>Execute a seguinte etapa, se desejar configurar o aplicativo no modo iniciado pelo SP :
Na caixa de texto URL de logon, digite uma URL usando um dos seguintes padrões:
Iniciar sessão no URL https://secured.gainsightcloud.com/samlp/<ID>https://secured.eu.gainsightcloud.com/samlp/<ID>
Criar usuário de teste Gainsight
Em uma janela diferente do navegador da Web, entre no site do Gainsight como administrador.
Na página Gerenciamento de Usuários, navegue até Usuários>Adicionar Usuário.

Preencha os campos obrigatórios e clique em Guardar. Os usuários devem ser criados e ativados antes de usar o logon único.
SSO de teste
Nesta seção, você testa sua configuração de logon único do Microsoft Entra com as seguintes opções.
SP iniciado:
Clique em Testar esta aplicação, isto irá redirecionar para Gainsight Sign-on URL onde você pode iniciar o fluxo de login.
Vá diretamente para o URL de início de sessão do Gainsight e inicie o fluxo de início de sessão a partir daí.
IDP iniciado:
- Clique em Testar este aplicativo e você deve estar automaticamente conectado ao Gainsight para o qual você configurou o SSO.
Você também pode usar o Microsoft My Apps para testar o aplicativo em qualquer modo. Quando você clica no bloco Gainsight em Meus Aplicativos, se configurado no modo SP, você será redirecionado para a página de logon do aplicativo para iniciar o fluxo de login e, se configurado no modo IDP, deverá estar automaticamente conectado ao Gainsight para o qual configurou o SSO. Para obter mais informações, consulte Microsoft Entra My Apps.
Recursos adicionais
Próximos passos
Depois de configurar o Gainsight você pode impor o controle de sessão, que protege a exfiltração e a infiltração dos dados confidenciais da sua organização em tempo real. O controle de sessão se estende do Acesso Condicional. Saiba como impor o controlo de sessão com o Microsoft Cloud App Security.