Configurar o Dropbox for Business para provisionamento automático de usuários
O objetivo deste tutorial é demonstrar as etapas a serem executadas no Dropbox for Business e no Microsoft Entra ID para configurar o Microsoft Entra ID para provisionar e desprovisionar automaticamente usuários e/ou grupos para o Dropbox for Business.
Importante
No futuro, a Microsoft e o Dropbox irão substituir a antiga integração do Dropbox. Isso estava originalmente previsto para 01/04/2021, mas foi adiado por tempo indeterminado. No entanto, para evitar interrupções no serviço, recomendamos migrar para a nova integração do Dropbox SCIM 2.0, que suporta Grupos. Para migrar para a nova integração do Dropbox, adicione e configure uma nova instância do Dropbox para provisionamento em seu locatário do Microsoft Entra usando as etapas abaixo. Depois de configurar a nova integração do Dropbox, desative o Provisionamento na integração antiga do Dropbox para evitar conflitos de provisionamento. Para obter etapas mais detalhadas sobre como migrar para a nova integração do Dropbox, consulte Atualizar para o aplicativo mais recente do Dropbox for Business usando o Microsoft Entra ID.
Nota
Este tutorial descreve um conector criado sobre o serviço de provisionamento de usuário do Microsoft Entra. Para obter detalhes importantes sobre o que esse serviço faz, como funciona e perguntas frequentes, consulte Automatizar o provisionamento e o desprovisionamento de usuários para aplicativos SaaS com o Microsoft Entra ID.
Pré-requisitos
O cenário descrito neste tutorial pressupõe que você já tenha os seguintes pré-requisitos:
- Um inquilino do Microsoft Entra
- Um locatário do Dropbox for Business
- Uma conta de usuário no Dropbox for Business com permissões de administrador.
Adicionar o Dropbox for Business na galeria
Antes de configurar o Dropbox for Business para provisionamento automático de usuários com o Microsoft Entra ID, você precisa adicionar o Dropbox for Business da galeria de aplicativos do Microsoft Entra à sua lista de aplicativos SaaS gerenciados.
Para adicionar o Dropbox for Business a partir da galeria de aplicativos do Microsoft Entra, execute as seguintes etapas:
- Entre no centro de administração do Microsoft Entra como pelo menos um administrador de aplicativos na nuvem.
- Navegue até >Novo aplicativo.
- Na seção Adicionar da galeria, digite Dropbox for Business e selecione Dropbox for Business na caixa de pesquisa.
- Selecione Dropbox for Business no painel de resultados e adicione o aplicativo. Aguarde alguns segundos enquanto o aplicativo é adicionado ao seu locatário.
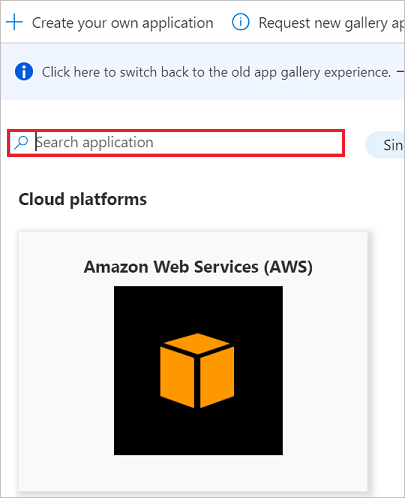
Como atribuir usuários ao Dropbox for Business
O Microsoft Entra ID usa um conceito chamado atribuições para determinar quais usuários devem receber acesso aos aplicativos selecionados. No contexto do provisionamento automático de usuários, somente os usuários e/ou grupos que foram atribuídos a um aplicativo no Microsoft Entra ID são sincronizados.
Antes de configurar e habilitar o provisionamento automático de usuários, você deve decidir quais usuários e/ou grupos no Microsoft Entra ID precisam acessar o Dropbox for Business. Depois de decidir, você pode atribuir esses usuários e/ou grupos ao Dropbox for Business seguindo as instruções aqui:
Dicas importantes para atribuir usuários ao Dropbox for Business
É recomendável que um único usuário do Microsoft Entra seja atribuído ao Dropbox for Business para testar a configuração de provisionamento automático de usuários. Usuários e/ou grupos adicionais podem ser atribuídos posteriormente.
Ao atribuir um usuário ao Dropbox for Business, você deve selecionar qualquer função específica do aplicativo válida (se disponível) na caixa de diálogo de atribuição. Os usuários com a função Acesso Padrão são excluídos do provisionamento.
Como configurar o provisionamento automático de usuários para o Dropbox for Business
Esta seção orienta você pelas etapas para configurar o serviço de provisionamento do Microsoft Entra para criar, atualizar e desabilitar usuários e/ou grupos no Dropbox for Business com base em atribuições de usuários e/ou grupos no Microsoft Entra ID.
Gorjeta
Você também pode optar por ativar o logon único baseado em SAML para o Dropbox for Business, seguindo as instruções fornecidas no tutorial de logon único do Dropbox for Business. O logon único pode ser configurado independentemente do provisionamento automático do usuário, embora esses dois recursos se complementem.
Para configurar o provisionamento automático de usuários para o Dropbox for Business no Microsoft Entra ID:
Entre no centro de administração do Microsoft Entra como pelo menos um administrador de aplicativos na nuvem.
Navegue até Aplicativos de identidade>>Aplicativos corporativos

Na lista de aplicativos, selecione Dropbox for Business.

Selecione o separador Aprovisionamento.

Defina o Modo de Aprovisionamento como Automático.

Na secção Credenciais de Administrador, clique em Autorizar. Ele abre uma caixa de diálogo de login do Dropbox for Business em uma nova janela do navegador.
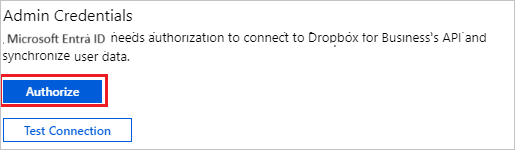
Na caixa de diálogo Entrar no Dropbox for Business para vincular ao Microsoft Entra ID, faça login no locatário do Dropbox for Business e verifique sua identidade.
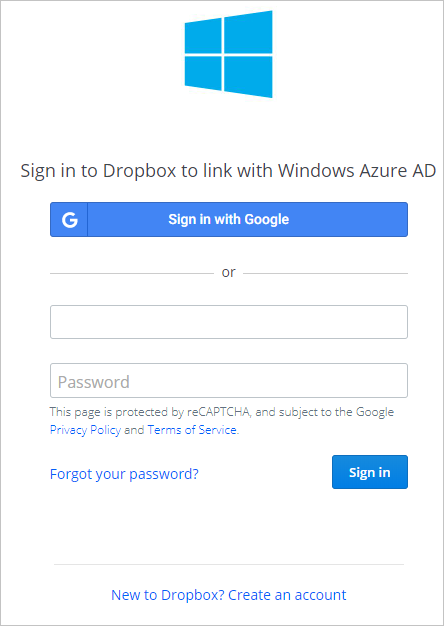
Ao concluir as etapas 5 e 6, clique em Testar conexão para garantir que o Microsoft Entra ID possa se conectar ao Dropbox for Business. Se a conexão falhar, verifique se sua conta do Dropbox for Business tem permissões de administrador e tente novamente.
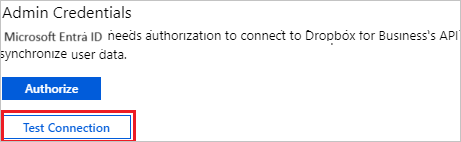
No campo Email de notificação, digite o endereço de e-mail de uma pessoa ou grupo que deve receber as notificações de erro de provisionamento e marque a caixa de seleção - Enviar uma notificação por e-mail quando ocorrer uma falha.

Clique em Guardar.
Na seção Mapeamentos, selecione Sincronizar usuários do Microsoft Entra com o Dropbox.
Analise os atributos de usuário sincronizados do ID do Microsoft Entra para o Dropbox na seção Mapeamento de atributos. Os atributos selecionados como Propriedades correspondentes são usados para corresponder às contas de usuário no Dropbox para operações de atualização. Selecione o botão Salvar para confirmar as alterações.
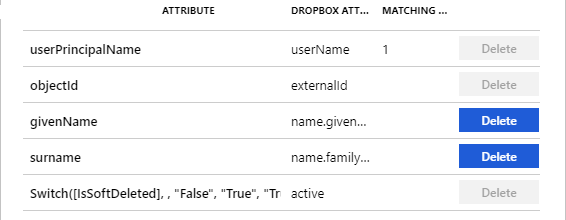
Na seção Mapeamentos, selecione Sincronizar grupos do Microsoft Entra com o Dropbox.
Analise os atributos de grupo sincronizados do ID do Microsoft Entra para o Dropbox na seção Mapeamento de atributos. Os atributos selecionados como Propriedades correspondentes são usados para corresponder aos grupos no Dropbox para operações de atualização. Selecione o botão Salvar para confirmar as alterações.
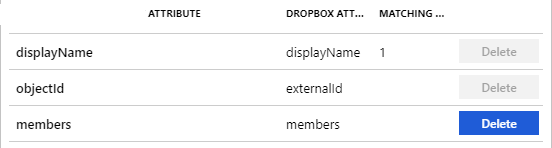
Para configurar filtros de âmbito, veja as instruções seguintes disponibilizadas no Tutorial de filtro de âmbito.
Para habilitar o serviço de provisionamento do Microsoft Entra para o Dropbox, altere o Status de provisionamento para Ativado na seção Configurações.

Defina os usuários e/ou grupos que você gostaria de provisionar para o Dropbox escolhendo os valores desejados em Escopo na seção Configurações.

Quando estiver pronto para aprovisionar, clique em Guardar.

Esta operação inicia a sincronização inicial de todos os usuários e/ou grupos definidos em Escopo na seção Configurações. A sincronização inicial leva mais tempo para ser executada do que as sincronizações subsequentes, que ocorrem aproximadamente a cada 40 minutos, enquanto o serviço de provisionamento do Microsoft Entra estiver em execução. Você pode usar a seção Detalhes da sincronização para monitorar o progresso e seguir os links para o relatório de atividade de provisionamento, que descreve todas as ações executadas pelo serviço de provisionamento do Microsoft Entra no Dropbox.
Para obter mais informações sobre como ler os logs de provisionamento do Microsoft Entra, consulte Relatórios sobre provisionamento automático de conta de usuário.
Limitações do conector
- O Dropbox não oferece suporte à suspensão de usuários convidados. Se um usuário convidado for suspenso, esse usuário será excluído.
Recursos adicionais
- Gerir o aprovisionamento de contas de utilizador para Aplicações Empresariais
- O que é acesso ao aplicativo e logon único com o Microsoft Entra ID?