Integração do Microsoft Entra SSO com o Digital Pigeon
Neste artigo, você aprenderá como integrar o Digital Pigeon com o Microsoft Entra ID. Digital Pigeon ajuda as pessoas criativas a entregar o seu trabalho, de forma bonita e rápida. Quaisquer que sejam as suas necessidades, o Digital Pigeon torna o envio e o recebimento de arquivos grandes perfeitos. Ao integrar o Digital Pigeon com o Microsoft Entra ID, você pode:
- Controle no Microsoft Entra ID quem tem acesso ao Pombo Digital.
- Permita que seus usuários entrem automaticamente no Digital Pigeon com suas contas do Microsoft Entra.
- Gerencie suas contas em um local central.
Você configurará e testará o logon único do Microsoft Entra para o Digital Pigeon em um ambiente de teste. O Digital Pigeon suporta logon único iniciado por SP e IDP e também suporta provisionamento de usuários Just In Time .
Pré-requisitos
Para integrar o Microsoft Entra ID com o Digital Pigeon, você precisa:
- Uma conta de usuário do Microsoft Entra. Se ainda não tiver uma, pode criar uma conta gratuitamente.
- Uma das seguintes funções: Administrador de Aplicativos, Administrador de Aplicativos na Nuvem ou Proprietário de Aplicativos.
- Uma assinatura do Microsoft Entra. Se não tiver uma subscrição, pode obter uma conta gratuita.
- Assinatura habilitada para logon único (SSO) do Digital Pigeon (ou seja, planos Business ou Enterprise)
- Acesso do proprietário da conta Digital Pigeon à assinatura acima
Adicionar aplicativo e atribuir um usuário de teste
Antes de iniciar o processo de configuração do logon único, você precisa adicionar o aplicativo Digital Pigeon da galeria Microsoft Entra. Você precisa de uma conta de usuário de teste para atribuir ao aplicativo e testar a configuração de logon único.
Adicionar Pombo Digital da galeria do Microsoft Entra
Adicione o Digital Pigeon da galeria de aplicativos do Microsoft Entra para configurar o logon único com o Digital Pigeon. Para obter mais informações sobre como adicionar aplicativo da galeria, consulte Guia de início rápido: adicionar aplicativo da galeria.
Criar e atribuir usuário de teste do Microsoft Entra
Siga as diretrizes no artigo Criar e atribuir uma conta de usuário para criar uma conta de usuário de teste chamada B.Simon.
Nota
Clique aqui para saber como configurar funções de aplicativo no Microsoft Entra ID. O valor da função deve ser um de 'Digital Pigeon User', 'Digital Pigeon Power User' ou 'Digital Pigeon Admin'. Se uma declaração de função não for fornecida, a função padrão será configurável no aplicativo Digital Pigeon (Account Settings > SSO > SAML Provisioning Settings) por um Proprietário de Pombo Digital, como visto abaixo: 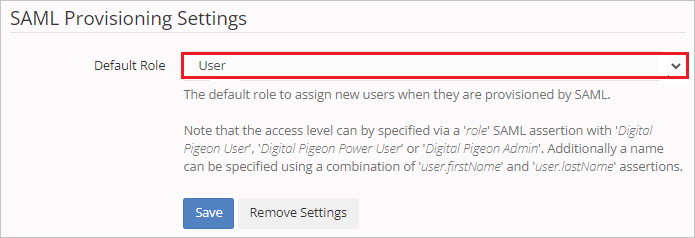
Como alternativa, você também pode usar o Assistente de Configuração de Aplicativo Empresarial. Neste assistente, você pode adicionar um aplicativo ao seu locatário, adicionar usuários/grupos ao aplicativo e atribuir funções. O assistente também fornece um link para o painel de configuração de logon único. Saiba mais sobre os assistentes do Microsoft 365..
Configurar o Microsoft Entra SSO
Conclua as etapas a seguir para habilitar o logon único do Microsoft Entra.
Entre no centro de administração do Microsoft Entra como pelo menos um administrador de aplicativos na nuvem.
Navegue até Identity>Applications>Enterprise applications>Digital Pigeon>Single sign-on.
Na página Selecione um método de logon único, selecione SAML.
Na página Configurar logon único com SAML, selecione o ícone de lápis para Configuração Básica de SAML para editar as configurações.

Em outra guia do navegador, faça login no Digital Pigeon como administrador de conta.
Navegue até Configurações de > Conta SSO e copie os valores de ID de Entidade do SP e URL do SP ACS.
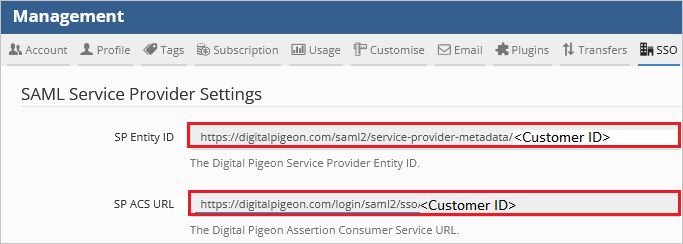
Agora no Microsoft Entra ID, na seção Configuração Básica do SAML, execute as seguintes etapas:
a. Na caixa de texto Identificador, cole o valor de Digital Pigeon > Account Settings > SSO> SP Entity ID. Deve corresponder ao seguinte padrão:
https://digitalpigeon.com/saml2/service-provider-metadata/<CustomerID>b. Na caixa de texto URL de resposta, cole o valor de Digital Pigeon > Account Settings > SSO> SP ACS URL. Deve corresponder ao seguinte padrão:
https://digitalpigeon.com/login/saml2/sso/<CustomerID>Clique em Definir URLs adicionais e execute a seguinte etapa se desejar configurar o aplicativo no modo iniciado pelo SP :
Na caixa de texto URL de logon, digite o URL:
https://digitalpigeon.com/loginO aplicativo Digital Pigeon espera as asserções SAML em um formato específico, o que requer que você adicione mapeamentos de atributos personalizados à sua configuração de atributos de token SAML. A captura de tela a seguir mostra a lista de atributos padrão.

Além disso, o aplicativo Digital Pigeon espera que mais alguns atributos sejam passados de volta na resposta SAML, que são mostrados abaixo. Esses atributos também são pré-preenchidos, mas você pode revisá-los de acordo com suas necessidades.
Nome Atributo de origem usuário.nome_primeiro usuário.givenname usuário.sobrenome usuário.sobrenome Na página Configurar logon único com SAML, na seção Certificado de Assinatura SAML, localize XML de Metadados de Federação e selecione Download para baixar o certificado e salvá-lo em seu computador.

No Pombo Digital, cole o conteúdo do arquivo XML de Metadados de Federação baixado no campo de texto XML de Metadados do IDP.
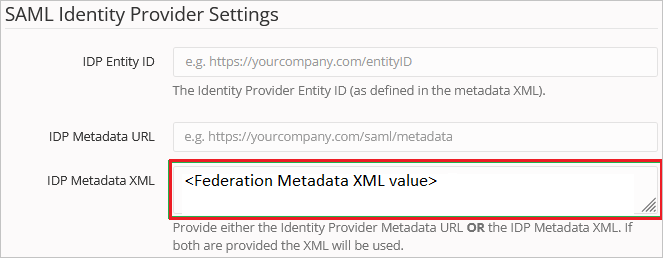
No Microsoft Entra ID, na seção Configurar Pombo Digital, copie a URL do Identificador do Microsoft Entra.

No Pombo Digital, cole este URL no campo de texto ID da Entidade IDP.
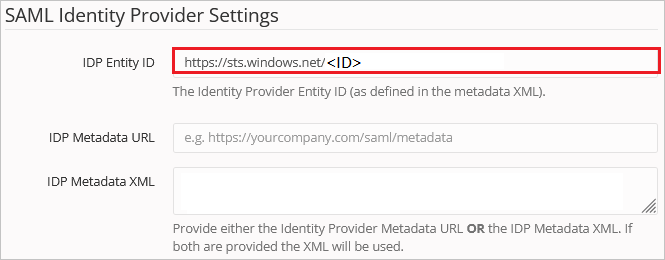
Clique no botão Salvar para ativar o Digital Pigeon SSO.
Criar usuário de teste do Pombo Digital
Nesta seção, um usuário chamado B.Simon é criado no Pombo Digital. O Digital Pigeon suporta provisionamento de usuário just-in-time, que é habilitado por padrão. Não há nenhum item de ação para você nesta seção. Se um usuário ainda não existir no Pombo Digital, um novo será criado após a autenticação.
SSO de teste
Nesta seção, você testa sua configuração de logon único do Microsoft Entra com as seguintes opções.
SP iniciado:
Clique em Testar esta aplicação, isso irá redirecionar para Digital Pigeon Sign on URL onde você pode iniciar o fluxo de login.
Vá diretamente para Digital Pigeon Sign on URL e inicie o fluxo de login a partir daí.
IDP iniciado:
- Clique em Testar este aplicativo e você deve estar automaticamente conectado ao Pombo Digital para o qual você configurou o SSO.
Você também pode usar o Microsoft My Apps para testar o aplicativo em qualquer modo. Ao clicar no bloco Digital Pigeon em Meus Aplicativos, se configurado no modo SP, você será redirecionado para a página de logon do aplicativo para iniciar o fluxo de login e, se configurado no modo IDP, deverá entrar automaticamente no Pombo Digital para o qual configurou o SSO. Para obter mais informações, consulte Microsoft Entra My Apps.
Recursos adicionais
- Se você tiver algum problema ou precisar de suporte adicional, entre em contato com a equipe de suporte do Digital Pigeon
- Para obter um guia passo a passo alternativo, consulte o artigo Digital Pigeon KB: Microsoft Entra SSO Configuration
- O que é o logon único com o Microsoft Entra ID?
- Planeje uma implantação de logon único.
Próximos passos
Depois de configurar o Digital Pigeon, você pode impor o controle de sessão, que protege a exfiltração e a infiltração dos dados confidenciais da sua organização em tempo real. O controle de sessão se estende do Acesso Condicional. Saiba como impor o controlo de sessão com o Microsoft Cloud App Security.